Or you want a quick look: Khi nào có thể đổi tên Google Meet?
Google Meet là ứng dụng của Google để tổ chức các cuộc họp, lớp học trực tuyến, có thể có 100 thành viên tham gia. Vì vậy, việc đổi tên khi sử dụng Google Meet là việc cần thiết. Dưới đây Mobitool sẽ hướng dẫn bạn cách đổi tên trên Google Meet nhanh chóng, đơn giản nhất nhé!

Đổi tên trên Google Meet
- Khi nào có thể đổi tên Google Meet?
- Cách đổi tên Google Meet trên máy tính
- Cách đổi Google Meet trên điện thoại
Khi nào có thể đổi tên Google Meet?
Ngay sau khi bạn cài đặt tài khoản Google Meet, bạn có thể đổi tên và ảnh đại diện bất cứ lúc nào. Và tài khoản Google Meet được liên kết thẳng với tài khoản Google của bạn, nên muốn đổi tên và ảnh đại diện bạn cần đổi trực tiếp trên tài khoản Google.
Cách đổi tên Google Meet trên máy tính
Đổi tên trực tiếp trên Google Meet
Để thực hiện đổi tên trên tài khoản Google Meet bạn có thể thực hiện theo các bước sau:
Đăng nhập vào tài khoản Google Meet > Click vào ảnh đại diện ở góc trên bên phải > Chọn Manage Your Google Account > Ở menu bên trái, chọn Personal Information > Trong phần Basic Infomation, click vào Name để đổi tên > Click Save.
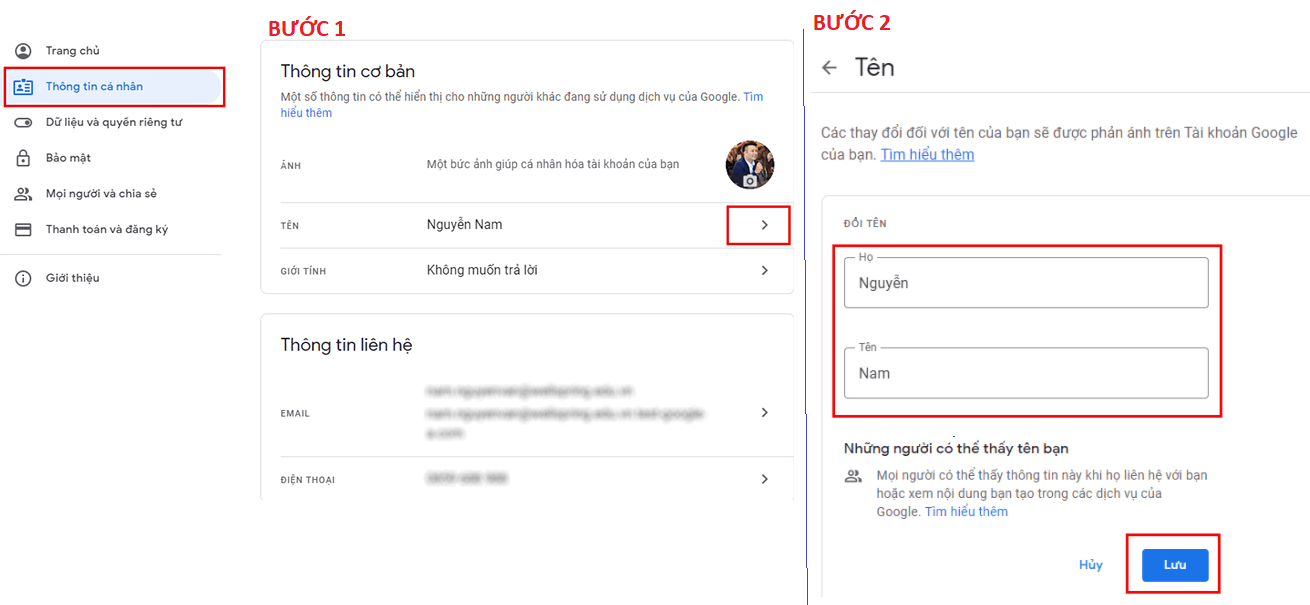
Đổi tên Google Meet từ tài khoản Google
Bạn có thể đổi tên tài khoản Google Meet bằng cách truy cập trang tài khoản của bạn trên Google. Chú ý tài khoản Google này cần trùng với tài khoản Google Meet. Các bước đổi tên được thực hiện như sau (ví dụ trên ứng dụng Google Chorme):
Mở Google Chrome > Click vào dấu ba chấm ở góc trên bên phải > Chọn Settings > Chọn Manage Your Google Account > Ở menu bên trái, chọn Personal Information > Trong phần Basic Infomation, click vào Name để đổi tên > Click Save.
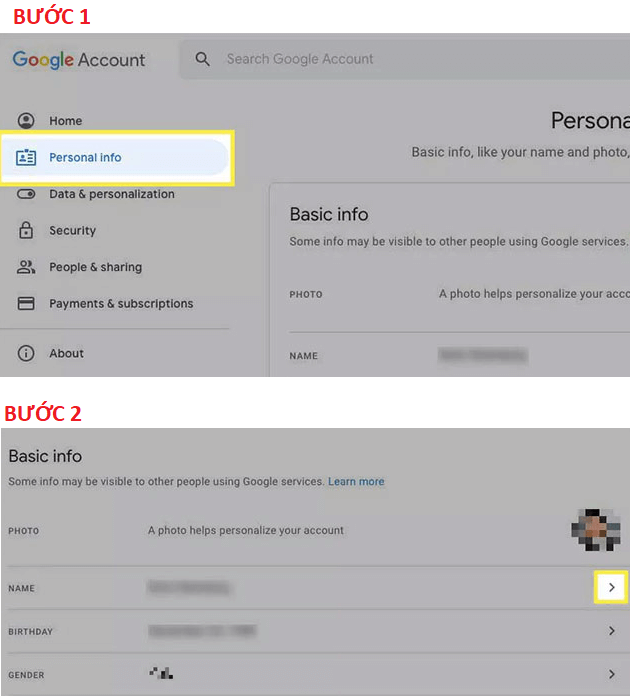
Cách đổi Google Meet trên điện thoại
Đổi tên từ ứng dụng Google Meet trên điện thoại
Bạn có thể đổi tên Google Meet trực tiếp trên điện thoại. Các thao tác như sau:
Mở ứng dụng Google Meet trên điện thoại > Click vào biểu tượng ảnh đại diện ở phía trên bên phải > Trong phần Thông tin tài khoản, chọn Manage your Google Account > Chọn Personal Information > Chọn Photo để thay đổi ảnh đại diện, chọn Name để thay đổi tên > Nhấn Save để lưu tên mới.
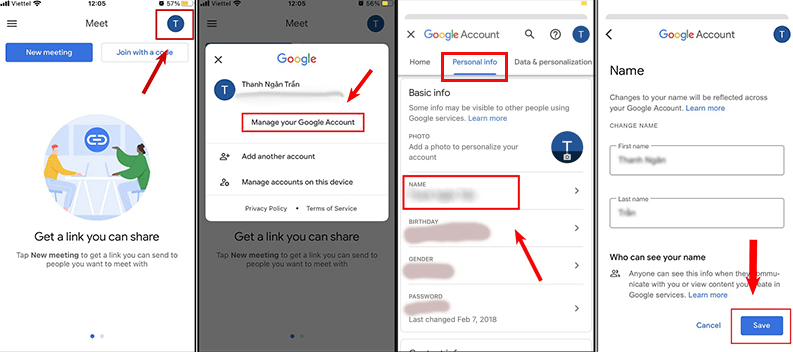
Đổi tên Google Meet từ tính năng “Cài Đặt” trên điện thoại
Đây là cách đổi tên Google Meet khá đơn giản. Bạn chỉ cần thực hiện theo các bước sau:
Mở ứng dụng Cài đặt trong điện thoại, chọn Google > Chọn Quản lý tài khoản Google > Chọn phần Thông tin cá nhân > Chọn Tên để thay đổi tên của bạn trên Google Meet > Nhấn Save để lưu tên mới.
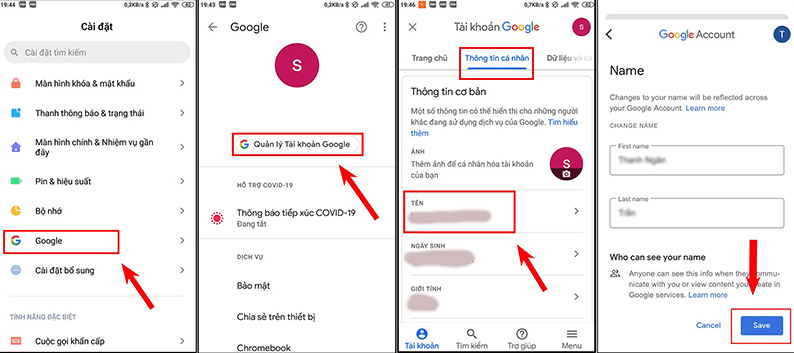
Trên đây, Mobitool đã hướng dẫn bạn cách đổi tên trên Google Meet bằng điện thoại và máy tính một nhanh chóng, đơn giản nhất. Chúc các bạn thực hiện thành công!
>> Xem thêm
- Google Photos là gì? Google Photos có giới hạn dung lượng không?
- Hướng dẫn cách dạy học trực tuyến với Microsoft Teams cho giáo viên, học sinh
- Lịch học trực tuyến phát sóng trên truyền hình VTV7 hôm nay
- Cách tạo cuộc họp trên Microsoft Teams, cách họp trực tuyến qua Microsoft Teams