Or you want a quick look: Thay đổi ảnh đại diện trong Zoom
Zoom Cloud Meeting là một ứng dụng dạy và học trực tuyến đang được sử dụng khá phổ biến vì tốc độ truyền tải cũng như chất lượng hội thoại khá tốt. Trong bài viết này, Mobitool sẽ hướng dẫn các bạn một số thiết lập cơ bản khi sử dụng Zoom trên PC và Mobile.
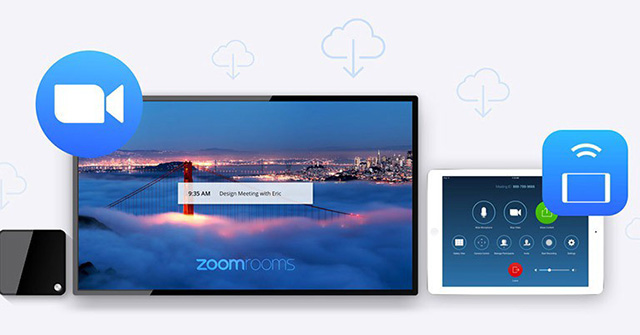
Tải Zoom cho PCTải Zoom cho Android Tải Zoom cho iOS
Thay đổi ảnh đại diện trong Zoom
Thay đổi ảnh đại diện Zoom trên PC
- Bước 1: Mở phần mềm Zoom lên và đăng nhập. Nếu chưa biết cách đăng ký và đăng nhập, xem bài viết Cách đăng ký và cài đặt Zoom để học trực tuyến hiệu quả. Sau khi vào màn hình chính, nhấp chọn biểu tượng avatar nhỏ nằm ở góc trên bên phải cửa sổ như hình dưới.
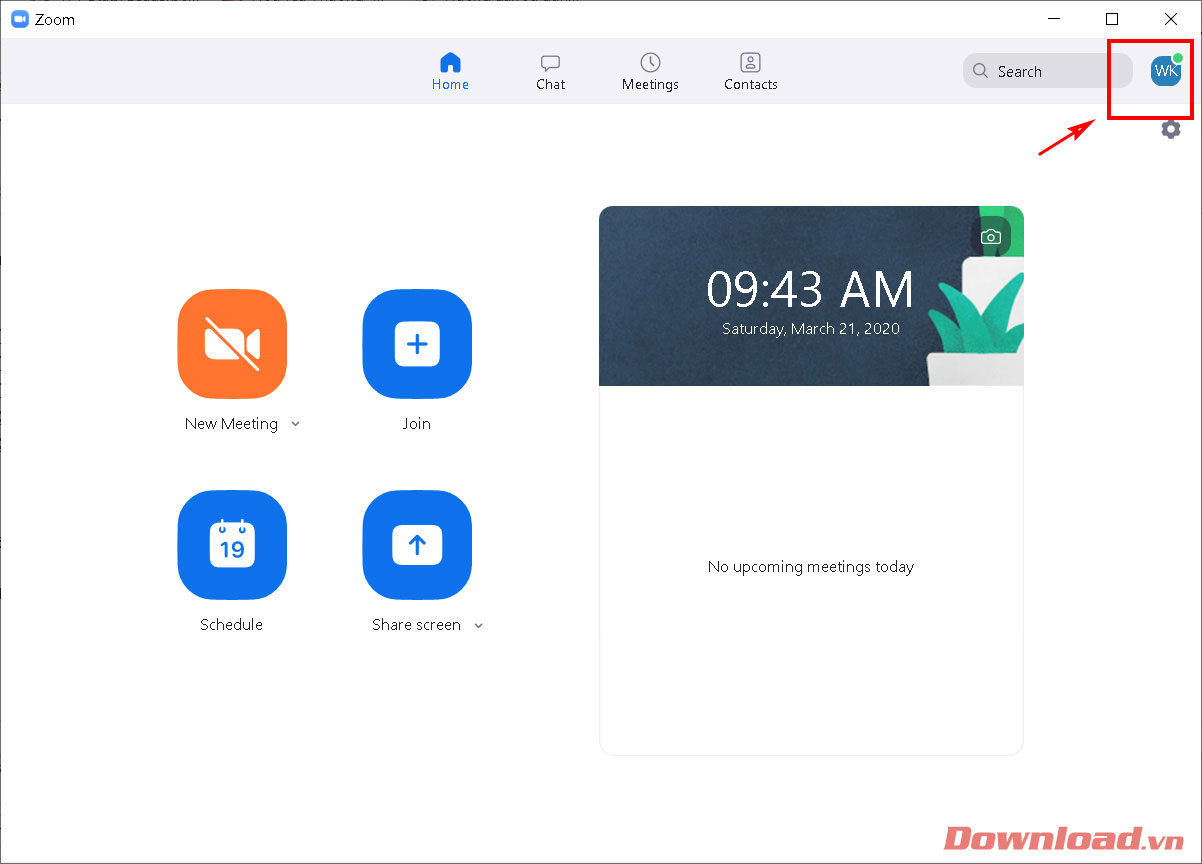
- Bước 2: Từ menu hiện ra, chúng ta chọn Change My Picture.
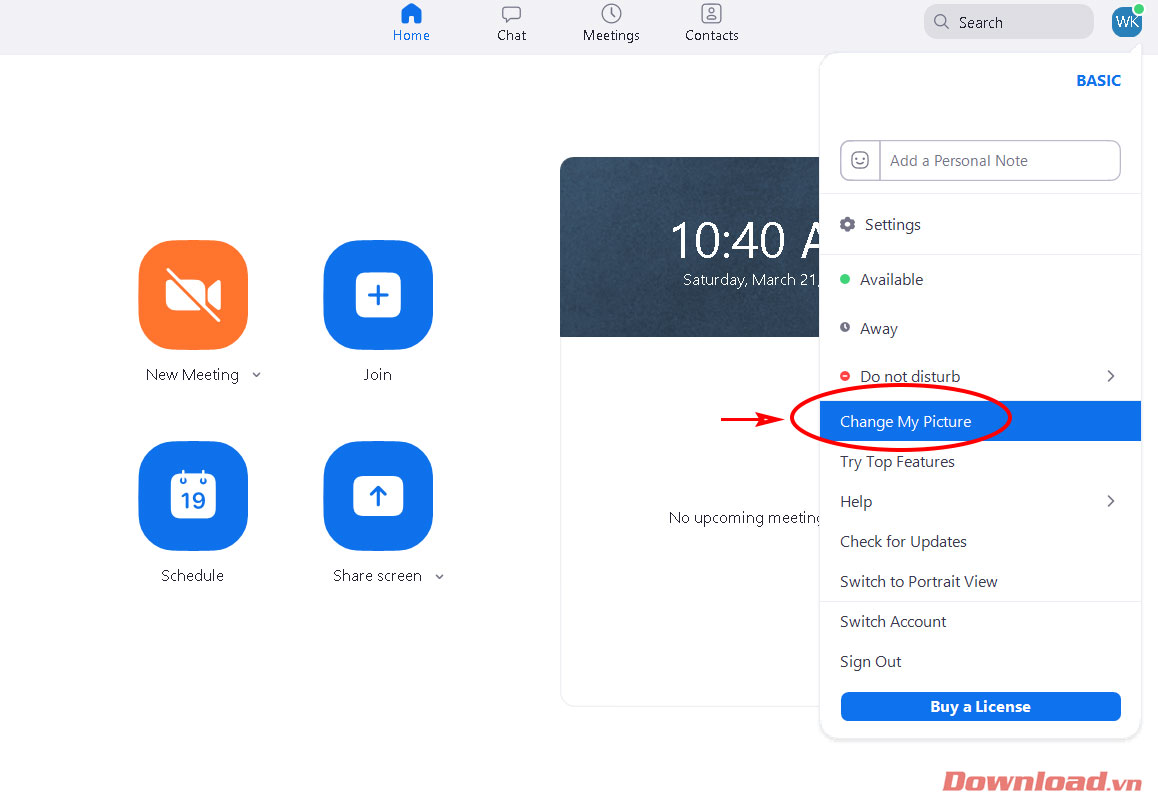
- Bước 3: Lúc này, trình duyệt web của bạn sẽ mở ra và yêu cầu đăng nhập lại một lần nữa trên web. Nhập tên và mật khẩu rồi đăng nhập như bình thường.
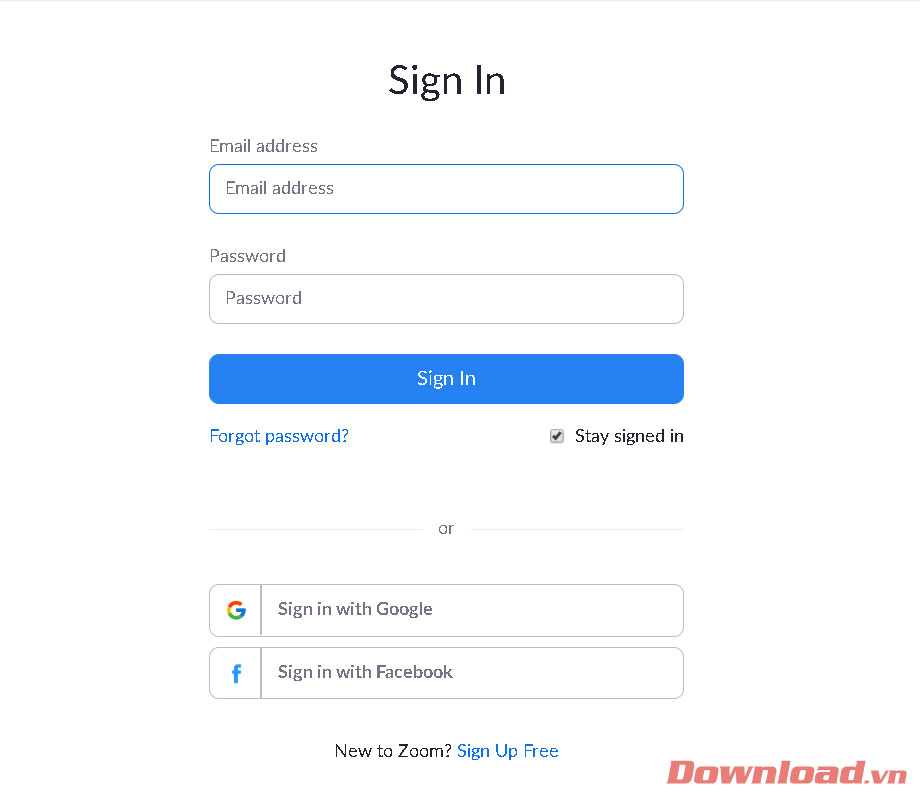
- Bước 4: Trong màn hình tiếp theo, nhấn chọn vào biểu tượng hình đại diện (Change) để thay đổi ảnh đại diện.
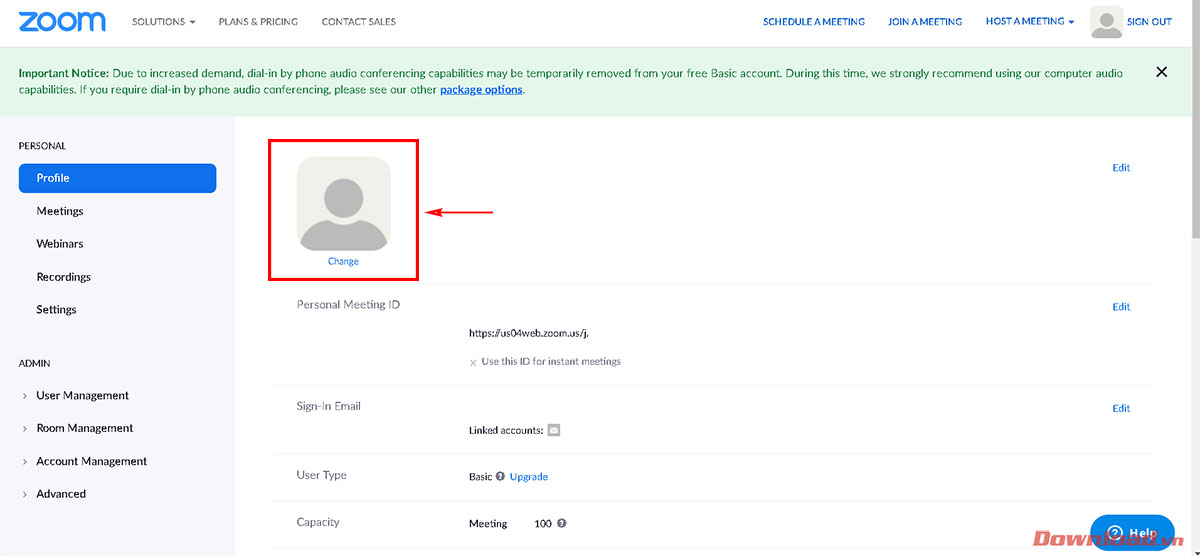
- Bước 5: Nhấn nút Upload để chọn ảnh đại diện mà bạn muốn, sau đó nhấn Save để lưu lại thay đổi. Vậy là bạn đã hoàn thành việc đổi ảnh đại diện rồi đó.
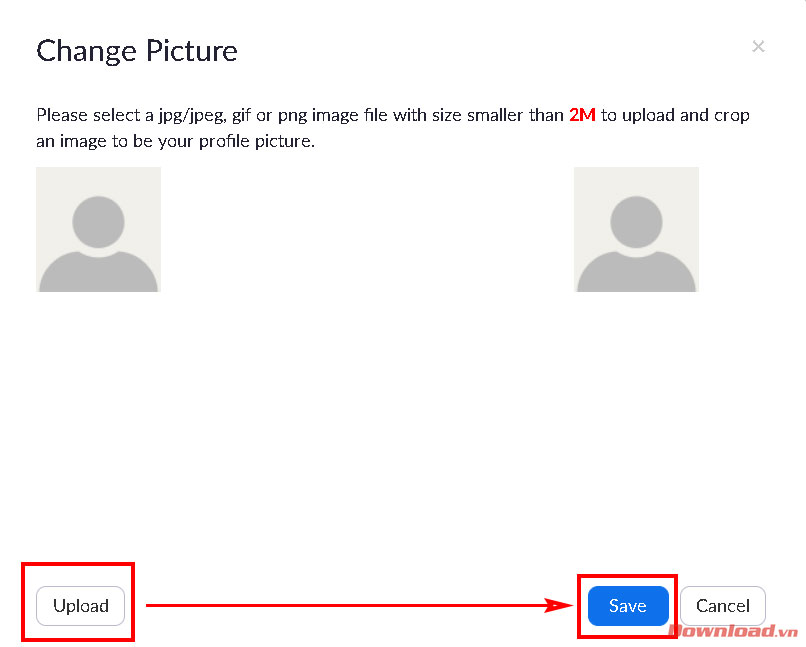
Thay đổi ảnh đại diện Zoom trên điện thoại
Việc thay đổi ảnh đại diện của Zoom Meetings trên điện thoại đơn giản và dễ dàng hơn so với việc đổi trên máy tính. Các bước làm như sau.
Bước 1: Đăng nhập vào Zoom trên điện thoại. Trong màn hình chính, nhấn chọn nút Settings ở góc dưới bên phải.
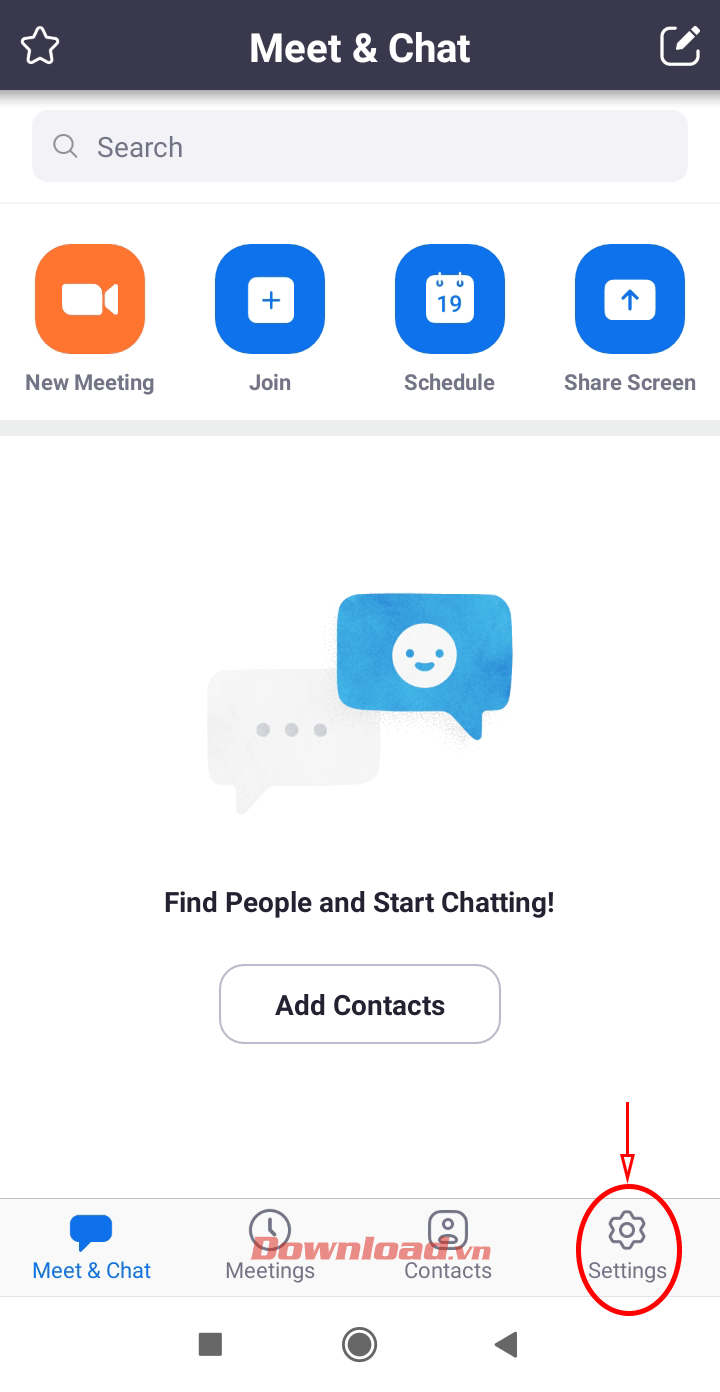
Bước 2: Mục Settings sẽ hiện ra, nhấn chọn vào tên của bạn ở dòng đầu tiên để truy cập vào phần chỉnh sửa Profile.
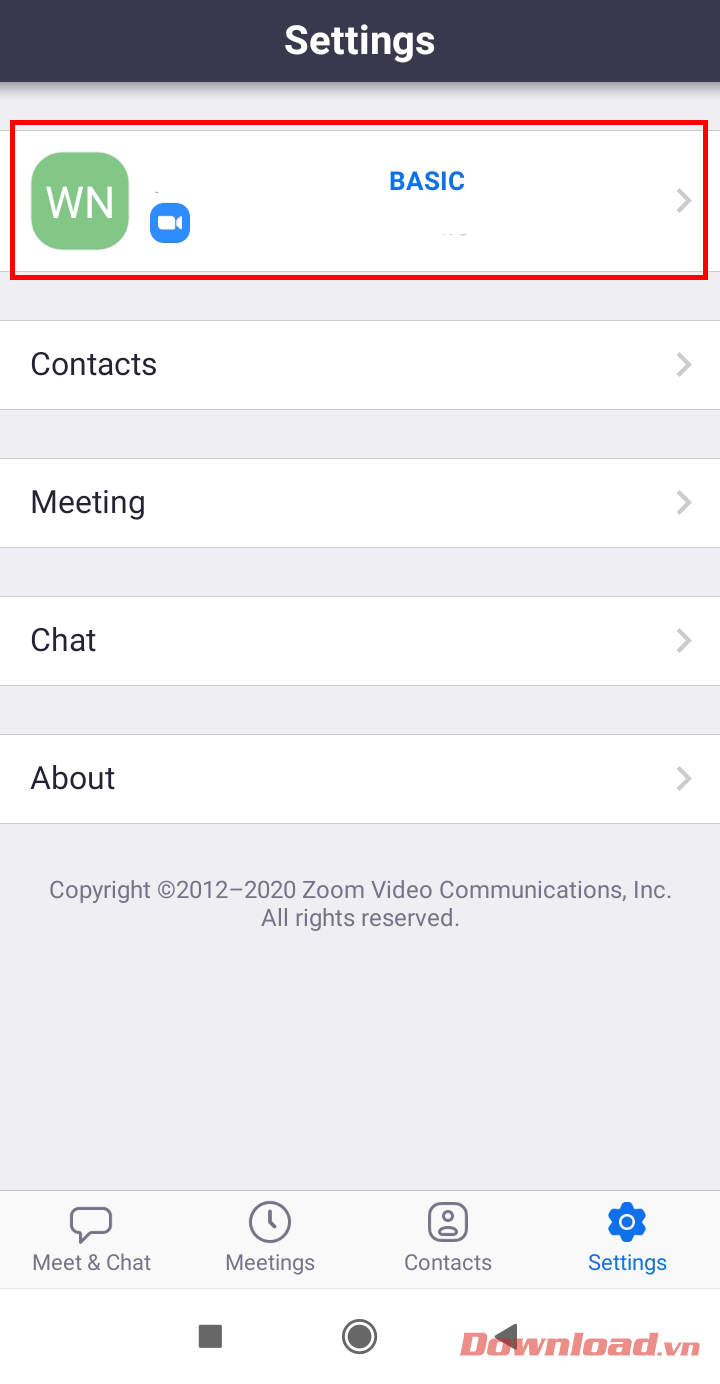
Bước 3: Trong phần My Profiles, nhấn vào dòng Profile Photo trên cùng để chọn ảnh đại diện cho tài khoản.
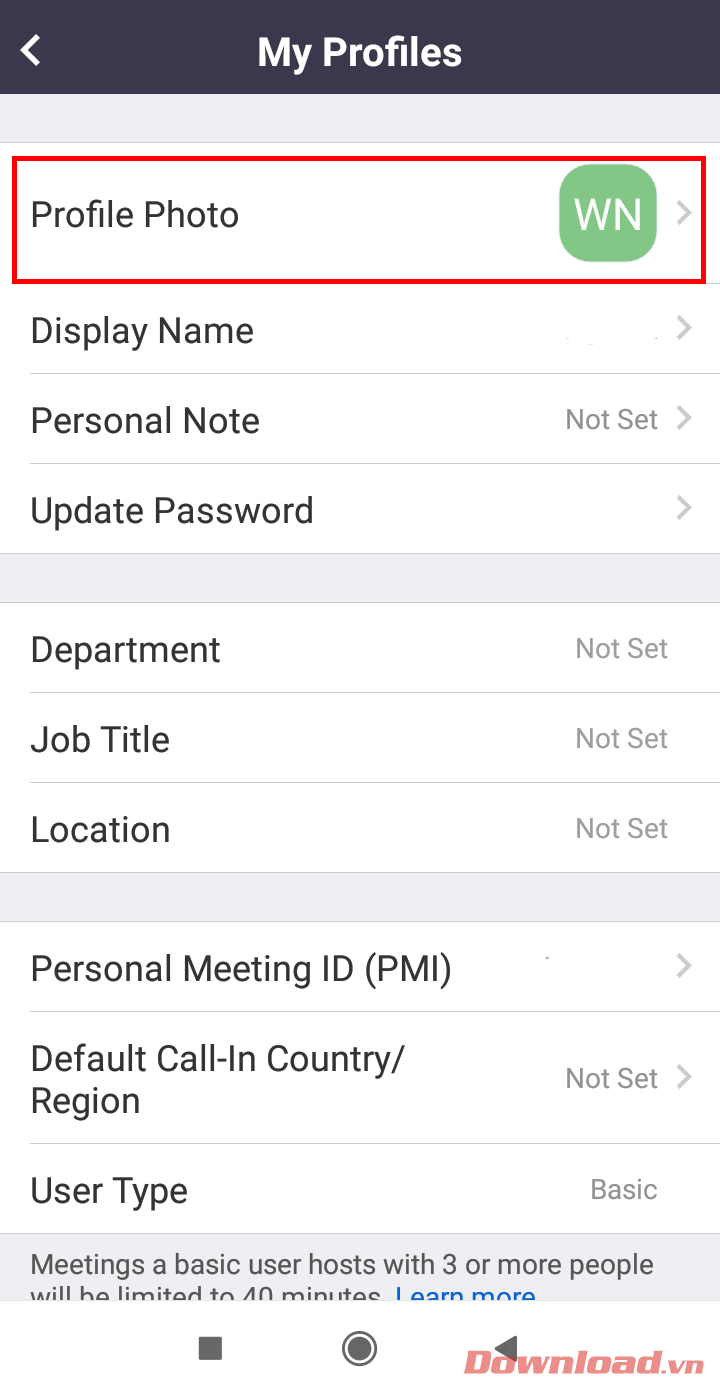
Bước 4: Ở màn hình hiện ra, chọn Choose Photo để chọn ảnh đại diện có sẵn trong điện thoại của bạn. Hoặc nếu muốn chụp một hình mới, hãy nhấn Take Photo.
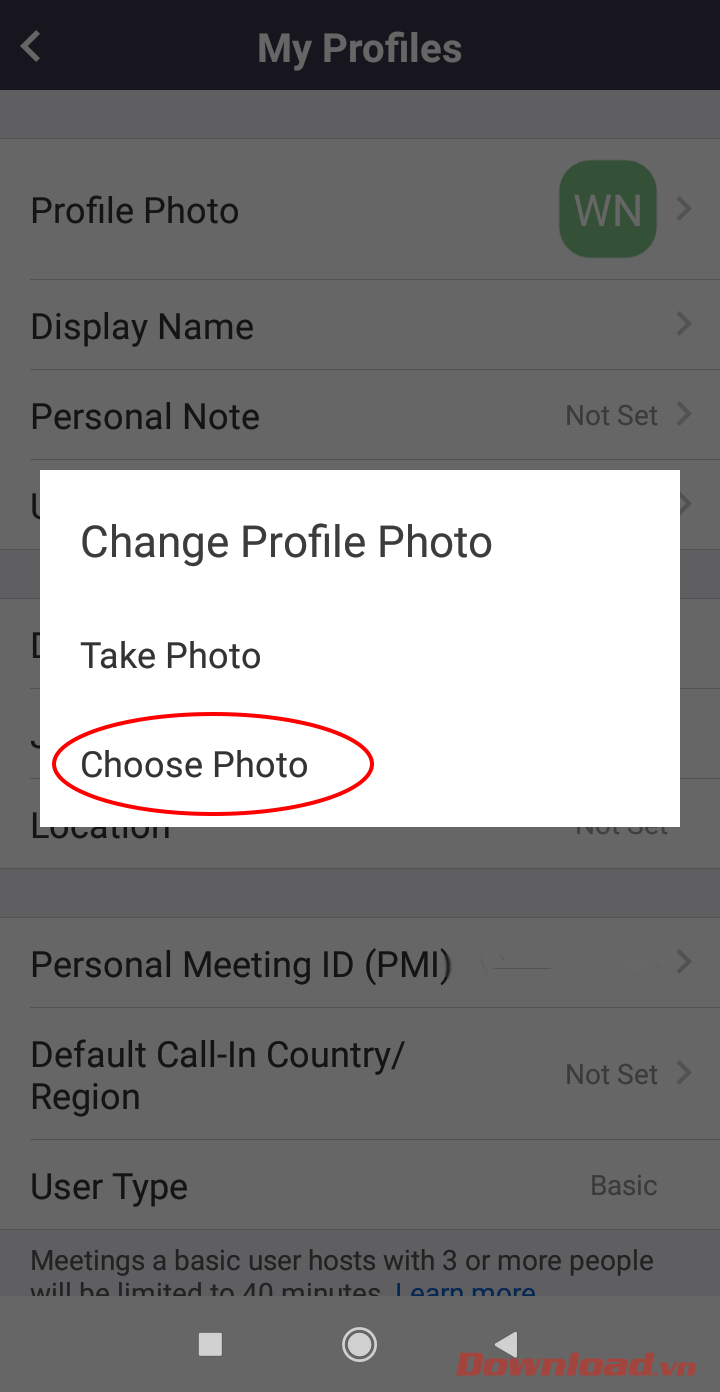
Thay đổi tên hiển thị trong Zoom
Thay đổi tên hiển thị trong Zoom trên PC
Bước 1: Cũng giống như cách thay đổi ảnh đại diện, tuy nhiên ở Bước 4 bên trên, các bạn hãy nhấp chọn nút Edit nhỏ ở bên phải phần profile như hình dưới.
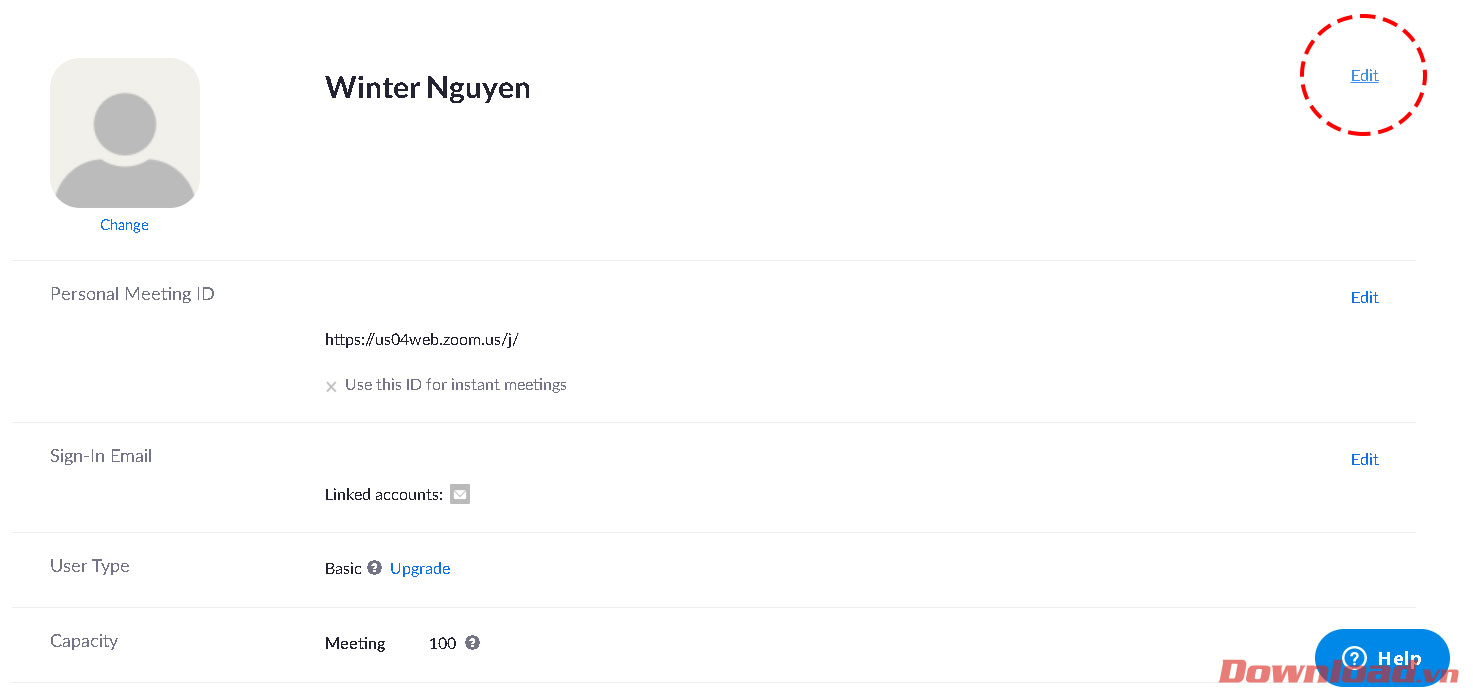
Bước 2: Trong phần profile này, nhập họ và tên mới của bạn vào ô First Name và Last Name, sau đó nhấn nút Save Changes để lưu lại.
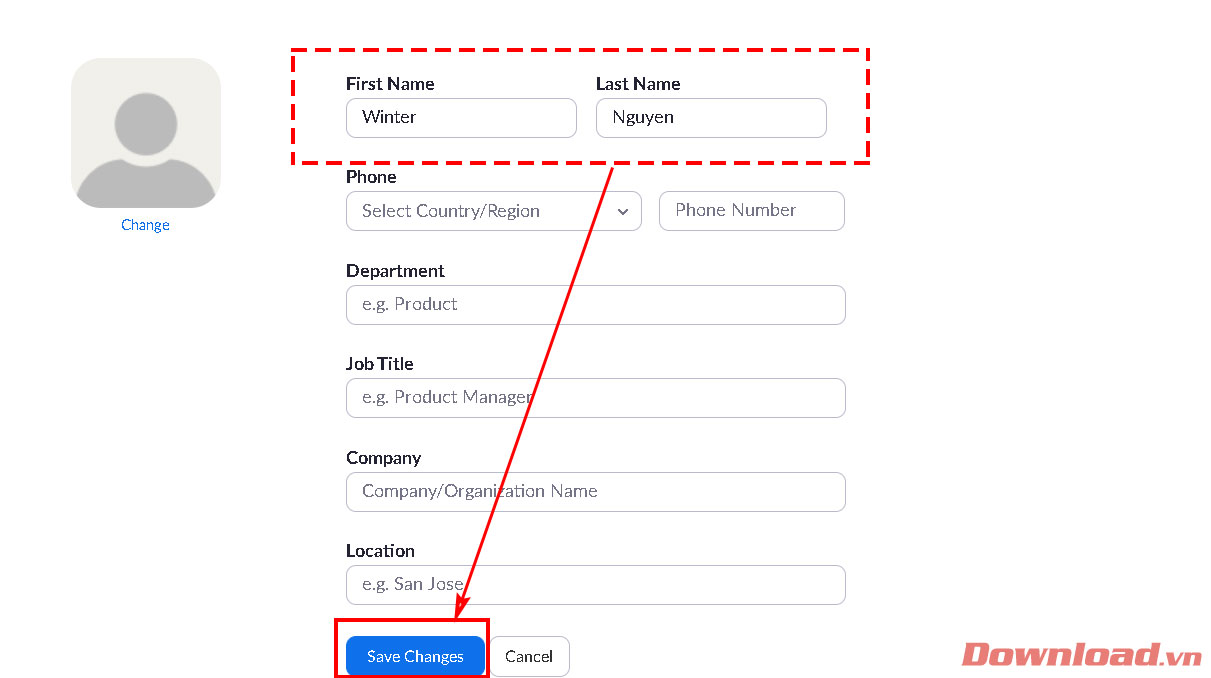
Thay đổi tên hiển thị trong Zoom trên điện thoại
Bước 1: Tương tự như thay đổi ảnh đại diện trên điện thoại, tuy nhiên ở Bước 3 ta nhấn vào phần Display Name trong mục My Profiles.
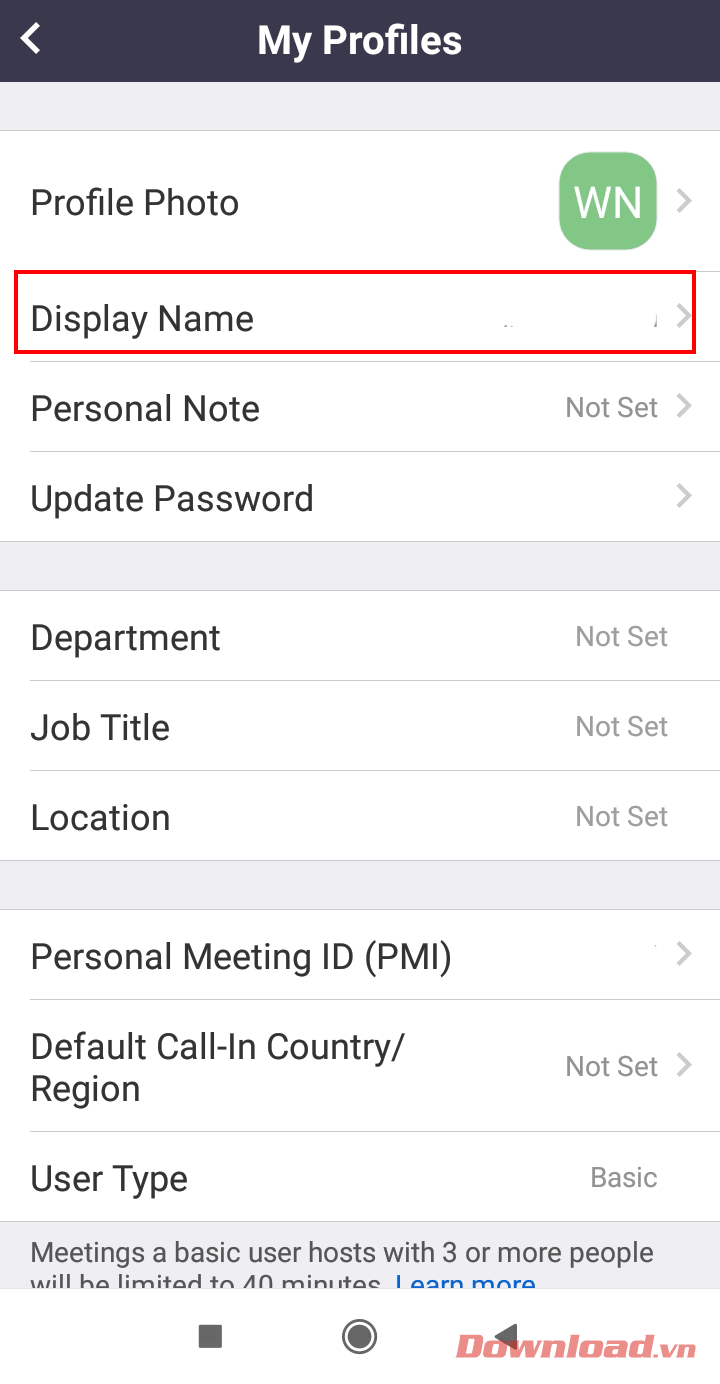
Bước 2: Trong bảng Please enter your name, nhập họ và tên mà bạn muốn vào ô trống rồi nhấn OK để lưu lại.
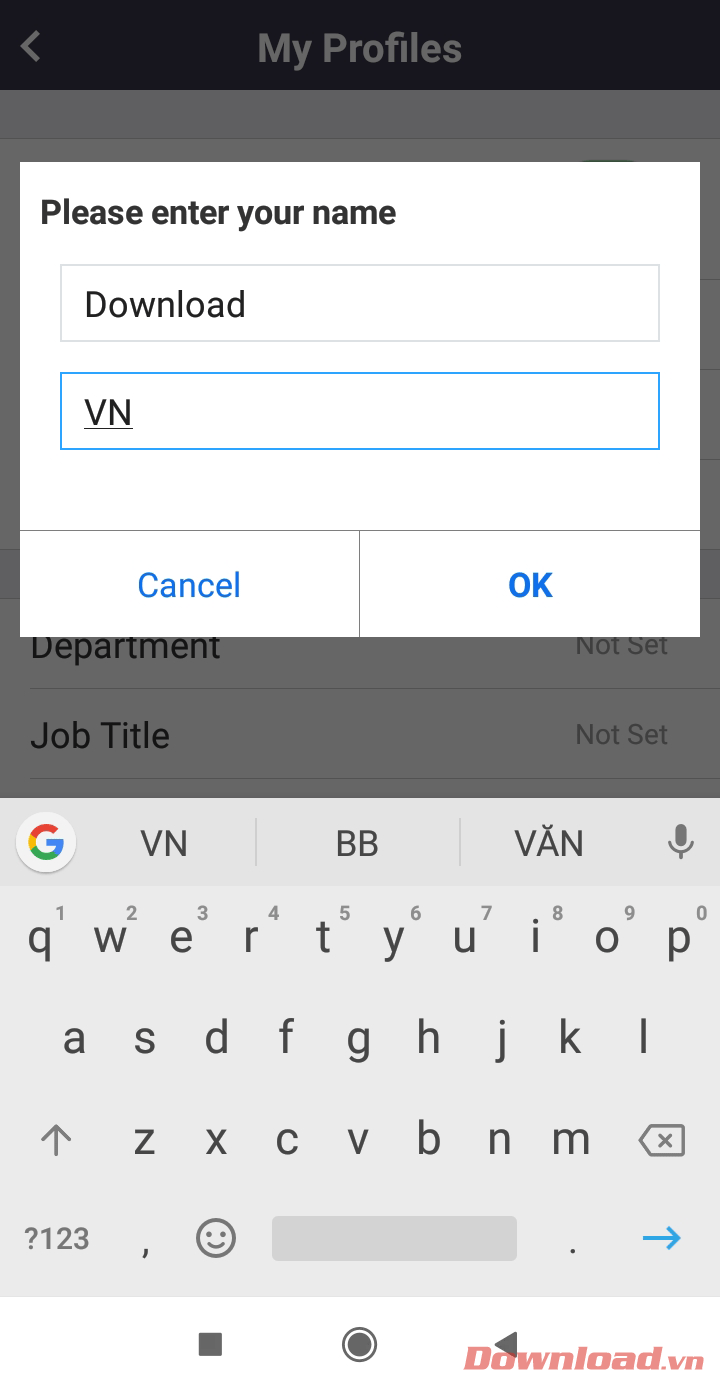
Đổi mật khẩu và mật khẩu phòng học trong Zoom
Đổi mật khẩu trong Zoom trên PC
Ở Bước 4 trong phần thay đổi ảnh đại diện trên PC, cuộn chuột xuống dưới cùng của trang và chọn nút Edit ở cuối dòng Sign in Password. Sau đó nhập mật khẩu cũ và mới vào ô trống và nhấn OK.
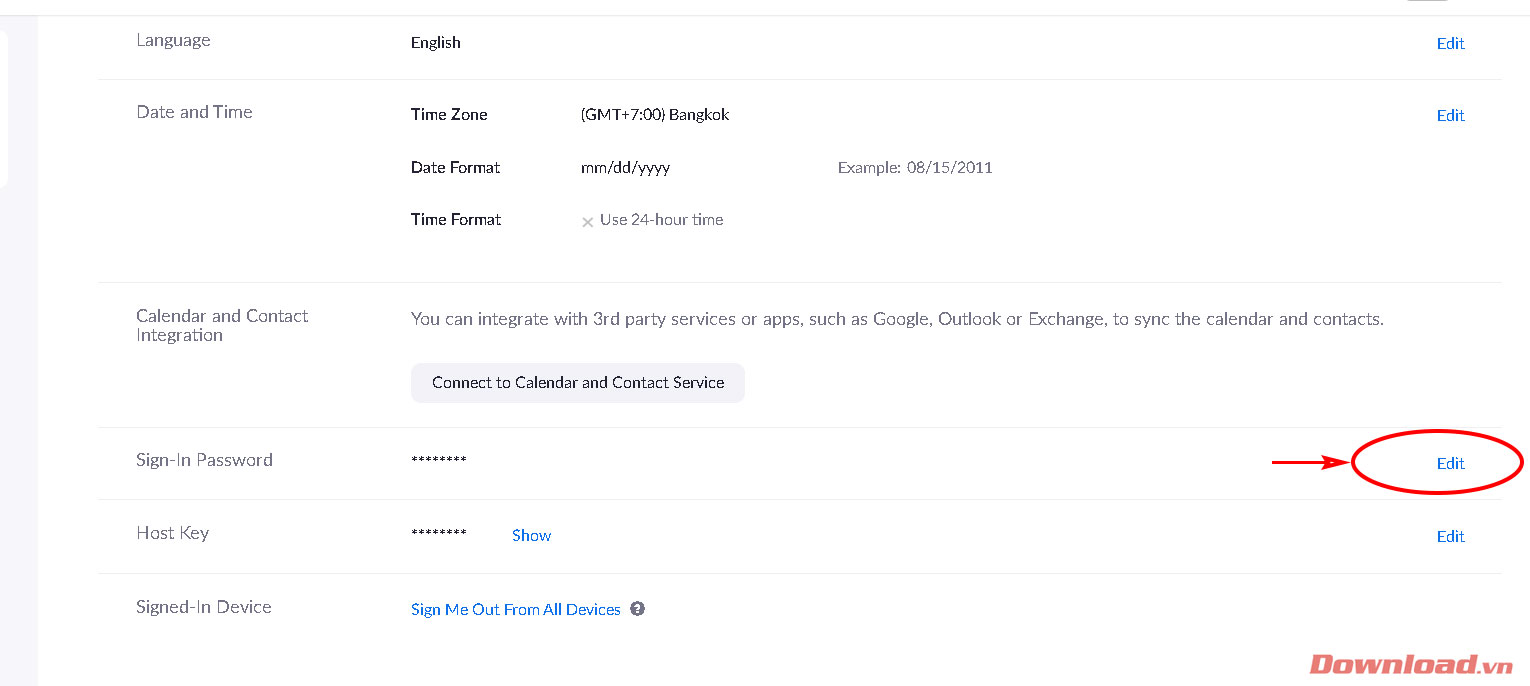
Đổi mật khẩu trong Zoom trên điện thoại
Tương tự như đổi ảnh đại diện trên điện thoại, tuy nhiên ở Bước 3 ta nhấn chọn Update Password, sau đó điền vào mật khẩu mong muốn.
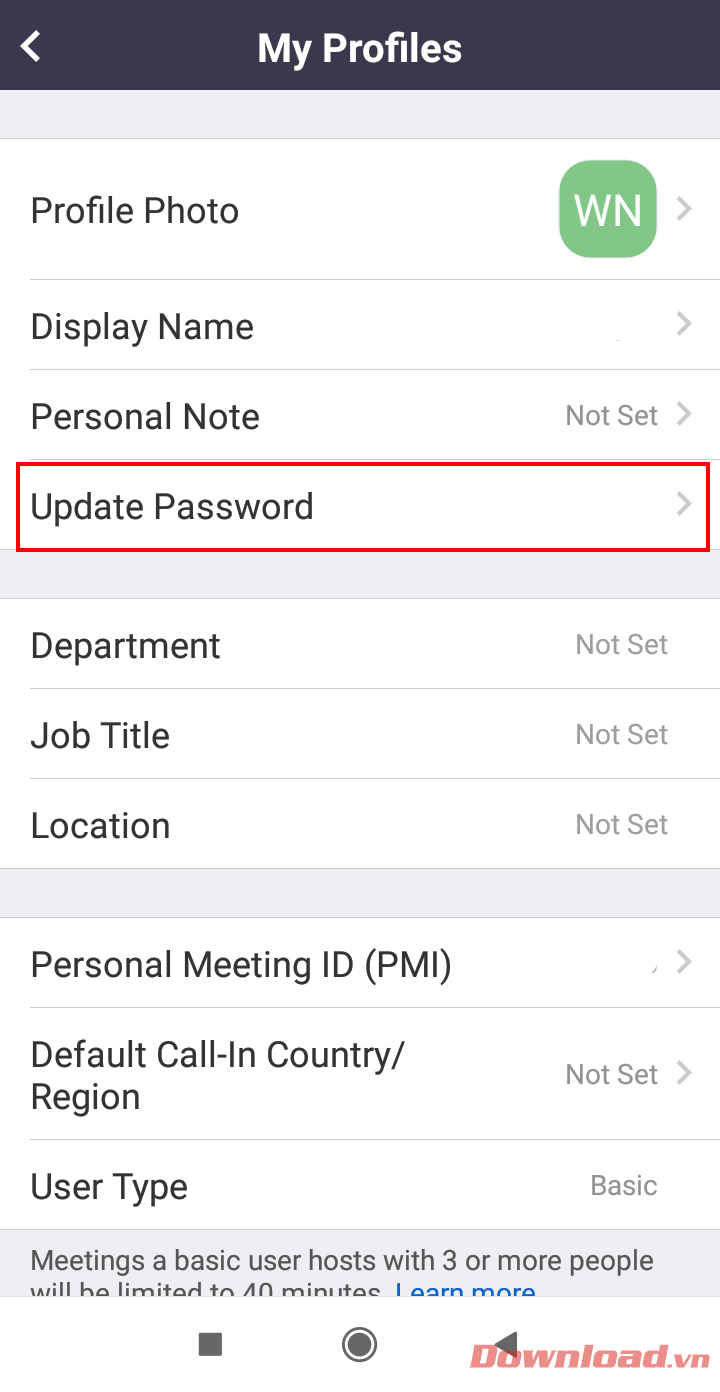
Nhập mật khẩu cũ vào phần Old Password, sau đó nhập mật khẩu mới vào vào New Password. Nhập lại mật khẩu mới một lần nữa vào ô Confirm.
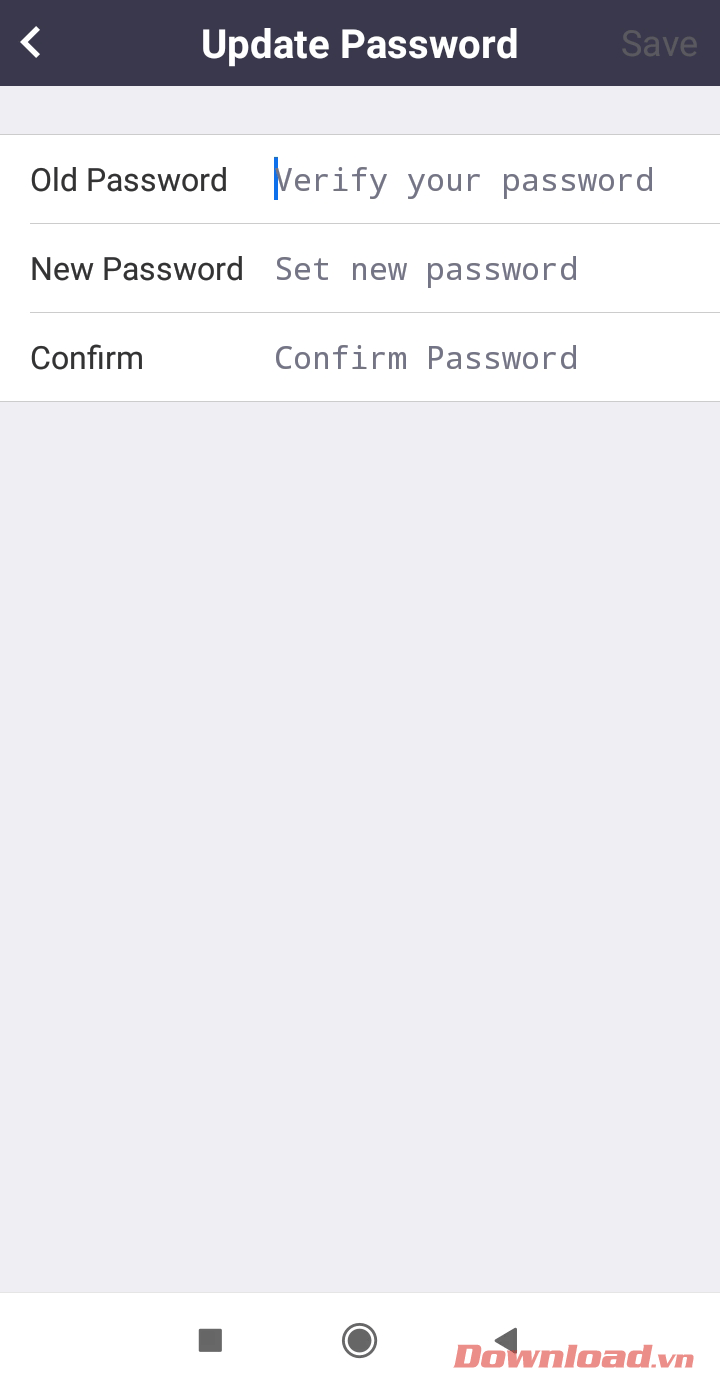
Thay đổi trạng thái và ghi chú cá nhân (Status) trong Zoom
Thay đổi trạng thái và ghi chú cá nhân trên Zoom PC
Ở cửa sổ chính, ta nhấn chọn hình đại diện nhỏ ở góc trên bên phải (như Bước 1 phần thay đổi ảnh đại diện). Ở Menu xổ ra, đánh ghi chú cá nhân mà bạn muốn cập nhật vào ô Add a Personal Note. Nếu muốn thay đổi trạng thái, chọn một trong những trạng thái ở phía dưới.
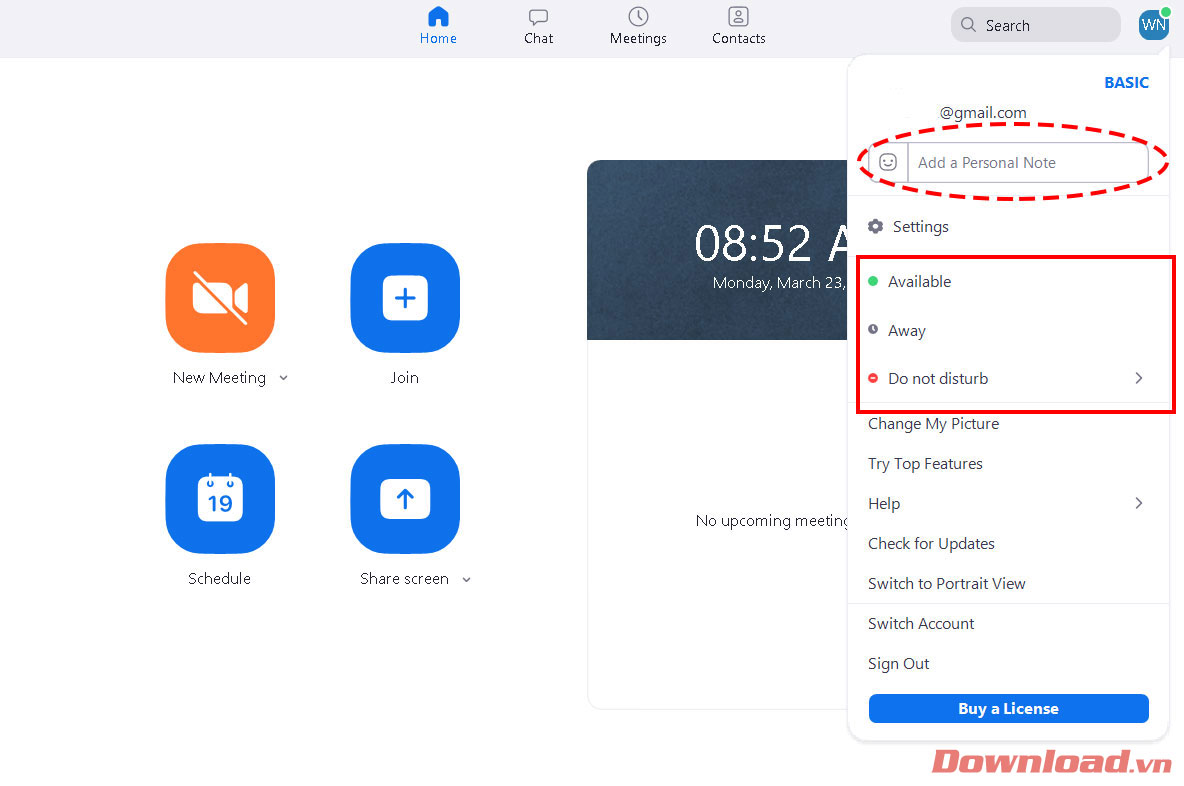
Thay đổi trạng thái và ghi chú cá nhân trên ứng dụng Zoom Cloud Meeting trên điện thoại
Các bước làm tương tự như thay đổi ảnh đại diện trên điện thoại, tuy nhiên ở Bước 3
ta chọn phần Personal Name để thay đổi ghi chú cá nhân.
Hiện phiên bản trên điện thoại chưa hỗ trợ thay đổi trạng thái (Status) như phiên bản PC.
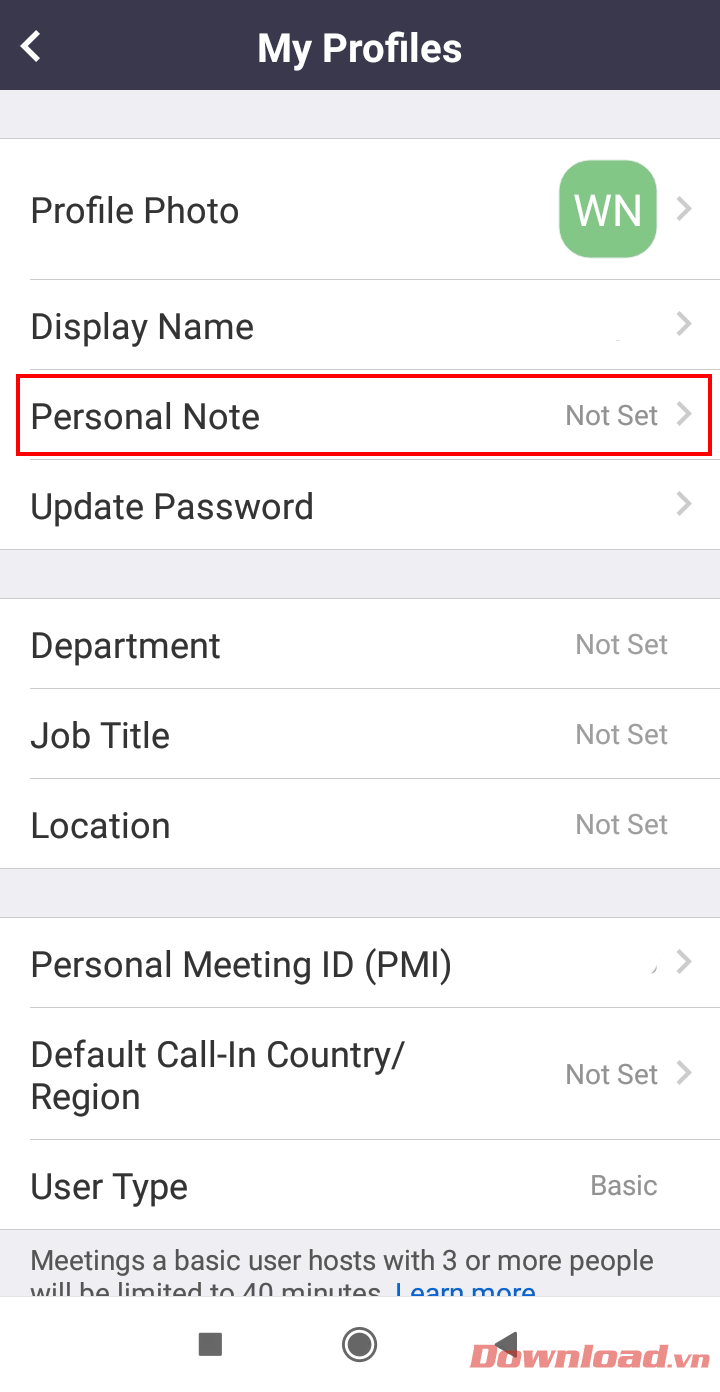
Đăng xuất tài khoản Zoom
Đăng xuất tài khoản Zoom trên PC
Ở cửa sổ chính, nhấn chọn nút ảnh đại diện nhỏ ở góc trên bên phải rồi chọn Sign Out để đăng xuất tài khoản Zoom.
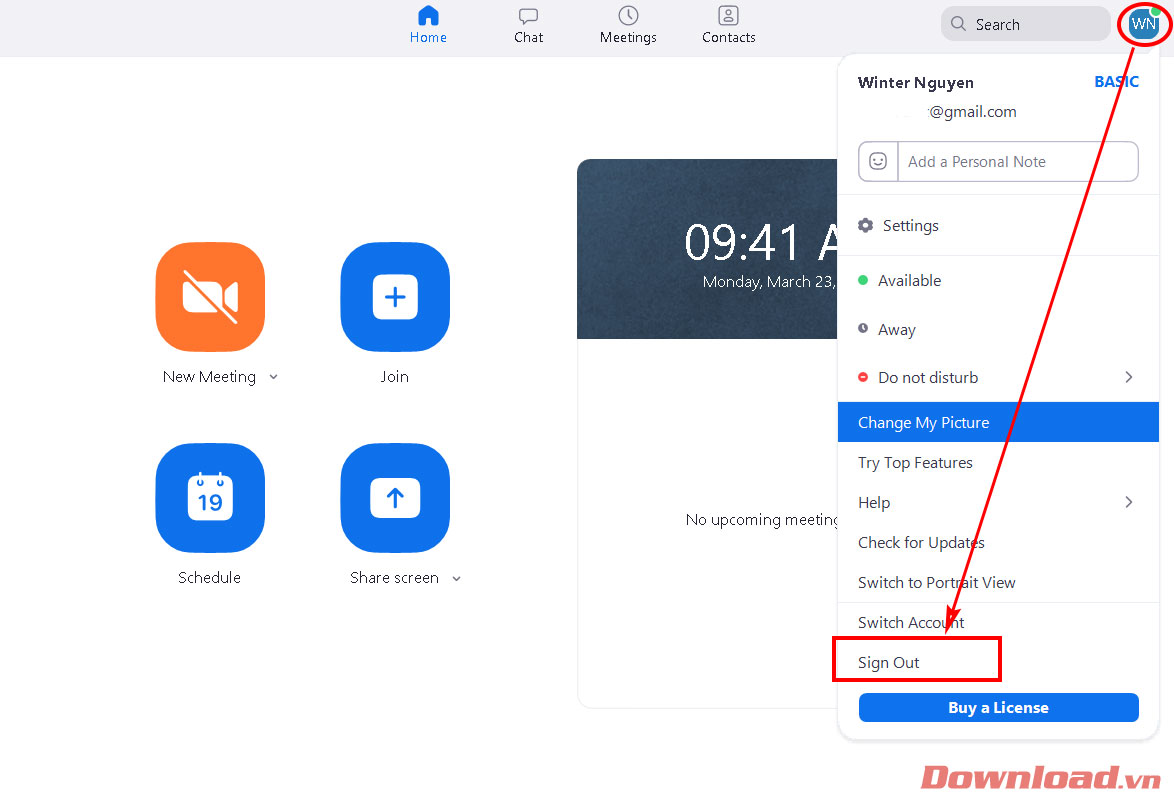
Đăng xuất tài khoản Zoom trên điện thoại
Các bước làm tương tự như thay đổi ảnh đại diện trên điện thoại, tuy nhiên ở Bước 3 ta cuộn màn hình xuống dưới rồi nhấn nút Sign Out.
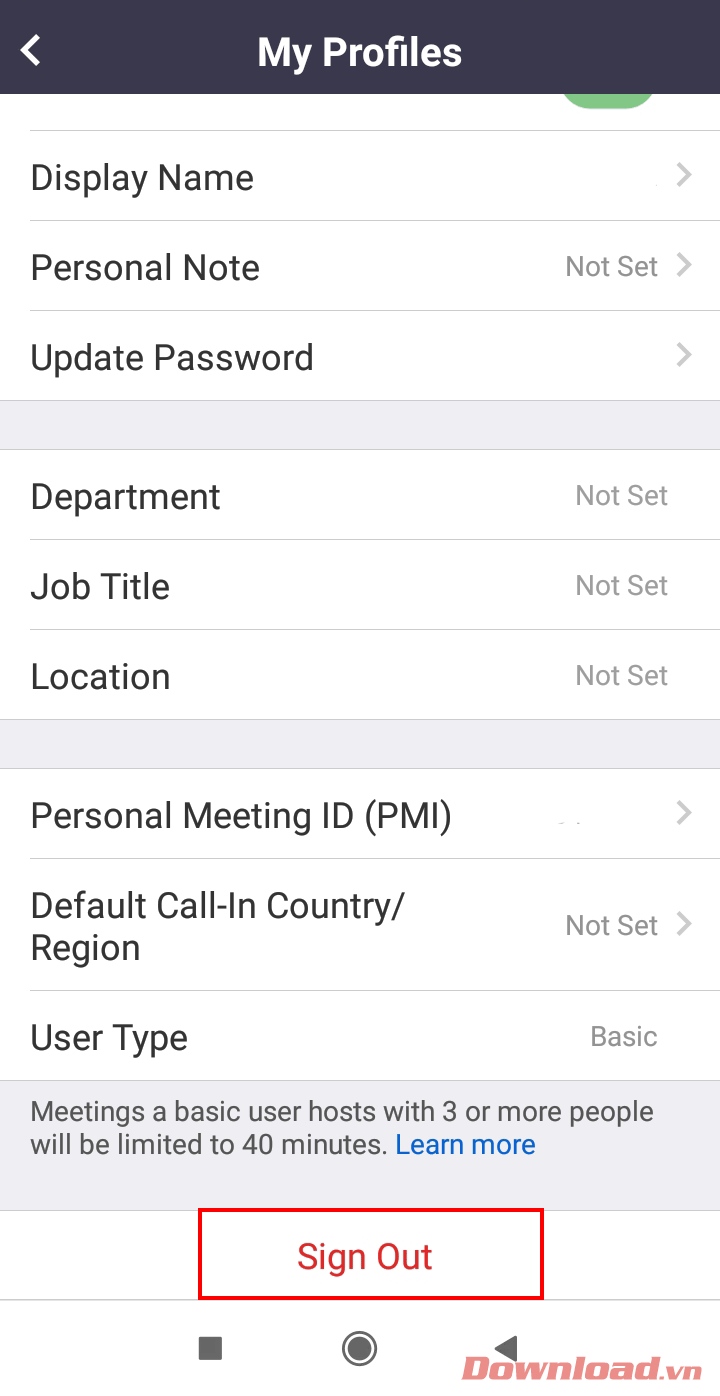
Vậy là chỉ với một vài thao tác, ta đã có thể thiết lập và chỉnh sửa một số cài đặt cơ bản cho Zoom. Chúc các bạn học tập tốt qua ứng dụng Zoom Cloud Meeting.
Zoom Cloud Meeting là một ứng dụng dạy và học trực tuyến đang được sử dụng khá phổ biến vì tốc độ truyền tải cũng như chất lượng hội thoại khá tốt. Trong bài viết này, Mobitool sẽ hướng dẫn các bạn một số thiết lập cơ bản khi sử dụng Zoom trên PC và Mobile.
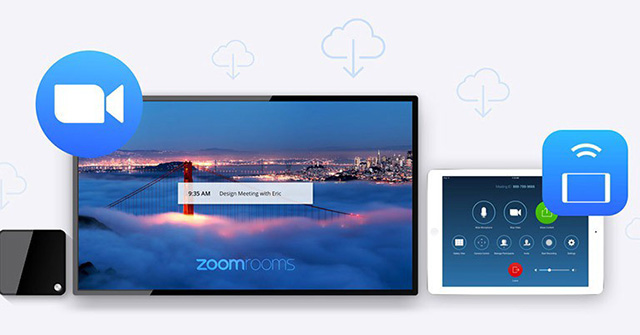
Tải Zoom cho PCTải Zoom cho Android Tải Zoom cho iOS
Thay đổi ảnh đại diện trong Zoom
Thay đổi ảnh đại diện Zoom trên PC
- Bước 1: Mở phần mềm Zoom lên và đăng nhập. Nếu chưa biết cách đăng ký và đăng nhập, xem bài viết Cách đăng ký và cài đặt Zoom để học trực tuyến hiệu quả. Sau khi vào màn hình chính, nhấp chọn biểu tượng avatar nhỏ nằm ở góc trên bên phải cửa sổ như hình dưới.
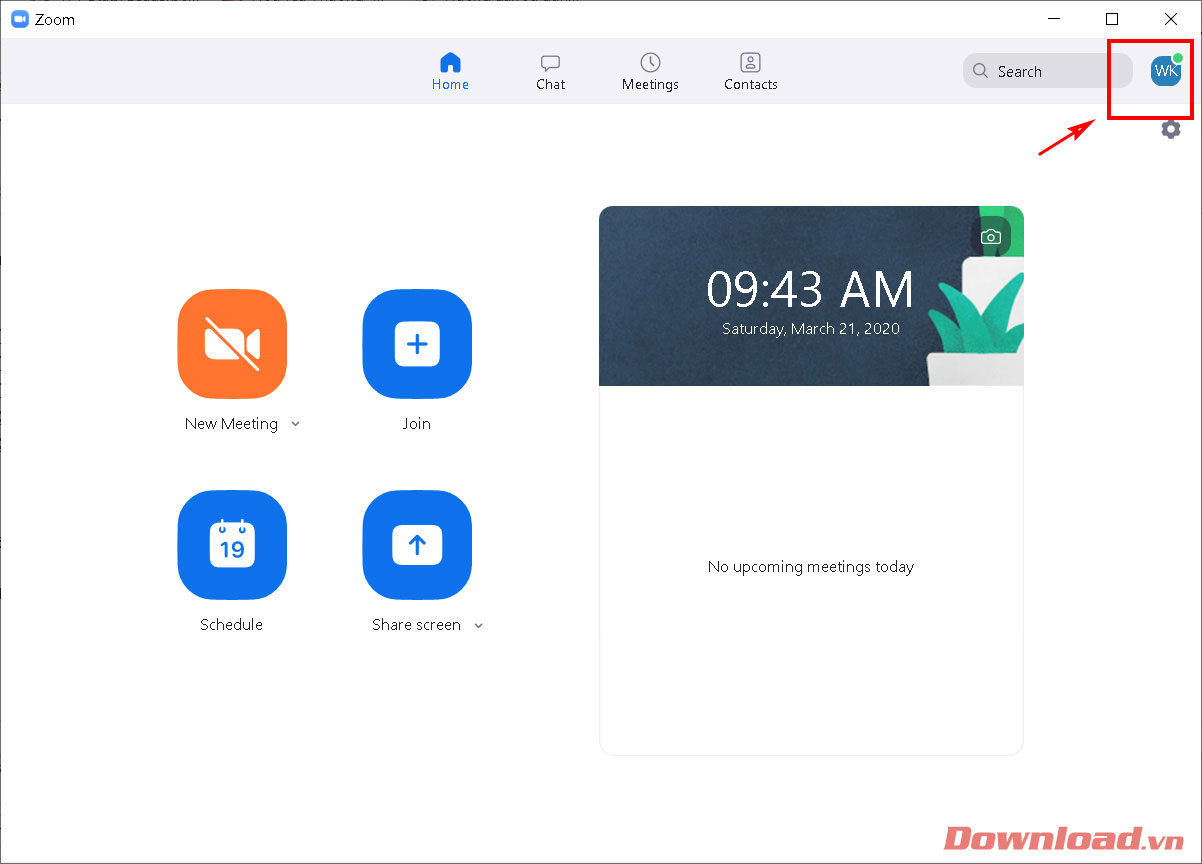
- Bước 2: Từ menu hiện ra, chúng ta chọn Change My Picture.
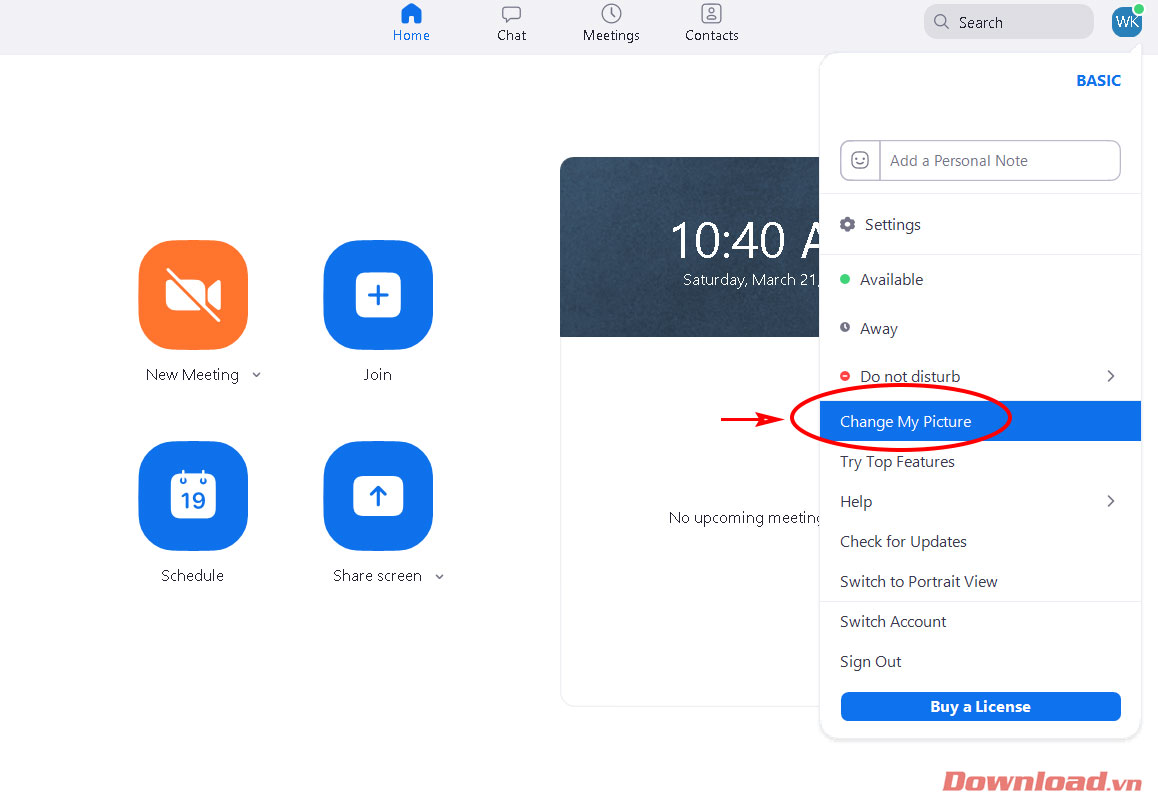
- Bước 3: Lúc này, trình duyệt web của bạn sẽ mở ra và yêu cầu đăng nhập lại một lần nữa trên web. Nhập tên và mật khẩu rồi đăng nhập như bình thường.
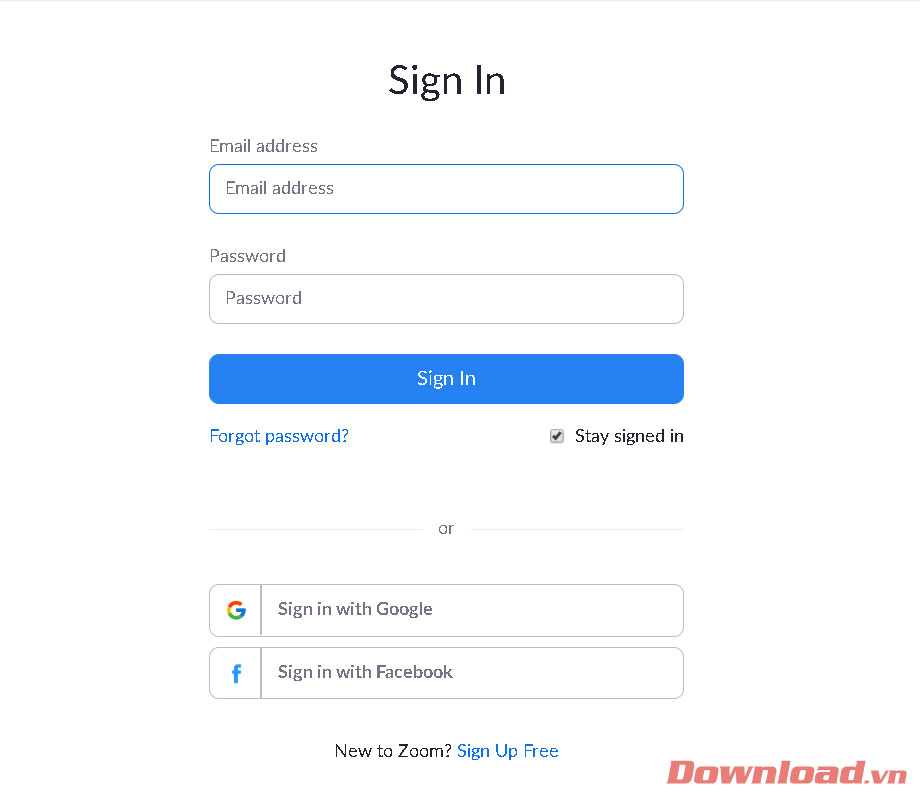
- Bước 4: Trong màn hình tiếp theo, nhấn chọn vào biểu tượng hình đại diện (Change) để thay đổi ảnh đại diện.
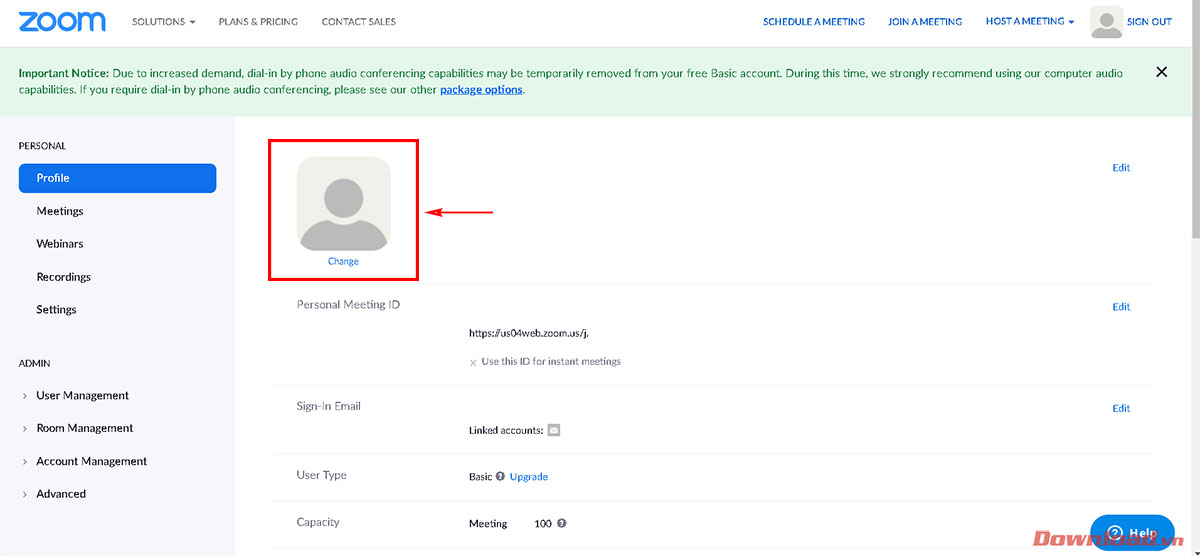
- Bước 5: Nhấn nút Upload để chọn ảnh đại diện mà bạn muốn, sau đó nhấn Save để lưu lại thay đổi. Vậy là bạn đã hoàn thành việc đổi ảnh đại diện rồi đó.
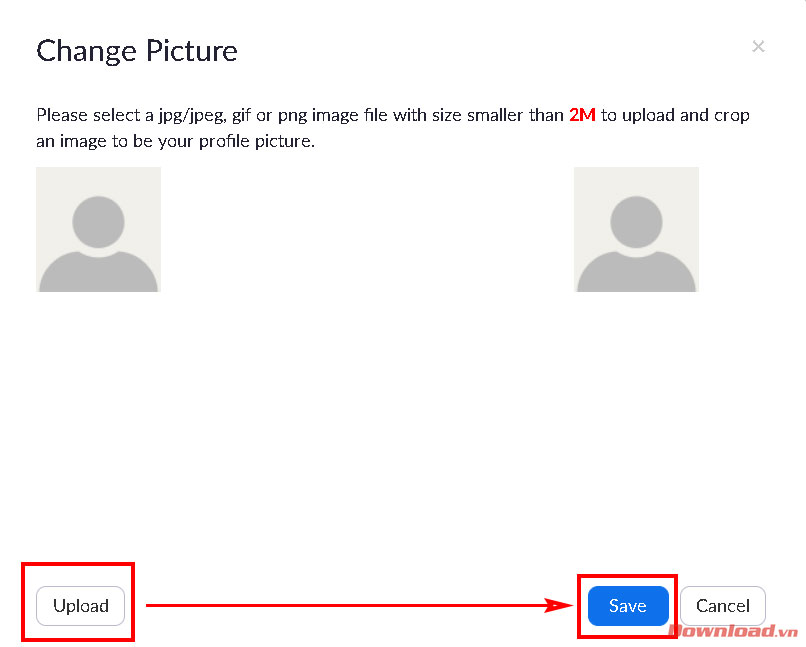
Thay đổi ảnh đại diện Zoom trên điện thoại
Việc thay đổi ảnh đại diện của Zoom Meetings trên điện thoại đơn giản và dễ dàng hơn so với việc đổi trên máy tính. Các bước làm như sau.
Bước 1: Đăng nhập vào Zoom trên điện thoại. Trong màn hình chính, nhấn chọn nút Settings ở góc dưới bên phải.
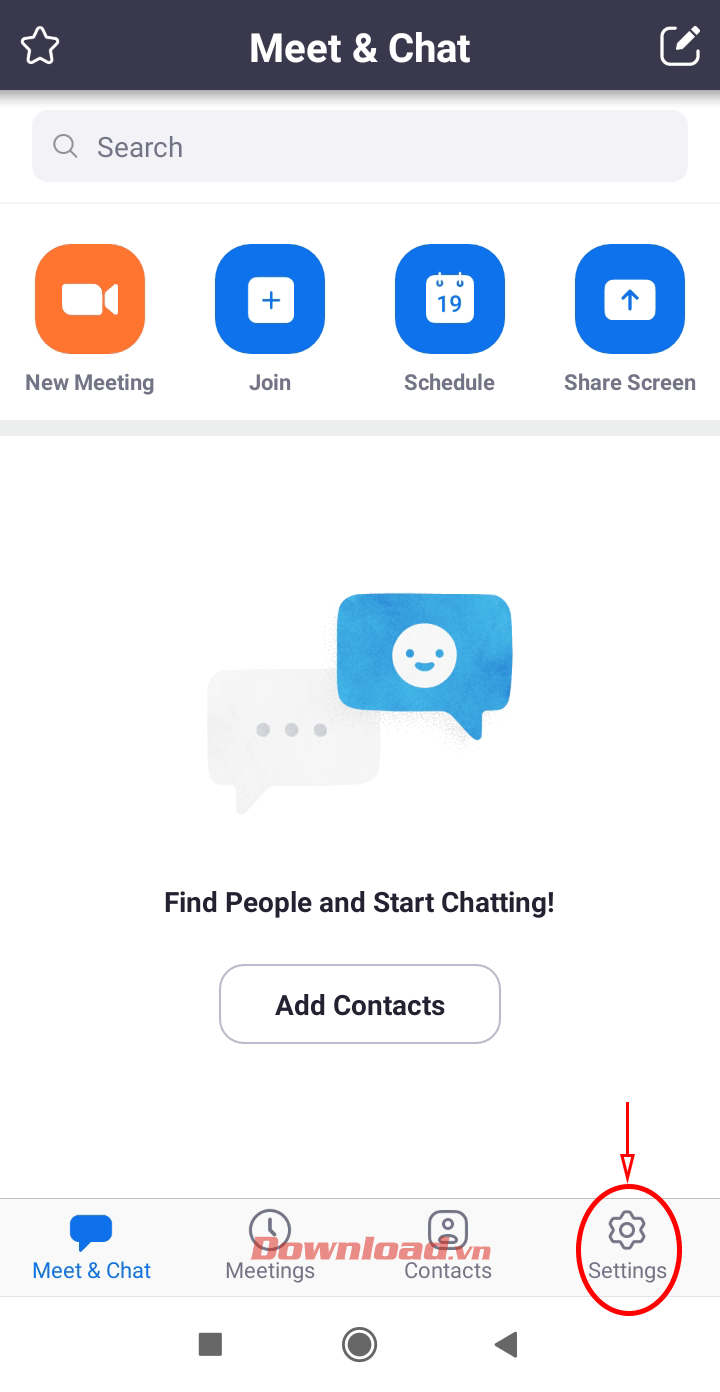
Bước 2: Mục Settings sẽ hiện ra, nhấn chọn vào tên của bạn ở dòng đầu tiên để truy cập vào phần chỉnh sửa Profile.
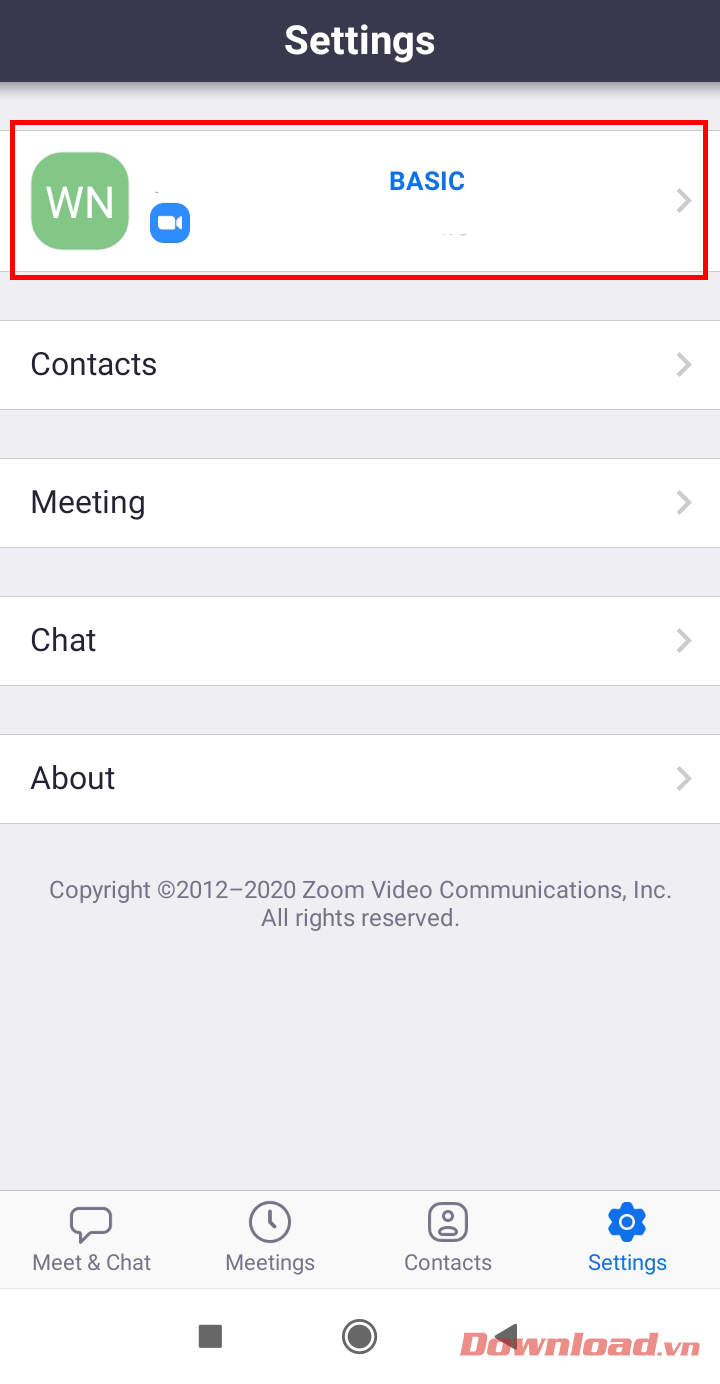
Bước 3: Trong phần My Profiles, nhấn vào dòng Profile Photo trên cùng để chọn ảnh đại diện cho tài khoản.
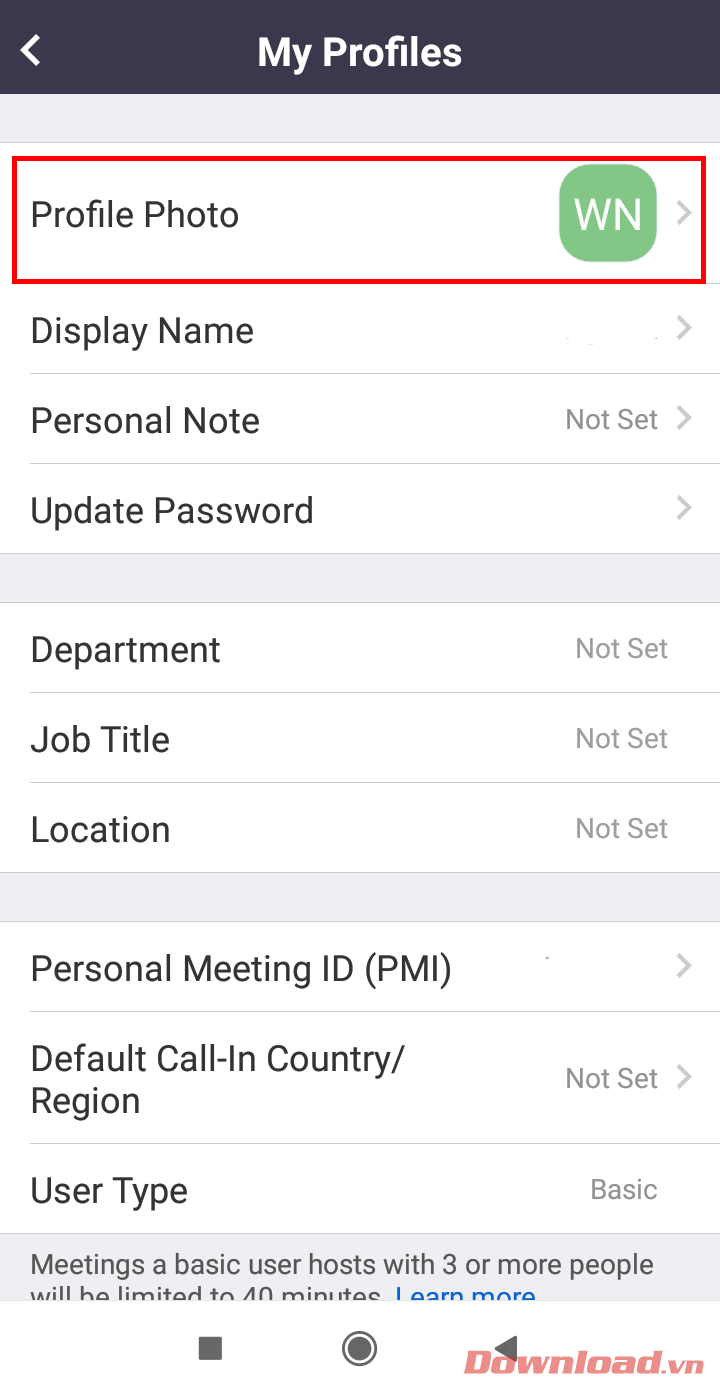
Bước 4: Ở màn hình hiện ra, chọn Choose Photo để chọn ảnh đại diện có sẵn trong điện thoại của bạn. Hoặc nếu muốn chụp một hình mới, hãy nhấn Take Photo.
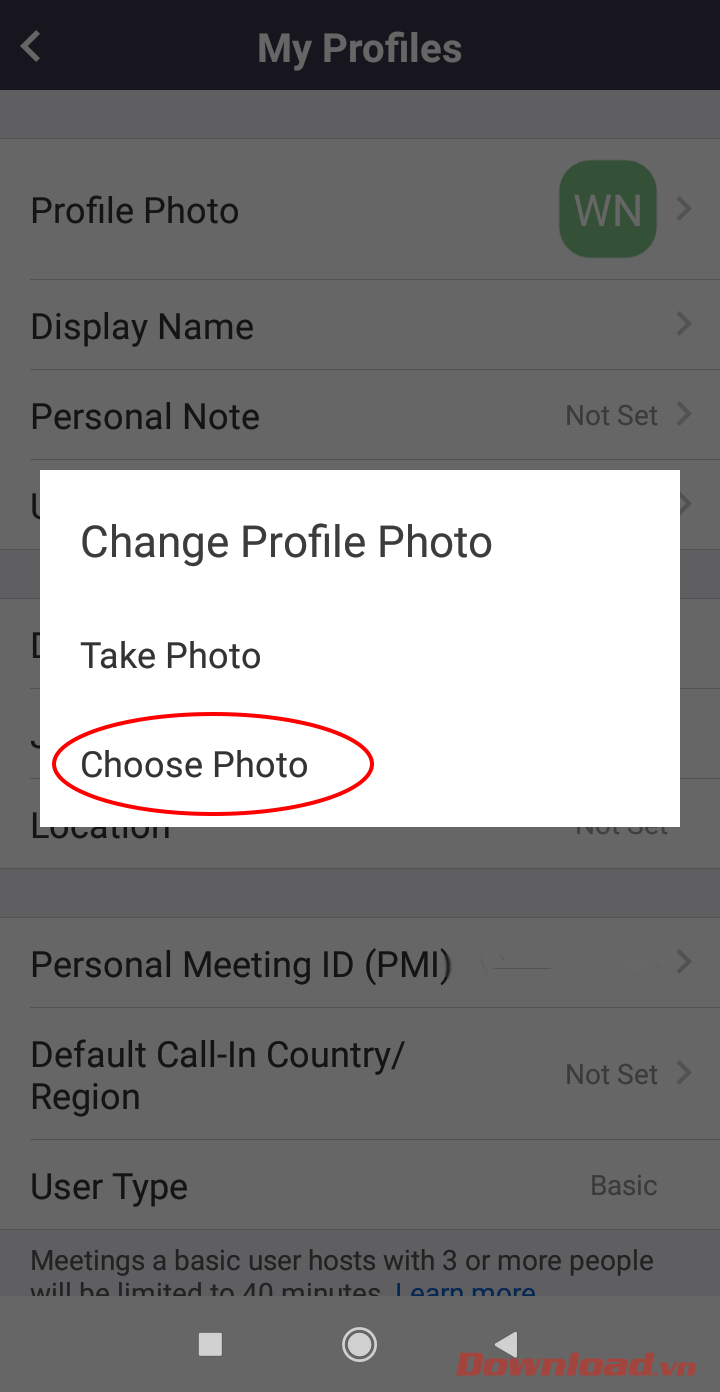
Thay đổi tên hiển thị trong Zoom
Thay đổi tên hiển thị trong Zoom trên PC
Bước 1: Cũng giống như cách thay đổi ảnh đại diện, tuy nhiên ở Bước 4 bên trên, các bạn hãy nhấp chọn nút Edit nhỏ ở bên phải phần profile như hình dưới.
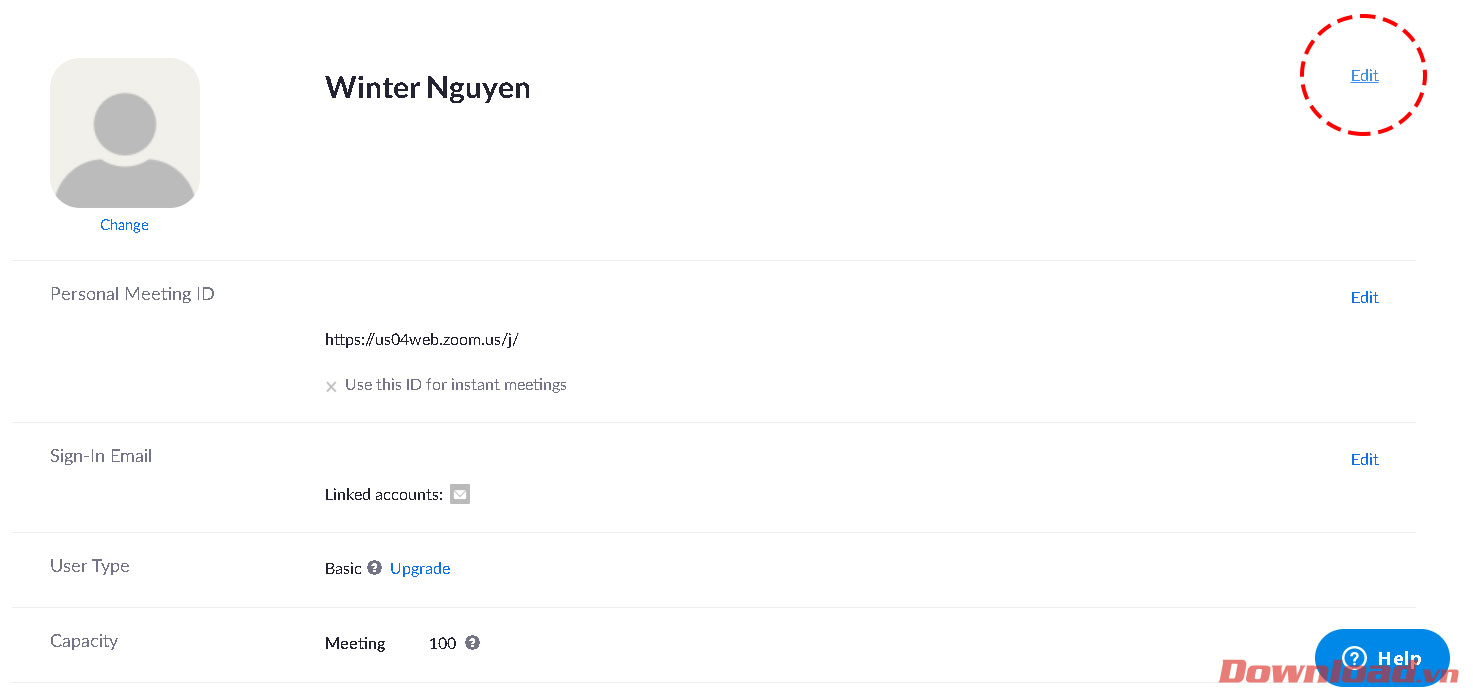
Bước 2: Trong phần profile này, nhập họ và tên mới của bạn vào ô First Name và Last Name, sau đó nhấn nút Save Changes để lưu lại.
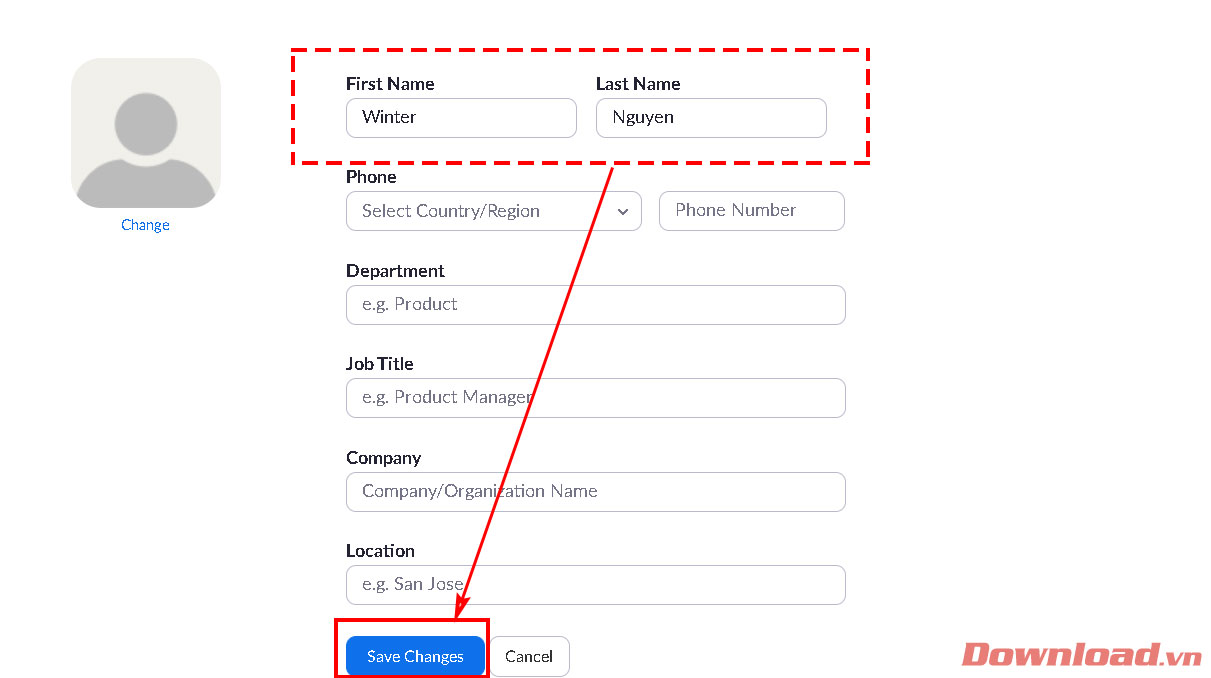
Thay đổi tên hiển thị trong Zoom trên điện thoại
Bước 1: Tương tự như thay đổi ảnh đại diện trên điện thoại, tuy nhiên ở Bước 3 ta nhấn vào phần Display Name trong mục My Profiles.
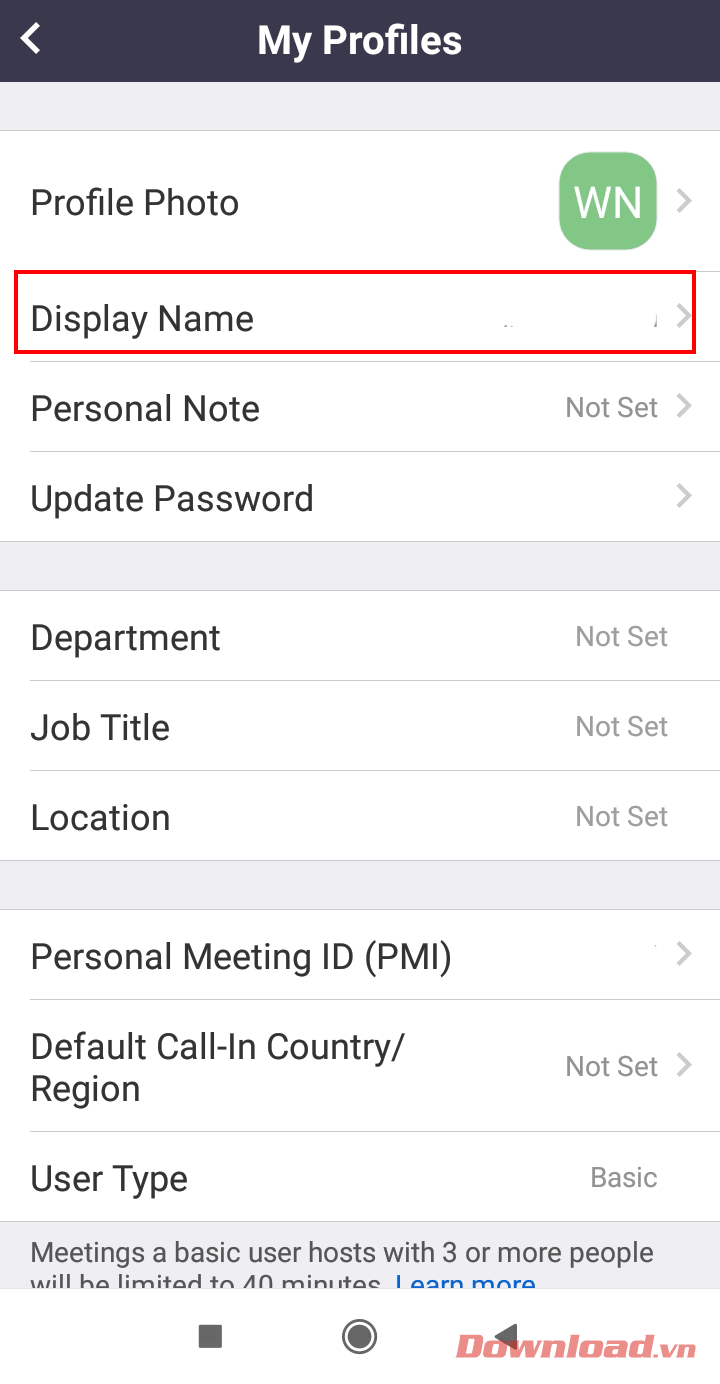
Bước 2: Trong bảng Please enter your name, nhập họ và tên mà bạn muốn vào ô trống rồi nhấn OK để lưu lại.
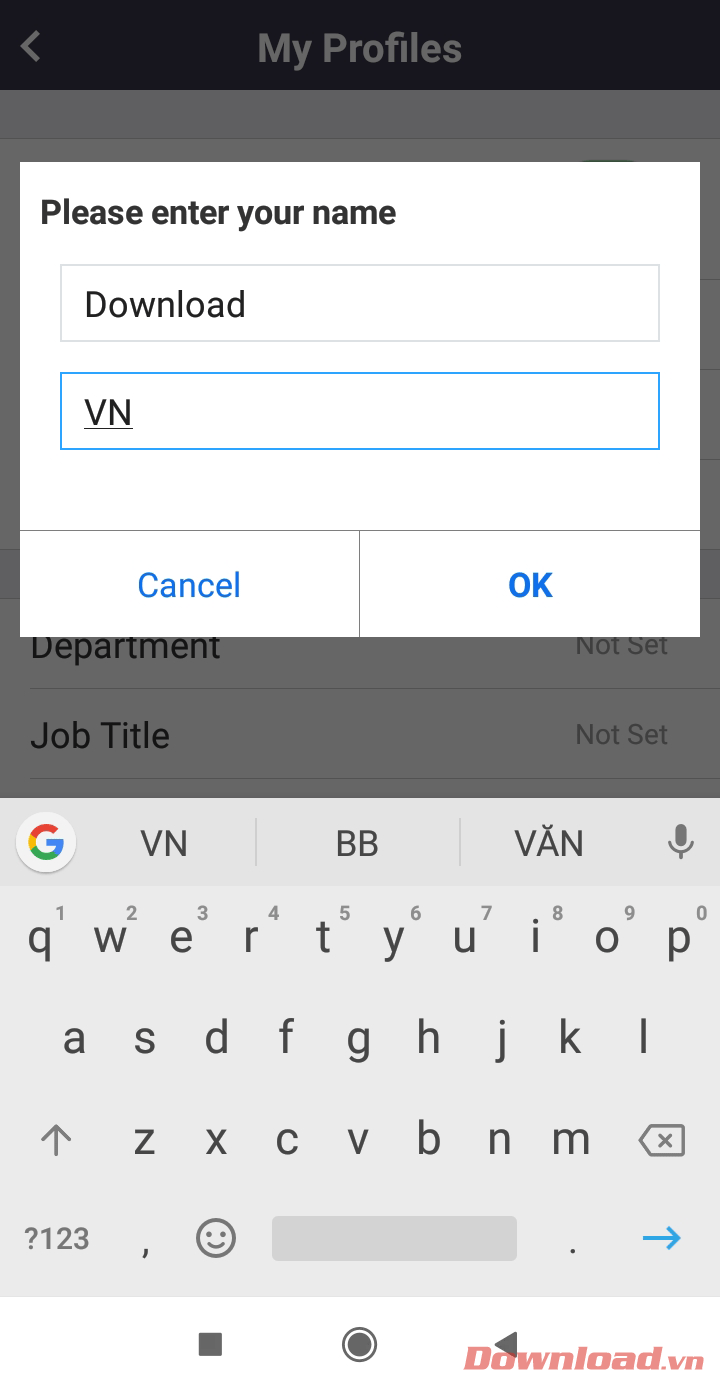
Đổi mật khẩu và mật khẩu phòng học trong Zoom
Đổi mật khẩu trong Zoom trên PC
Ở Bước 4 trong phần thay đổi ảnh đại diện trên PC, cuộn chuột xuống dưới cùng của trang và chọn nút Edit ở cuối dòng Sign in Password. Sau đó nhập mật khẩu cũ và mới vào ô trống và nhấn OK.
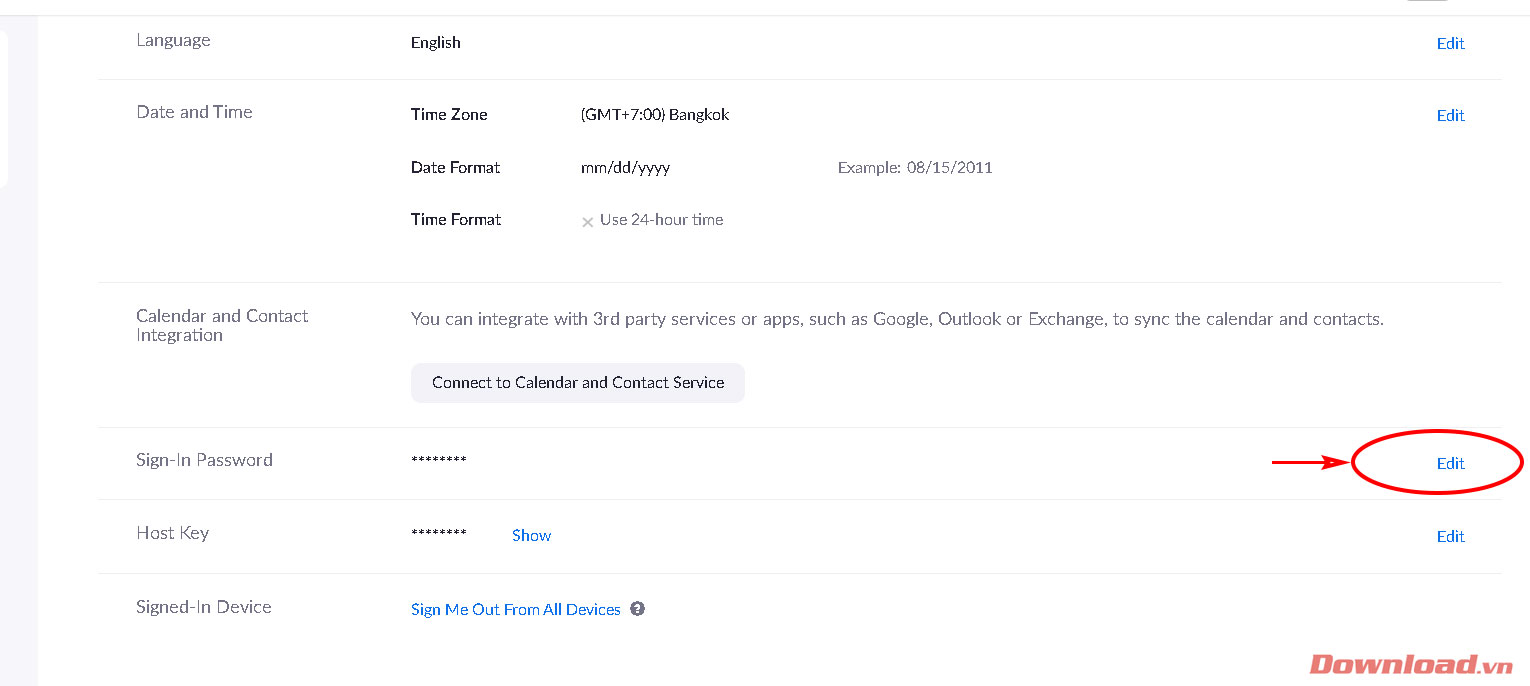
Đổi mật khẩu trong Zoom trên điện thoại
Tương tự như đổi ảnh đại diện trên điện thoại, tuy nhiên ở Bước 3 ta nhấn chọn Update Password, sau đó điền vào mật khẩu mong muốn.
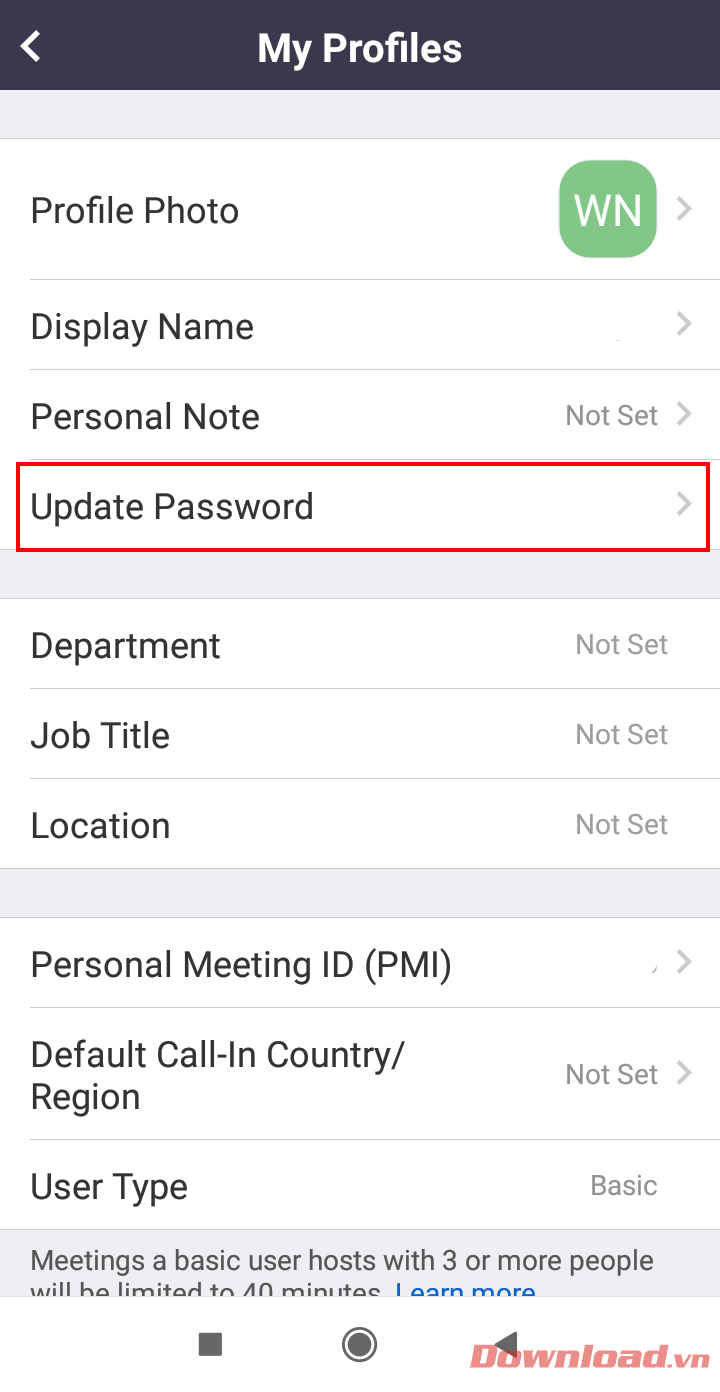
Nhập mật khẩu cũ vào phần Old Password, sau đó nhập mật khẩu mới vào vào New Password. Nhập lại mật khẩu mới một lần nữa vào ô Confirm.
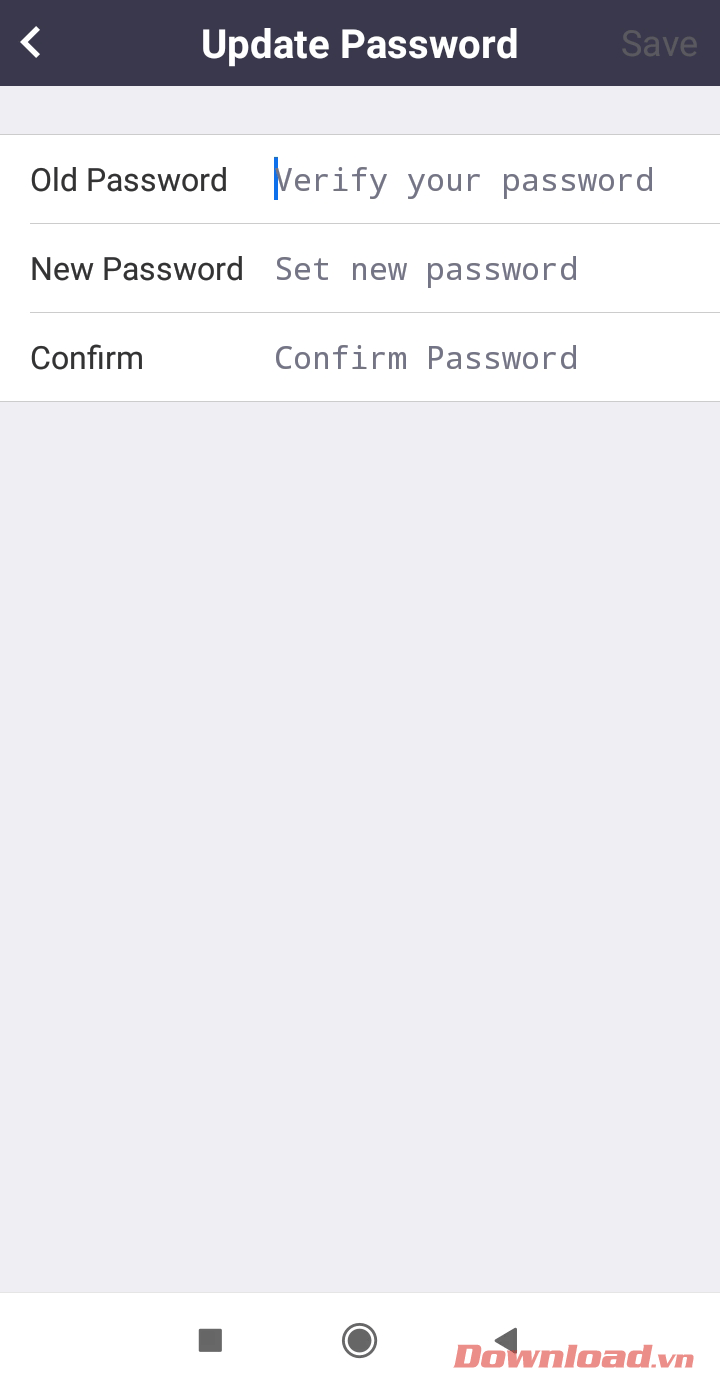
Thay đổi trạng thái và ghi chú cá nhân (Status) trong Zoom
Thay đổi trạng thái và ghi chú cá nhân trên Zoom PC
Ở cửa sổ chính, ta nhấn chọn hình đại diện nhỏ ở góc trên bên phải (như Bước 1 phần thay đổi ảnh đại diện). Ở Menu xổ ra, đánh ghi chú cá nhân mà bạn muốn cập nhật vào ô Add a Personal Note. Nếu muốn thay đổi trạng thái, chọn một trong những trạng thái ở phía dưới.
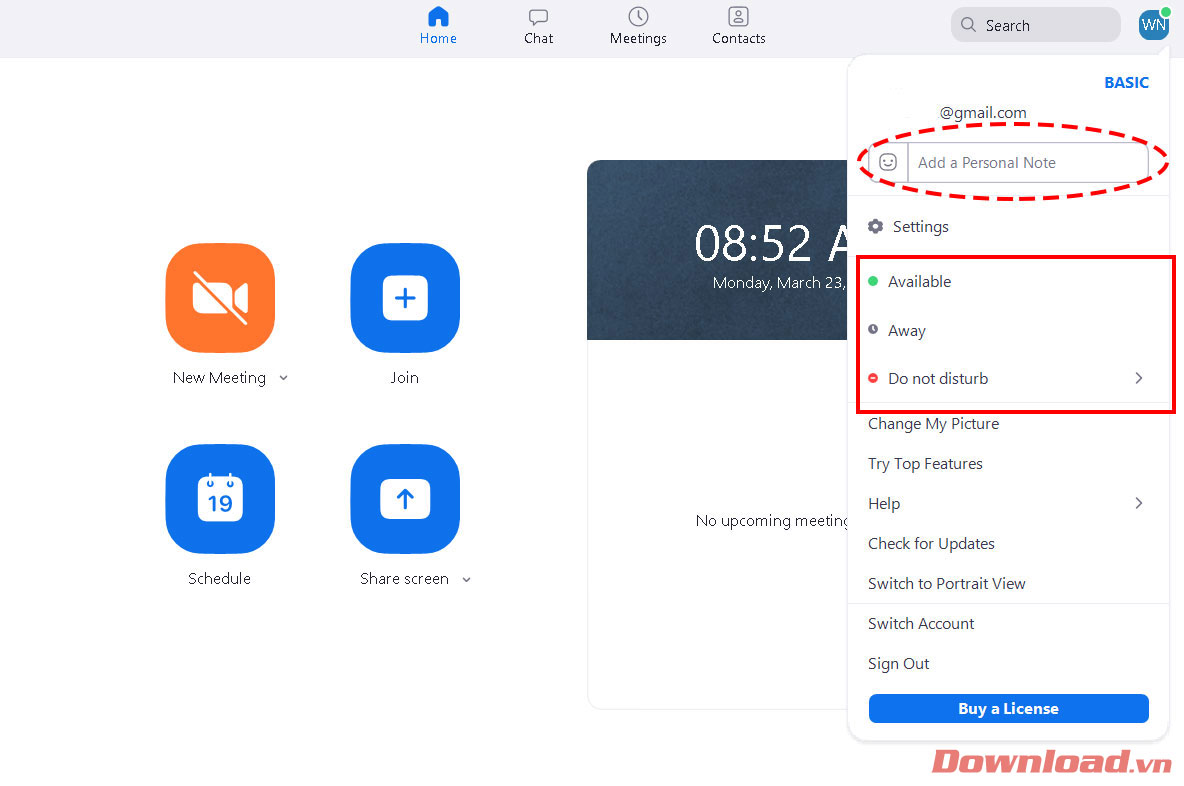
Thay đổi trạng thái và ghi chú cá nhân trên ứng dụng Zoom Cloud Meeting trên điện thoại
Các bước làm tương tự như thay đổi ảnh đại diện trên điện thoại, tuy nhiên ở Bước 3
ta chọn phần Personal Name để thay đổi ghi chú cá nhân.
Hiện phiên bản trên điện thoại chưa hỗ trợ thay đổi trạng thái (Status) như phiên bản PC.
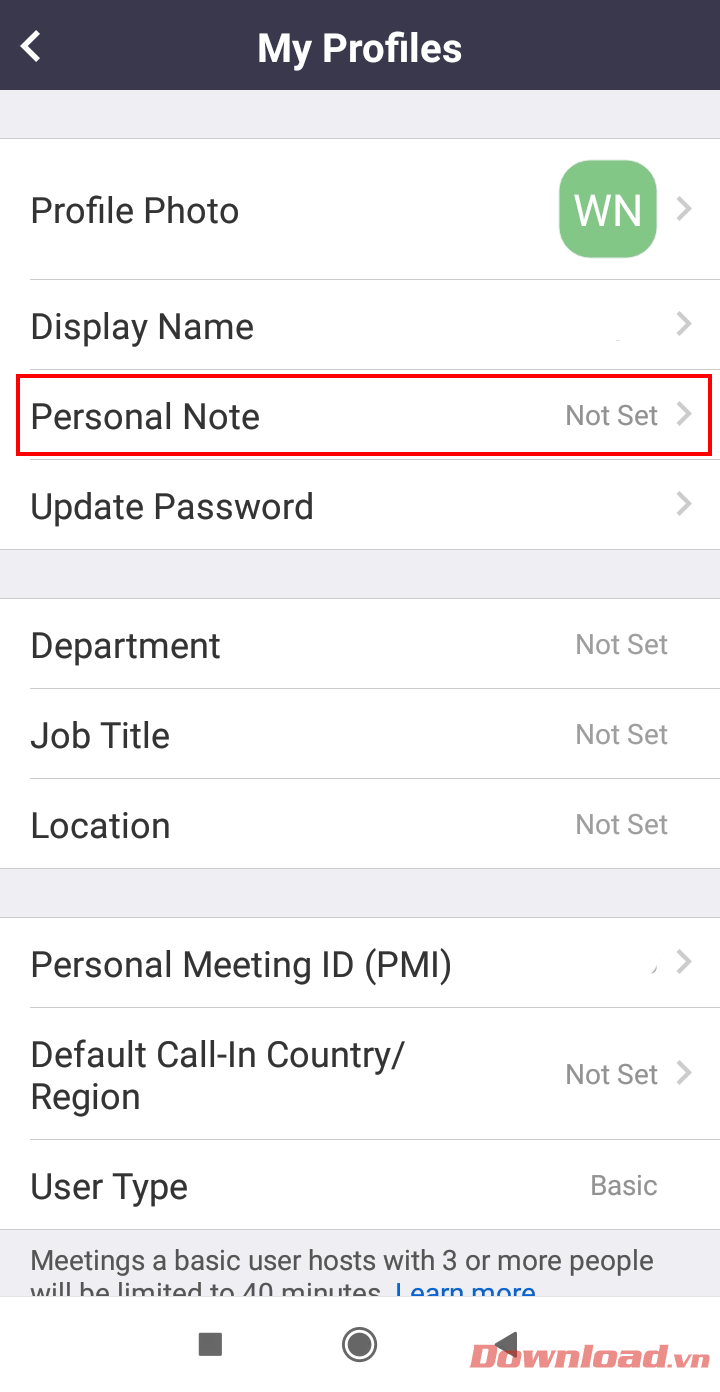
Đăng xuất tài khoản Zoom
Đăng xuất tài khoản Zoom trên PC
Ở cửa sổ chính, nhấn chọn nút ảnh đại diện nhỏ ở góc trên bên phải rồi chọn Sign Out để đăng xuất tài khoản Zoom.
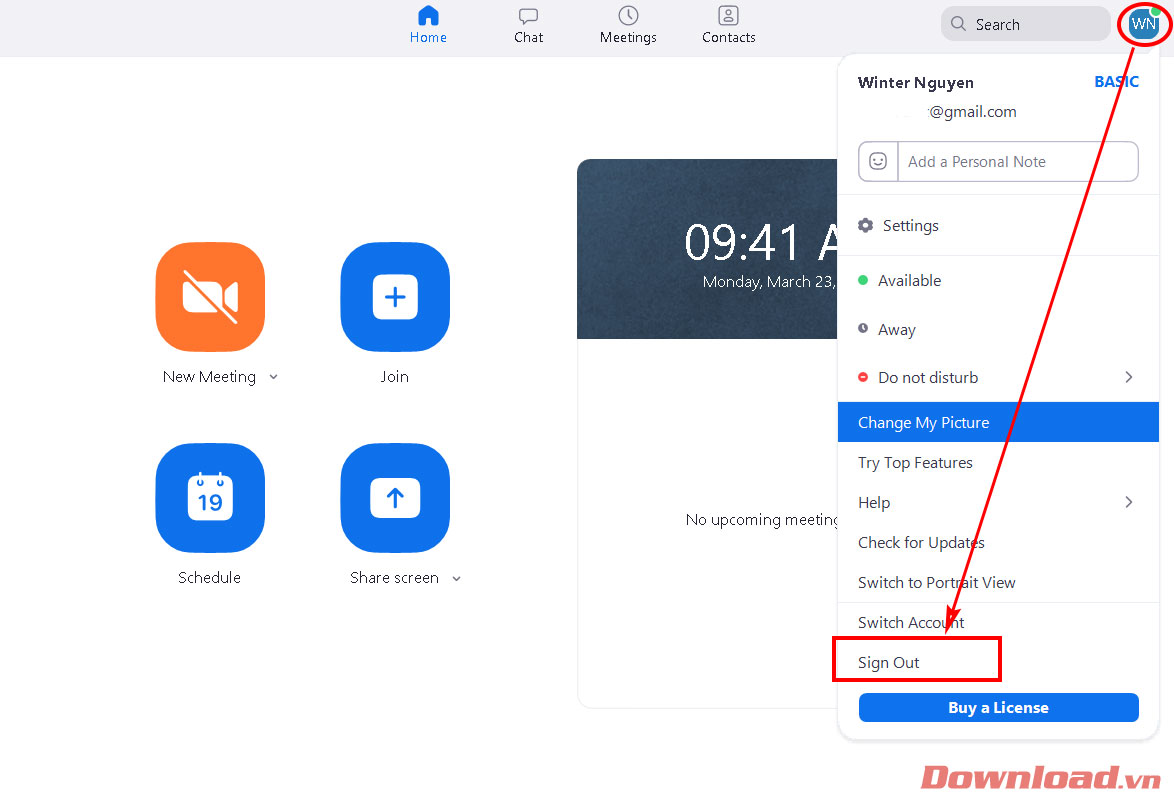
Đăng xuất tài khoản Zoom trên điện thoại
Các bước làm tương tự như thay đổi ảnh đại diện trên điện thoại, tuy nhiên ở Bước 3 ta cuộn màn hình xuống dưới rồi nhấn nút Sign Out.
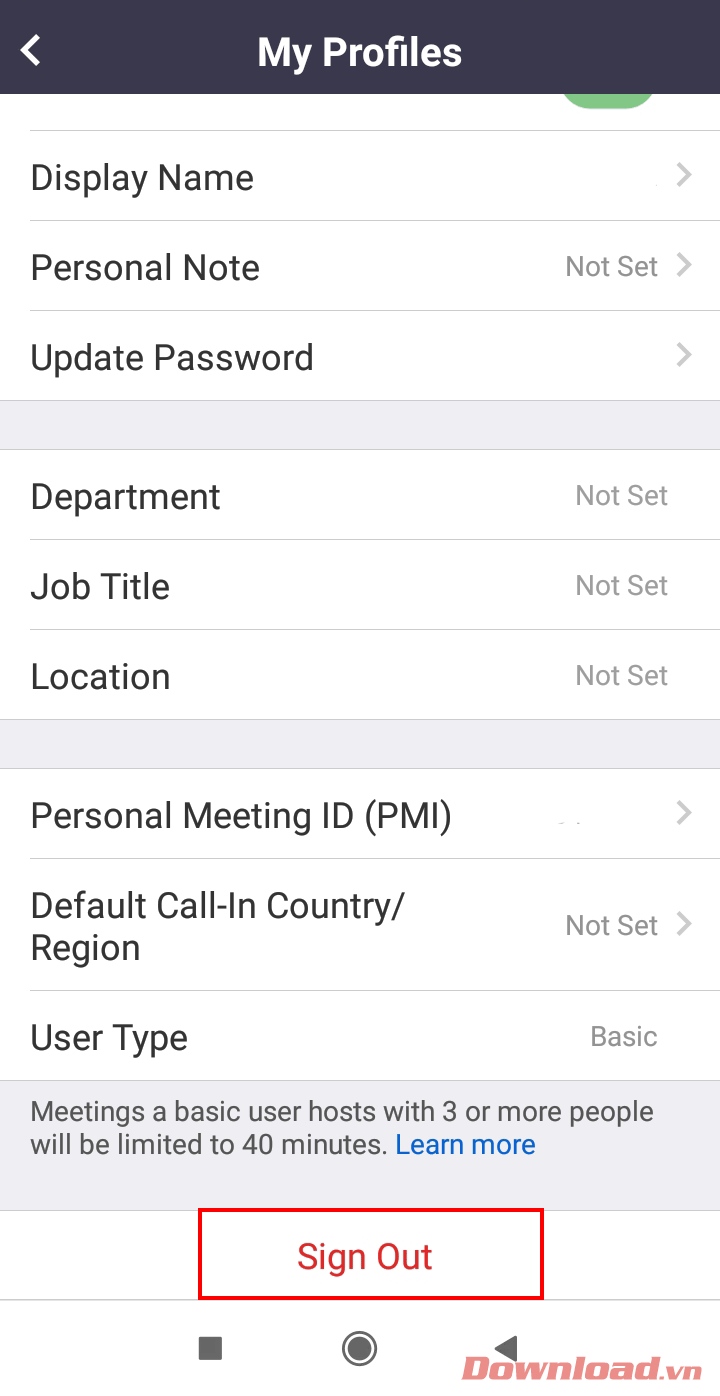
Vậy là chỉ với một vài thao tác, ta đã có thể thiết lập và chỉnh sửa một số cài đặt cơ bản cho Zoom. Chúc các bạn học tập tốt qua ứng dụng Zoom Cloud Meeting.