Or you want a quick look: Làm thếnào để trừ ngày trong Excel:
Trong bài viết này, Học Excel Online sẽ hướng dẫn cách cộng trừ thời gian trong Excel, cộng trừ ngày, cộng tháng trong excel; chẳng hạn như trừ hai ngày, thêm ngày, tuần, tháng và năm cho một ngày… giúp thuận tính cho công việc cũng như trong học tập.
Làm thếnào để trừ ngày trong Excel:
Giả sử bạn có hai ngày trong ô A2 và B2, và bây giờ bạn muốn trừ chúng để biết số ngày nằm giữa hai ngày này. Kết quả có thể đạt được bằng nhiều cách.
Ví dụ 1. Trừ một ngày trực tiếp
Như bạn có thể biết, Microsoft Excel lưu trữ mỗi ngày như một số serial độc đáo bắt đầu bằng 1 đại diện cho 1 tháng 1 năm 1900. Vì vậy, khi bạn trừ chúng, một phép tính số học bình thường xảy ra:
= B2-A2
Ví dụ 2. Trừ ngày sử dụng hàm DATEDIF
Nếu công thức trên có vẻ quá đơn giản, bạn có thể đạt được cùng một kết quả bằng cách sử dụng hàm DATEDIF của Excel:
= DATEDIF (A2, B2, “d”)
Hình sau đây cho thấy rằng cả hai phép tính đều trả về kết quả giống hệt nhau, ngoại trừ dòng 4 trong đó hàm DATEDIF trả về lỗi #NUM. Hãy tìm ra lý do tại sao điều đó xảy ra.
Khi bạn trừ một ngày nhỏ hơn (1 tháng 5 năm 2015) cho một ngày lớn hơn (6 tháng 5 năm 2015), kết quả sẽ trả về số âm (-5). Tuy nhiên, cú pháp của hàm DATEDIF không cho phép ngày bắt đầu lớn hơn ngày kết thúc và do đó nó trả về lỗi.
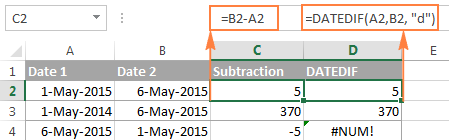
Xem thêm: Cách tính tuổi từ ngày sinh trong Excel
Ví dụ 3. Trừ một ngày từ ngày hiện tại
Để trừ một ngày từ ngày hôm nay, bạn có thể sử dụng một trong hai công thức trên. Chỉ cần sử dụng chức năng TODAY () thay vì ngày:
= TODAY () – A2
hoặc là
= DATEDIF (A2, TODAY (), “d”)
Giống như trong ví dụ trước, cả hai công thức đều làm việc tốt khi ngày hôm nay lớn hơn ngày bạn trừ đi, nếu không DATEDIF sẽ báo lỗi:
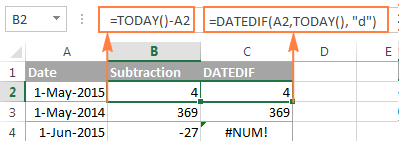
Ví dụ 4. Trừ ngày sử dụng hàm DATE
Nếu bạn muốn lấy ngày của công thức cung cấp, nhập ngày, sử dụng hàm DATE (năm, tháng, ngày) và trừ đi một ngày khác.Ví dụ: công thức sau trừ ngày 20 tháng 5 năm 2015 cho ngày 15 tháng 5 năm 2015 và trả lại kết quả 5 ngày:= DATE (2015, 5, 20) – NGÀY (2015, 5, 15)
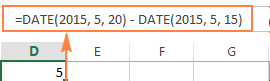
Tóm lại, để trừ ngày tháng trong Excel, bạn nên dùng tùy chọn đơn giản và rõ ràng nhất – chỉ cần trừ một ngày trực tiếp từ một ngày khác.
Nếu bạn muốn tính số tháng hoặc năm giữa hai ngày, hàm DATEDIF là giải pháp duy nhất.
Bây giờ ta đã biết cách trừ hai ngày, ta hãy xem làm thế nào có thể thêm hoặc trừ ngày, tháng, hoặc năm cho một ngày nhất định. Có một số hàm Excel thích hợp cho mục đích này, việc sử dụng cái nào phụ thuộc vào đơn vị bạn muốn cộng hoặc trừ.
Tìm hiểu thêm: Khoá học hướng dẫn học Excel cơ bản
Làm thế nào để trừ hoặc cộng thêm ngày trong Excel:
Nếu bạn có một ngày trong một ô nào đó hoặc một danh sách ngày trong cột, bạn có thể cộng hoặc ngày trừ ngày trong excel bằng cách sử dụng một phép toán số học tương ứng.
Ví dụ 1. Cách cộng thêm ngày vào một ngày trong Excel
Công thức chung để thêm một số ngày cụ thể cho một ngày như sau:
=Date + N ngày
Ngày có thể được nhập bằng nhiều cách:
- Là một ô tham chiếu, ví dụ: = A2 + 10
- Sử dụng hàm DATE (năm, tháng, ngày), ví dụ: = DATE (2015, 5, 6) + 10
- Là kết quả của một hàm khác. Ví dụ: để thêm số ngày cho ngày hiện tại, hãy sử dụng hàm TODAY (): = TODAY () + 10
Hình sau minh họa các công thức trên. Ngày hiện tại là 6 tháng 5 năm 2015:
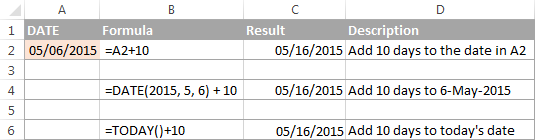
Ví dụ 2. Trừ ngày từ ngày trong Excel
Còn được hiểu đơn sơ là thao tác ngày trừ ngày trong excel. Để trừ một số ngày từ một ngày nhất định, bạn thực hiện lại một phép tính số học thông thường. Sự khác biệt duy nhất từ ví dụ trước đó là bạn gõ dấu trừ cho dấu cộng 🙂
=Date – N ngày
Dưới đây là một vài ví dụ:
- = A2 – 10
- = DATE (2015, 5, 6) – 10
- = TODAY () – 10
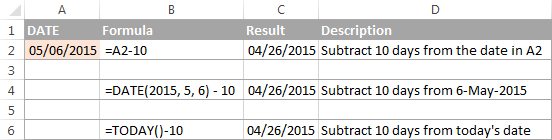
Cách cộng hoặc trừ tuần (từ ngày):
Trong trường hợp bạn muốn cộng hoặc trừ tuần cho một ngày nhất định, bạn có thể sử dụng cùng một công thức như thêm / bớt ngày, và nhân số số tuần cho 7:
Cộng thêm tuần vào một ngày trong Excel:
= A2 + N tuần * 7
Ví dụ, bạn cộng 3 tuần cho ngày trong ô A2, sử dụng công thức sau: = A2 + 3 * 7.
Trừ tuần kể từ ngày trong Excel:
= A2 – N tuần * 7
Để trừ 2 tuần kể từ ngày hôm nay, bạn viết = TODAY () – 2 * 7.
Làm thế nào để cộng, trừ tháng từ ngày trong Excel:
Nếu bạn muốn cộng tháng trong excel hoặc là trừ tháng trong excel, bạn có thể sử dụng chức năng DATE hoặc EDATE, như được trình bày dưới đây.
Ví dụ 1. Cộng tháng cho một ngày với hàm DATE
Chẳng hạn, lấy một danh sách ngày trong cột A, nhập số tháng bạn muốn cộng (số dương) hoặc trừ (số âm) trong một số ô, gọi là C2.
Nhập công thức sau vào ô B2 và kéo góc của ô xuống để sao chép công thức vào các ô khác:
= DATE (YEAR (A2), MONTH (A2) + $ C $ 2, DAY (A2))
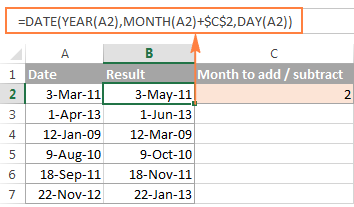
Bây giờ, chúng ta hãy xem kết quả. Logic của công thức là hiển nhiên và đơn giản. Hàm DATE (năm, tháng, ngày) có những lập luận sau:
- Năm của ngày trong ô A2;
- Tháng của ngày trong A2 + số tháng mà bạn chỉ định trong ô C2 và
- Ngày của ngày trong A2.
Đơn giản phải không nào. Nếu bạn gõ một số âm trong C2, công thức sẽ trừ đi các tháng thay vì thêm chúng:
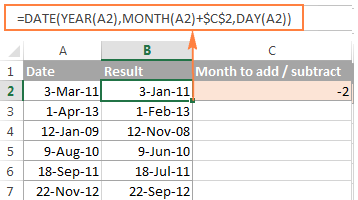
Đương nhiên, không có gì ngăn cản bạn gõ dấu trừ trực tiếp trong công thức để trừ đi tháng kể từ ngày:
=DATE (YEAR (A2), MONTH (A2) – $ C $ 2, DAY (A2))
Và dĩ nhiên, bạn có thể gõ số tháng để cộng hoặc trừ trong công thức thay vì tham chiếu ô:
= DATE (YEAR (ngày), MONTH (ngày) + N tháng, DAY (ngày))
Các công thức thực sự có thể trông giống như sau:
Cộng tháng vào ngày:= DATE (YEAR (A2), MONTH (A2) + 2, DAY (A2))
Trừ tháng vào ngày:= DATE (YEAR (A2), MONTH (A2) – 2, DAY (A2))
Ví dụ 2. Cộng hoặc trừ tháng cho một ngày với Excel EDATE
Microsoft Excel cung cấp một hàm trả về một ngày là một số nhất định trước hoặc sau ngày bắt đầu n tháng – hàm EDATE. Nó có sẵn trong các phiên bản hiện đại của Excel 2007, 2010, 2013 và 2016.
Trong hàm EDATE (start_date, months), bạn cung cấp hai đối số sau:
- Start_date – ngày bắt đầu đếm số tháng.
- Months – số tháng để cộng (một giá trị dương) hoặc trừ (một giá trị âm).
Công thức sau được sử dụng trên cột thời gian cho kết quả giống hệt như hàm DATE trong ví dụ trước:

- Để cộng thêm: = EDATE (DATE (2015,5,7), 10)
Công thức thêm 10 tháng từ 7 tháng 5 năm 2015.
- Để trừ tháng: = EDATE (TODAY (), -10)
Công thức trừ 10 tháng kể từ ngày hôm nay.
Chú ý. Hàm EDATE trả về một số đại diện cho ngày. Để buộc Excel hiển thị nó như một ngày, bạn nên áp dụng định dạng Ngày cho các ô chứa công thức.
Excel dành cho chuyên gia: Tăng hiệu quả làm việc thêm 50% với VBA trong Excel
Làm thế nào để trừ hoặc thêm năm vào ngày trong Excel:
Thêm năm vào một ngày trong Excel được thực hiện tương tự như thêm tháng. Bạn sử dụng lại hàm DATE (năm, tháng, ngày), nhưng lần này bạn chỉ định bạn muốn thêm bao nhiêu năm nữa:
= DATE (YEAR (ngày) + N năm, MONTH (ngày), DAY (ngày))
Trong bảng tính Excel của bạn, các công thức có thể trông như sau:
Để thêm năm vào một ngày trong Excel:
= DATE (YEAR (A2) + 5, MONTH (A2), DAY (A2))
Công thức thêm 5 năm cho ngày trong ô A2.
Để trừ năm kể từ ngày trong Excel:
= DATE (YEAR (A2) – 5, MONTH (A2), DAY (A2))
Công thức trừ 5 năm kể từ ngày trong ô A2.
Nếu bạn gõ số năm để thêm (số dương) hoặc trừ (số âm) trong một số ô và sau đó tham chiếu ô đó trong hàm DATE, bạn sẽ nhận được một công thức tổng quát:
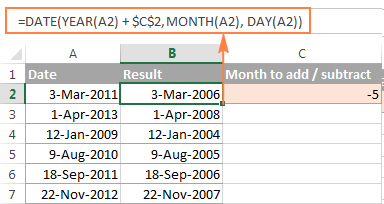
Thêm / xóa ngày, tháng và năm.
Nếu bạn quan sát cẩn thận hai ví dụ trước đó, chắc bạn đã đoán được cách cộng trừ ngày tháng trong Excel từ một ngày trong công thức.
Để thêm năm, tháng, ngày:
= DATE (YEAR (ngày) + X năm, MONTH (ngày) + Y tháng, DAY (ngày) + Z ngày)
Để trừ năm, tháng, ngày:
= DATE (YEAR (ngày) – X năm, MONTH (ngày) – Y tháng, DAY (ngày) – Z ngày)
Ví dụ, công thức sau thêm 2 năm, 3 tháng và trừ 15 ngày kể từ ngày trong ô A2:
= DATE (YEAR (A2) + 2, MONTH (A2) + 3, DAY (A2) – 15)
Áp dụng cho cột ngày tháng của ví dụ, công thức có dạng sau:
= DATE (YEAR (A2) + $ C $ 2, MONTH (A2) + $ D $ 2, DAY (A2) + $ E $ 2)

Cách cộng và trừ thời gian trong Excel
Trong Microsoft Excel, bạn có thể cộng hoặc trừ thời gian bằng hàm TIME. Nó cho phép bạn hoạt động theo thời gian đơn vị (giờ, phút và giây) chính xác theo cách bạn xử lý năm, tháng và ngày với hàm DATE.
Để thêm thời gian trong Excel:
= A2 + TIME (giờ, phút, giây)
Để trừ thời gian trong Excel:
= A2 – TIME (giờ, phút, giây)
Ô A2 chứa giá trị thời gian mà bạn muốn thay đổi.
Ví dụ, để thêm 2 giờ, 30 phút và 15 giây vào thời gian trong ô A2, bạn có thể sử dụng công thức sau:
= A2 + TIME (2, 30, 15)
Nếu bạn muốn cộng và trừ thời gian hợp nhất trong một công thức, chỉ cần thêm dấu trừ vào các giá trị tương ứng:
= A2 + TIME (2, 30, -15)
Công thức trên thêm 2 giờ 30 phút vào ô A2 và trừ 15 giây.
Ngoài ra, bạn có thể nhập thời gian bạn muốn thay đổi trong một số ô, và tham chiếu những ô đó trong công thức của bạn:
= A2 + TIME ($ C $ 2, $ D $ 2, $ E $ 2)
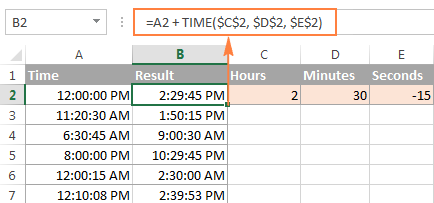
Vẫn có thể dùng công thức trên nếu dữ liệu nguồn chứa cả ngày tháng v à thời gian.
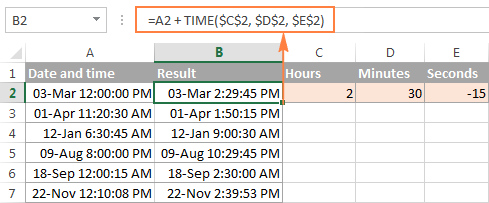
Nguồn: Ablebits, dịch và biên tập bởi Hocexcel Online.
Đó là toàn bộ các trường hợp cộng trừ ngày tháng trong Excel. Hãy lưu lại để mở ra khi cần nhé các bạn.
Để có thể sử dụng tốt Excel trong công việc, chúng ta còn phải biết sử dụng các hàm nâng cao như Sumproduct, Sumifs, Countifs… Đồng thời nắm được cách sử dụng các công cụ của Excel như Conditional formatting, Data Validation, Pivot Table… Những kiến thức này các bạn đều có thể tìm hiểu thông qua khóa học EX101 – Excel từ cơ bản tới chuyên gia của Học Excel Online. Hiện nay hệ thống đang có nhiều ưu đãi khi bạn tham gia đăng ký khóa học này. Chi tiết xem tại: Học Excel Online