Bạn có thể thiết lập chọn nhiều vùng cùng lúc bằng GS Auto Clicker. Dưới đây là hướng dẫn dùng GS Auto Clicker click nhiều lựa chọn cùng lúc.
GS Auto Clicker là phần mềm tự động hóa nổi tiếng, cho phép bạn tự động click mà không phải dùng tay nhấn chuột máy tính.
Có thể bạn đang băn khoăn tự hỏi làm thế nào có thể thiết lập GS Auto Clicker chọn nhiều điểm trên màn hình? Dưới đây là cách bạn có thể thiết lập chức năng đó trong phần mềm này.
1. Mở GS Auto Clicker
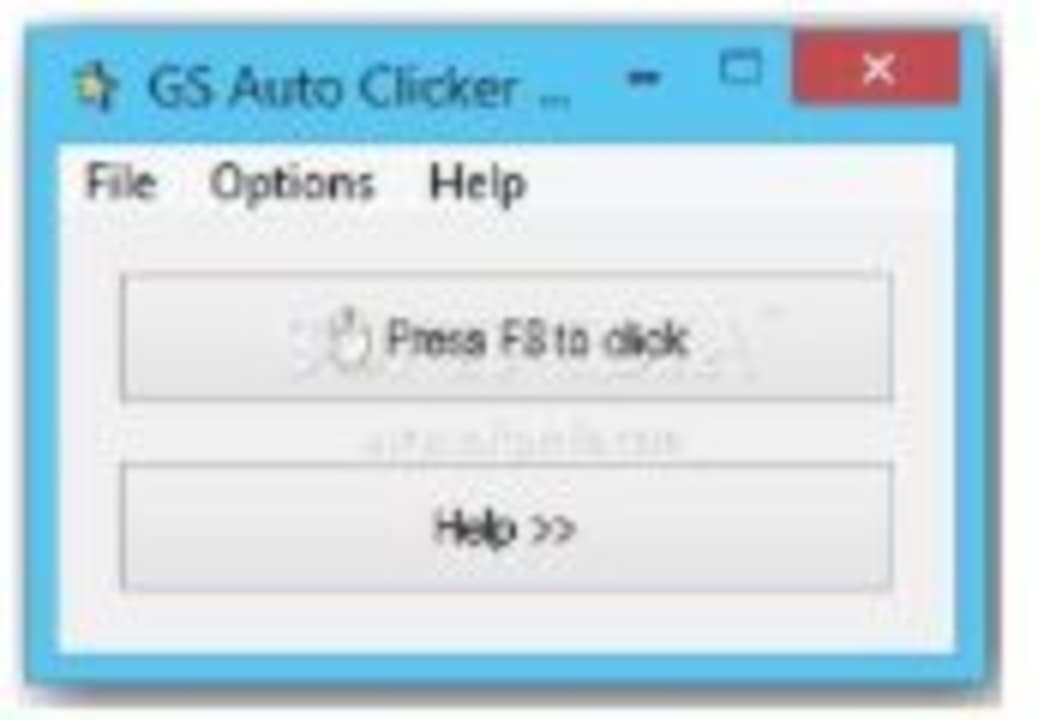
Mở phần mềm bằng cách click đúp vào icon của nó trên màn hình máy tính. Bạn cũng có thể chọn mở phần mềm này từ menu chương trình khi click Start. Ở cửa sổ hiện ra, click Options trong thanh menu ở phía trên cùng.
2. Tới Recordings và chọn Multiple Clicks
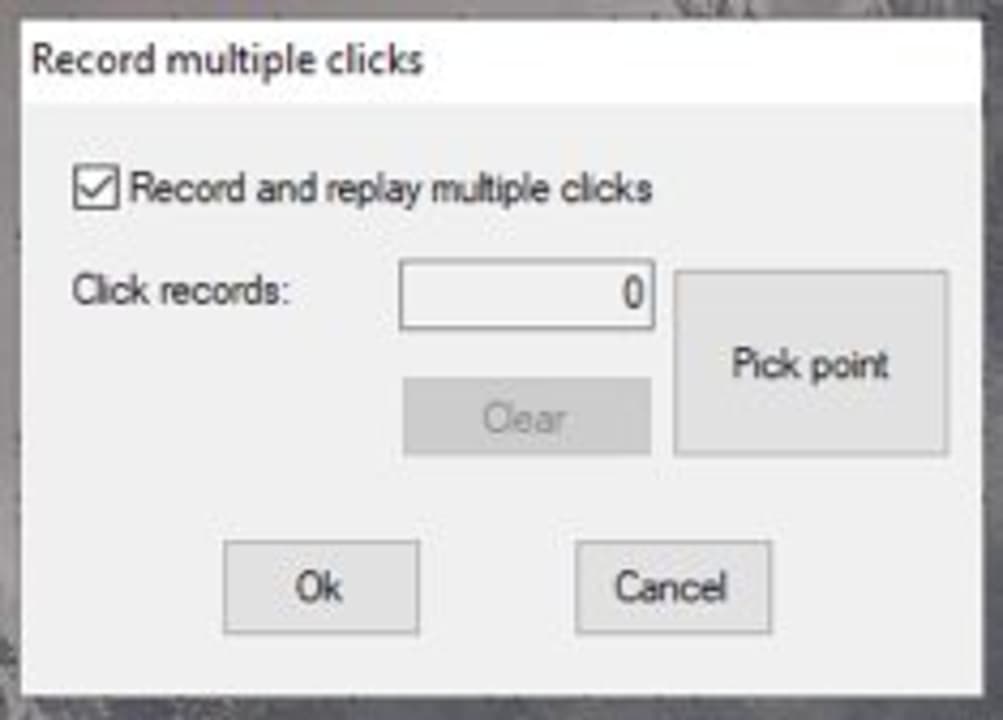
Trong danh sách hiện ra, click Recordings > Multiple Clicks. Hành động này sẽ đưa bạn tới một cửa sổ mới. Tại đây, bạn sẽ ghi lại nhiều vùng trên màn hình muốn chọn.
Lựa chọn đầu tiên ở cửa sổ mới có một ô tích: Record and Replay Multiple Clicks. Đảm bảo bạn đã tích vào ô đó.
3. Thiết lập Pickpoint
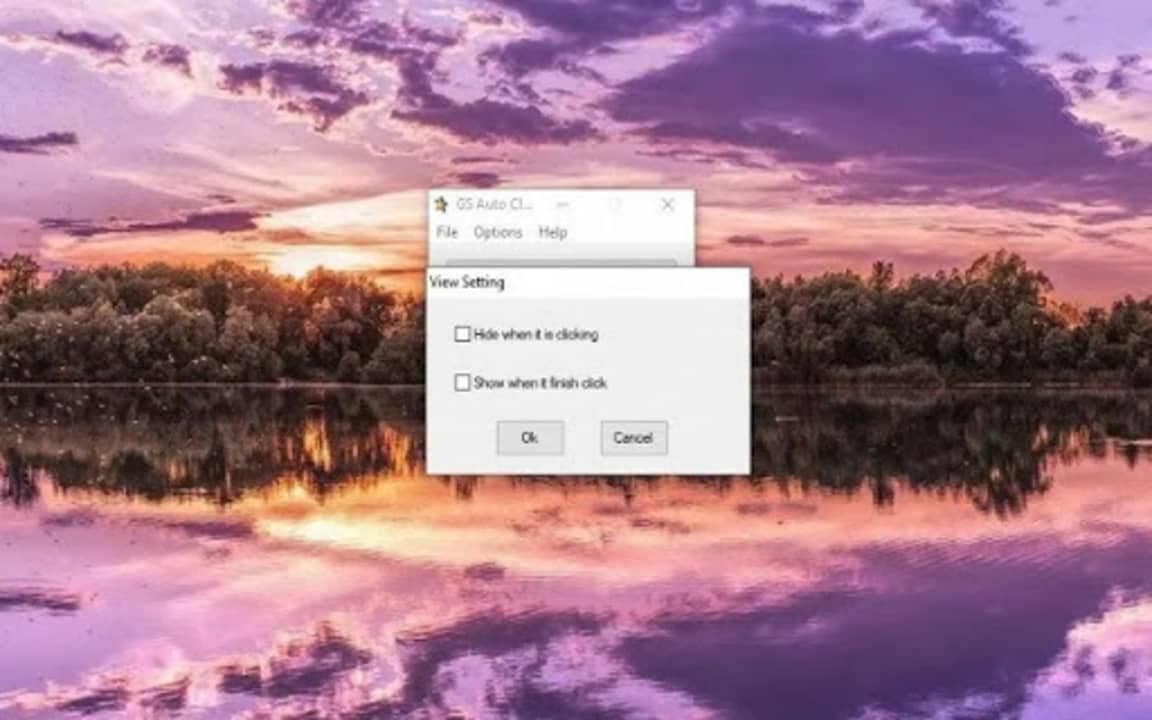
Giờ click vào tùy chọn Pickpoint và chuyển trỏ chuột tới khu vực này trên màn hình bạn muốn chọn. Click chuột để ghi lại điểm chọn này. Lặp lại các bước trên cho tới khi bạn đã chọn được tất cả khu vực cần thiết trên màn hình. Nhấn OK khi đã hoàn tất để lưu macro hoặc bản ghi.
Giờ bạn có thể nhấn F8 trên bàn phím (hoặc hotkey nếu đã thay đổi nó) để chạy macro đã ghi, vừa mới được thiết lập.
Thế là xong. Với GS Auto Clicker, bạn không chỉ có thể tự động click chuột mà còn dễ dàng đặt một macro để click và chọn nhiều vùng trên màn hình như ý muốn. Thật tuyệt phải không?
Bạn có thể thiết lập chọn nhiều vùng cùng lúc bằng GS Auto Clicker. Dưới đây là hướng dẫn dùng GS Auto Clicker click nhiều lựa chọn cùng lúc.
GS Auto Clicker là phần mềm tự động hóa nổi tiếng, cho phép bạn tự động click mà không phải dùng tay nhấn chuột máy tính.
Có thể bạn đang băn khoăn tự hỏi làm thế nào có thể thiết lập GS Auto Clicker chọn nhiều điểm trên màn hình? Dưới đây là cách bạn có thể thiết lập chức năng đó trong phần mềm này.
1. Mở GS Auto Clicker
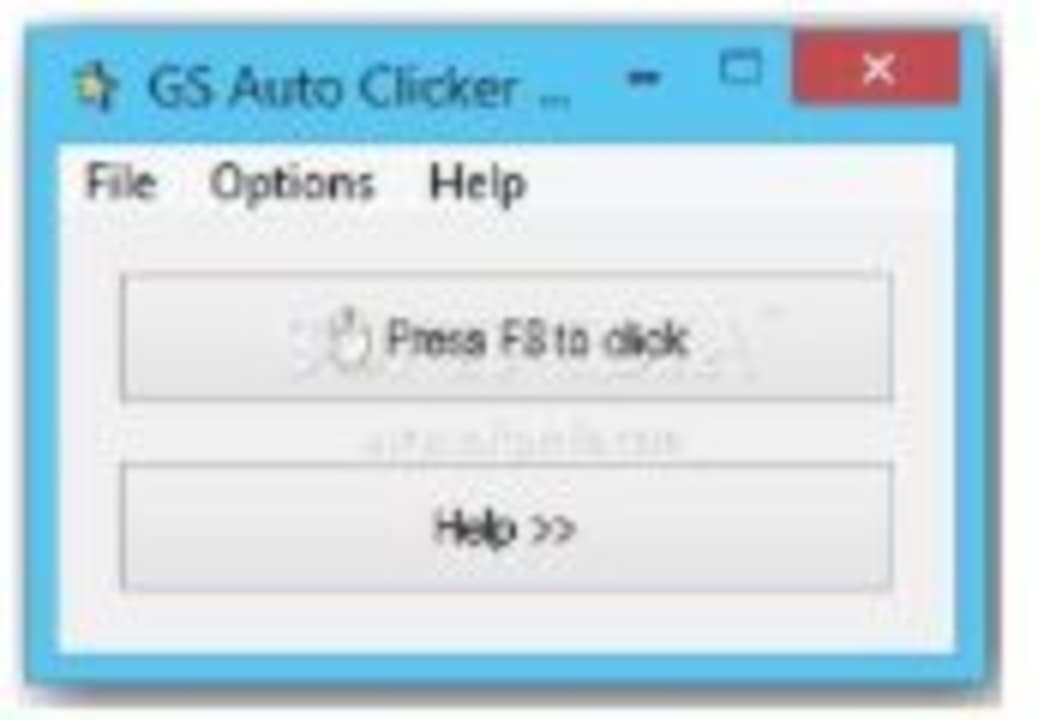
Mở phần mềm bằng cách click đúp vào icon của nó trên màn hình máy tính. Bạn cũng có thể chọn mở phần mềm này từ menu chương trình khi click Start. Ở cửa sổ hiện ra, click Options trong thanh menu ở phía trên cùng.
2. Tới Recordings và chọn Multiple Clicks
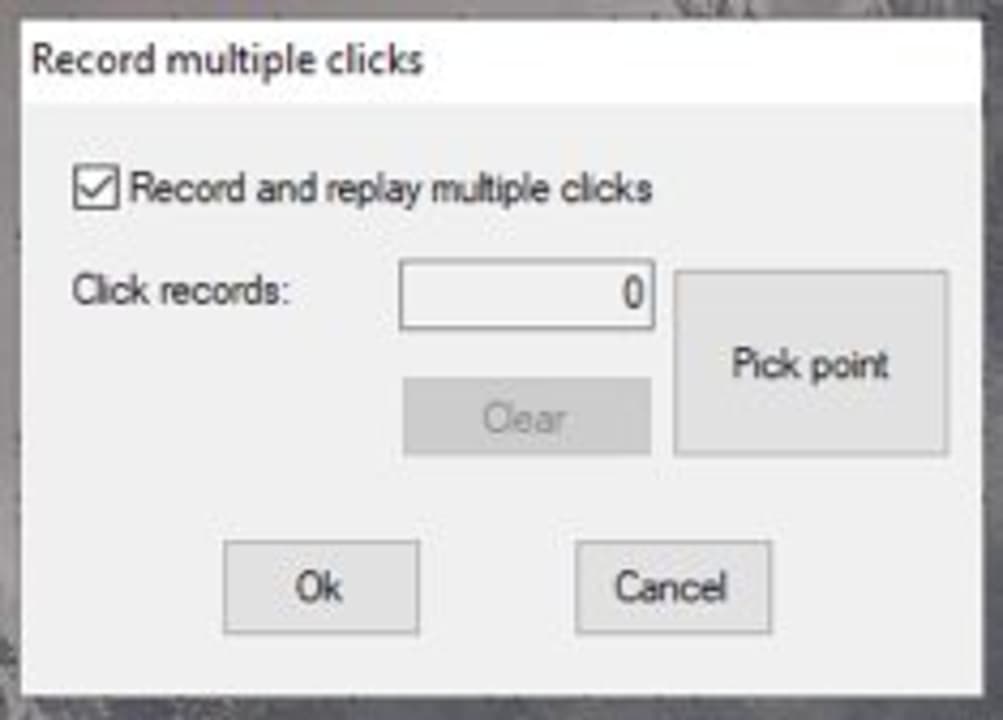
Trong danh sách hiện ra, click Recordings > Multiple Clicks. Hành động này sẽ đưa bạn tới một cửa sổ mới. Tại đây, bạn sẽ ghi lại nhiều vùng trên màn hình muốn chọn.
Lựa chọn đầu tiên ở cửa sổ mới có một ô tích: Record and Replay Multiple Clicks. Đảm bảo bạn đã tích vào ô đó.
3. Thiết lập Pickpoint
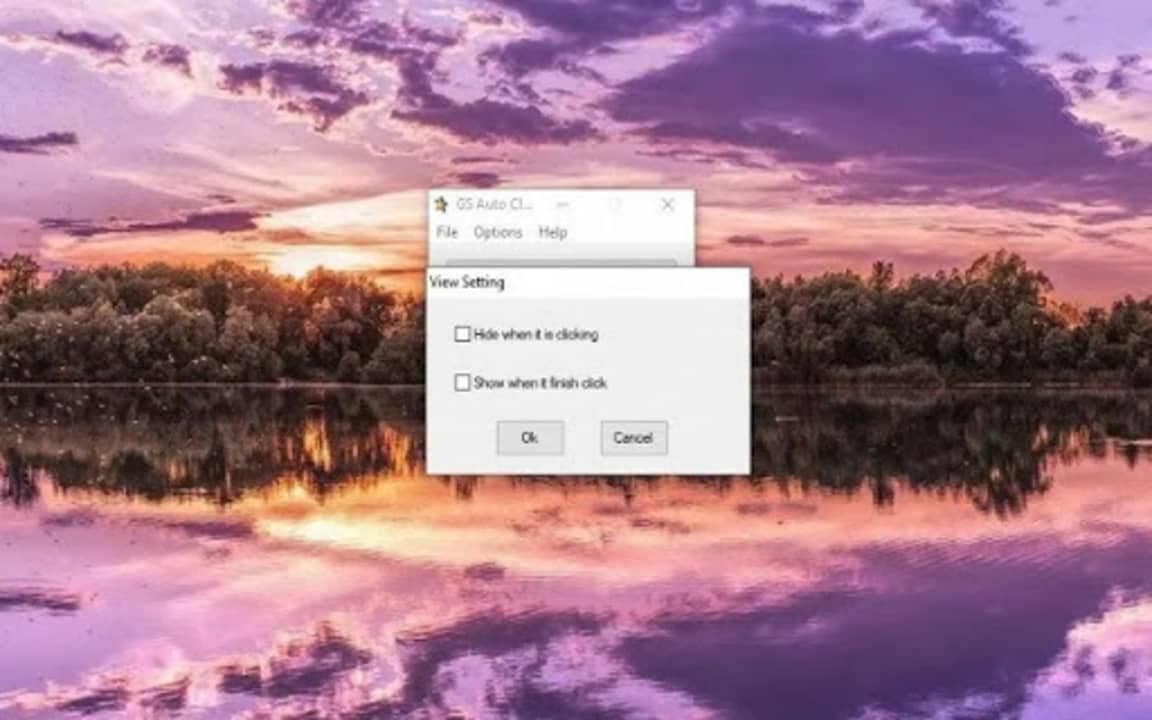
Giờ click vào tùy chọn Pickpoint và chuyển trỏ chuột tới khu vực này trên màn hình bạn muốn chọn. Click chuột để ghi lại điểm chọn này. Lặp lại các bước trên cho tới khi bạn đã chọn được tất cả khu vực cần thiết trên màn hình. Nhấn OK khi đã hoàn tất để lưu macro hoặc bản ghi.
Giờ bạn có thể nhấn F8 trên bàn phím (hoặc hotkey nếu đã thay đổi nó) để chạy macro đã ghi, vừa mới được thiết lập.
Thế là xong. Với GS Auto Clicker, bạn không chỉ có thể tự động click chuột mà còn dễ dàng đặt một macro để click và chọn nhiều vùng trên màn hình như ý muốn. Thật tuyệt phải không?