Or you want a quick look: Cách chiếu màn hình laptop lên tivi bằng WiFi Display/Wireless Display/Screen Share
Một trong những cách thức chiếu màn hình máy tính bảng, điện thoại, laptop lên màn hình tivi đó là WiFi Display hay còn gọi là Wireless Display. Đây là chuẩn kết nối không dây do Intel phát triển, hỗ trợ chuyển nội dung từ laptop lên những tivi có hỗ trợ Widi.
So với trước đây để có thể trình chiếu bất kỳ nội dung nào đó từ thiết bị laptop lên máy tính, chúng ta sẽ sử dụng đến kết nối có dây HDMI. Và theo sự phát triển nhanh chóng của công nghệ kỹ thuật, rất nhiều cách thức kết nối giữa tivi và máy tính đã ra đời trong đó có WiFi Display. Chúng ta sẽ không cần phải chuẩn bị dây cáp nối HDMI, cách thức trình chiếu nhanh chóng. Hình ảnh và âm thanh được chuyển từ máy tính lên tivi luôn được đảm bảo, đáp ứng nhu cầu sử dụng của người dùng. Bài viết dưới đây sẽ hướng dẫn bạn đọc cách chiếu màn hình laptop lên tivi bằng Wifi Display.
Lưu ý với bạn đọc, để có thể trình chiếu thì máy tính từ Windows 7 trở lên và sử dụng Intel Core i 3, 5, 7 thế hệ 2 trở lên và sử dụng card WiFi Intel.
Cách chiếu màn hình laptop lên tivi bằng WiFi Display/Wireless Display/Screen Share
Bước 1:
Trước hết, để kiểm tra máy tính có sử dụng card WiFi Intel không, bạn nhấp chuột vào biểu tượng This Computer (My Computer) > Manage > Device Manager > Network Adapter. Nếu nhìn thấy thông tin Intel Wireless nghĩa là laptop của bạn dùng card WiFi của Intel.
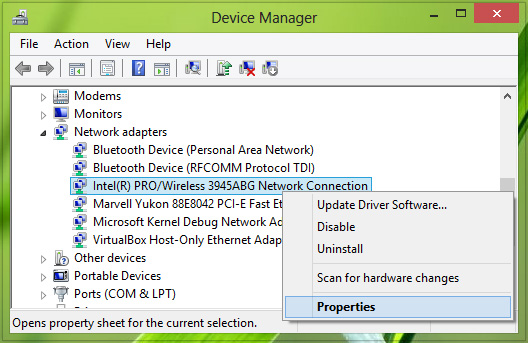
Bước 2:
Trên tivi chúng ta sẽ bật tính năng WiFi Display. Tùy vào từng dòng tivi thông minh mà tính năng này có nhiều tên gọi khác nhau, chẳng hạn như Widi, WiFi Direct, Wifi Display, Wireless Display, Screen Share.
Bạn có thể tìm chúng ở giao diện ở trang chủ tivi hoặc tìm kiếm ở phần cài đặt của tivi, kèm theo đó là mật khẩu.
Bước 3:
Tiếp đến chúng ta sẽ tiến hành mở tính năng WiFi Display trên máy tính.
Với laptop Windows 7, chúng ta tải phần mềm Widi ở link bên dưới, sau đó cài đặt và mở lên. Ngay lập tức máy tính sẽ quét tìm tivi có thể kết nối, bạn chọn vào tivi, nhập mật mã (nếu máy yêu cầu) và 2 thiết bị sẽ kết nối.
- Tải phần mềm Intel WiDi Pro
Với máy tính Windows 8 và 8.1:
Bạn mở danh sách thiết lập ở bên phải màn hình, tại menu Devices chọn Project. Sau đó chọn Add a Wireless Display rồi chọn tivi muốn kết nối, nhập mật mã (nếu máy yêu cầu) và 2 thiết bị sẽ được kết nối.
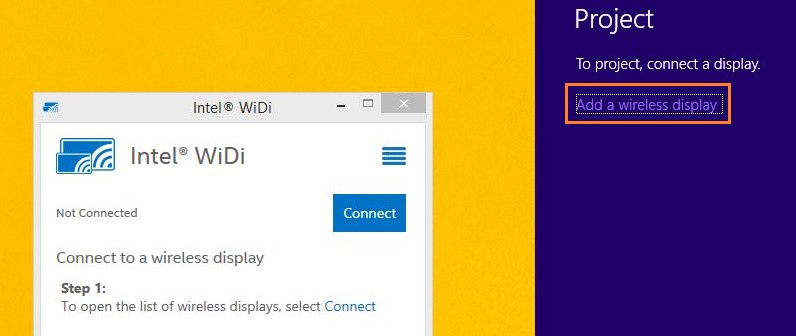
Đối với Windows 10, bạn cần xem máy tính xách tay và TV có hỗ trợ chuẩn Miracast không. Miracast là công nghệ không dây sử dụng để chiếu không dây màn hình máy tính lên TV hoặc màn hình có hỗ trợ Miracast. Xem bài viết Cách kiểm tra máy tính Windows có hỗ trợ Miracast không để biết cách kiểm tra.
Cách kết nối không dây máy tính xách tay Windows 10 với TV
1. Trên máy tính xách tay hoặc máy tính bảng chạy Windows 10, điều hướng đến ứng dụng Settings > System > Display.
2. Trong phần Multiple displays, click vào liên kết Connect to a wirelessly display. Sau đó Windows 10 sẽ bắt đầu tìm kiếm tất cả các thiết bị không dây có sẵn và liệt kê chúng trong cửa sổ Connect mới mở.
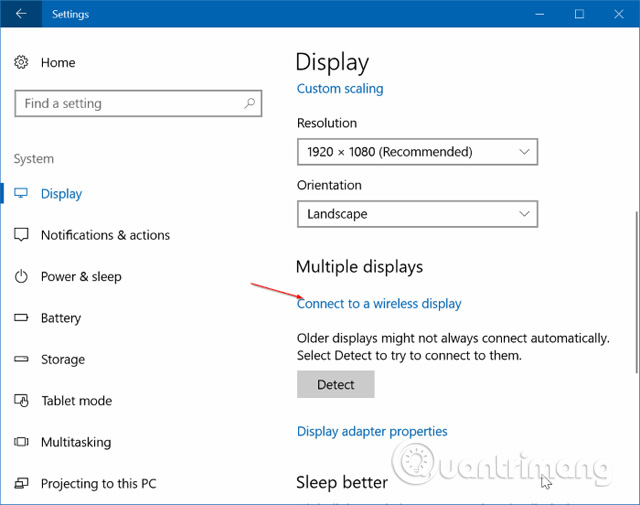
LƯU Ý: Nếu không thấy liên kết Connect to a wireless display, có thể do thiết bị của bạn không được hỗ trợ Miracast hoặc chưa cài đặt driver cần thiết.
3. Nếu thấy TV hiển thị trong danh sách, click vào thiết bị để kết nối không dây laptop Windows 10 với TV.
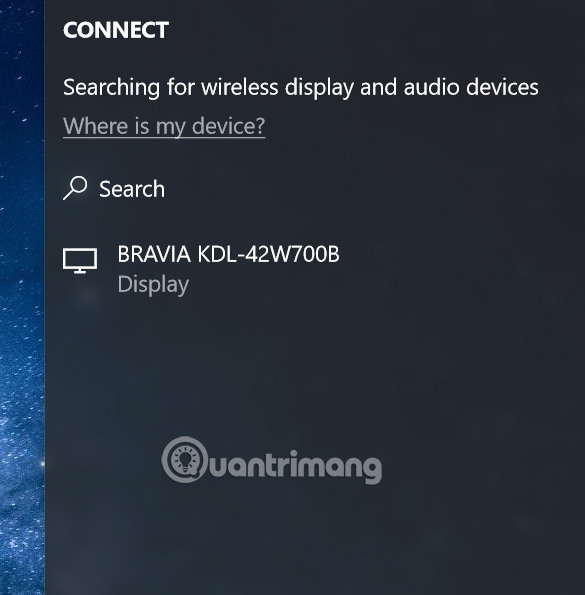
Nếu Windows 10 không thể tìm thấy TV hoặc màn hình, hãy click và nút Detect trong phần Multiple displays.
Thay đổi cài đặt chế độ chiếu
Theo mặc định, khi kết nối máy tính xách tay của mình với TV hoặc màn hình ngoài, Windows 10 sử dụng chế độ chiếu được sử dụng lần cuối. Ví dụ, nếu lần trước bạn sử dụng TV để mở rộng màn hình máy tính xác tay, thì lần tiếp theo sử dụng Windows 10 sẽ tự động sử dụng TV như là màn hình mở rộng khi kết nối với nó.
Nếu muốn sử dụng màn hình TV hoặc thay đổi chế độ chiếu mặc định, bạn có thể thay đổi cài đặt chế độ chiếu và đây là cách thực hiện.
1. Điều hướng đến Settings > System > Display và click vào liên kết Connect to wireless display để xem cửa sổ Connect.
2. Click vào Change projection mode để chọn loại chiếu, nó có ba chế độ Duplicate, Extend và Second screen only cho bạn lựa chọn.
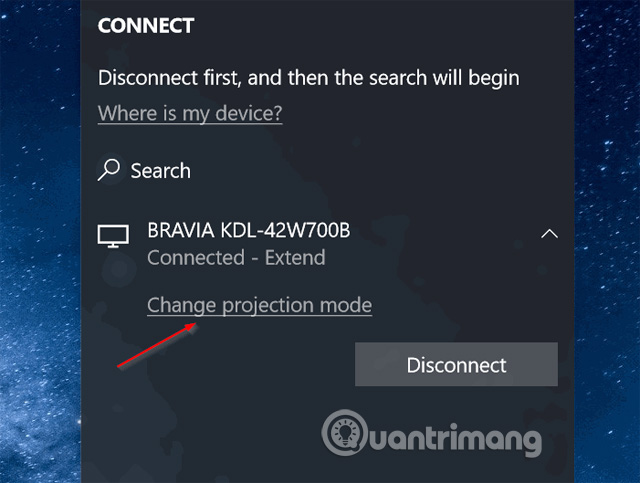
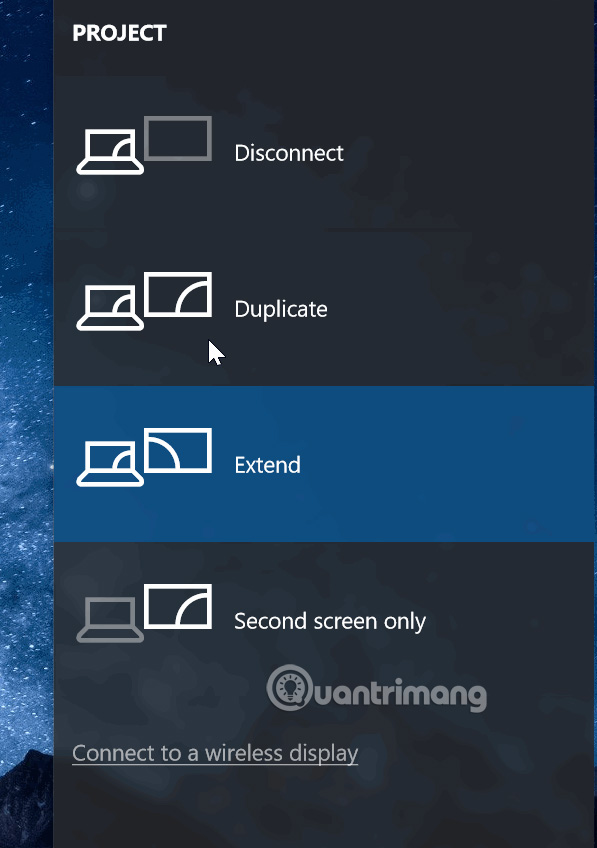
Ngoài ra, bạn có thể sử dụng phím tắt Windows + P để mở bảng Project và chọn chế độ thích hợp.
Cách ngắt kết nối khỏi TV
1. Điều hướng đến ứng dụng Settings > System > Display.
2. Nhấp vào liên kết Connect to a Wireless display để hiển thị cửa sổ Connect, sau đó click vào Disconnect để ngắt kết nối máy tính xách tay với TV hoặc màn hình hiển thị.
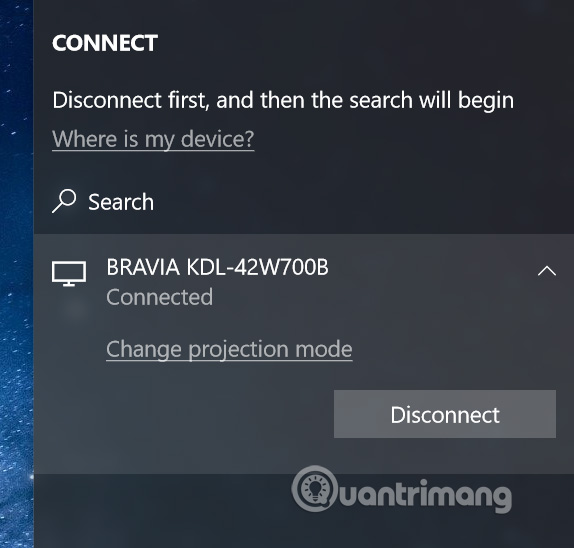
Tương tự như trên bạn có thể nhấn tổ hợp phím Windows + P để mở cửa sổ Connect và click vào Disconnect ở đây.
Chúc các bạn thực hiện thành công!
Xem thêm:
- Cách trình chiếu màn hình Android trên Windows 10 với Miracast và Connect
- 8 cách chiếu màn hình điện thoại lên tivi
- Cách chiếu màn hình máy tính lên TV bằng Chromecast