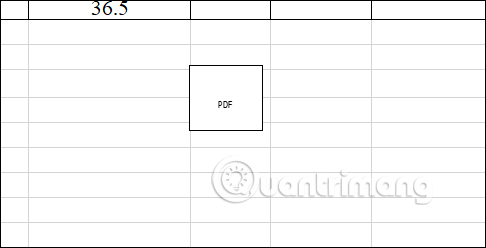Or you want a quick look: Hướng dẫn chèn file PDF vào Excel
Chèn file PDF vào Excel sẽ giúp chúng ta dễ dàng theo dõi file liên quan, hỗ trợ tới bảng dữ liệu mà không cần phải tìm kiếm file để mở theo cách thủ công. Các công cụ văn phòng đều hỗ trợ chèn các tập tin khác nhau trong nội dung như chèn Word vào file Excel, chèn PDF vào Word hay đính kèm file Word, Excel trong PowerPoint. Tất cả những thao tác này thực hiện rất đơn giản trên tất cả các phiên bản công cụ văn phòng. Bài viết dưới đây sẽ hướng dẫn bạn đọc chèn file PDF vào Excel.
Hướng dẫn chèn file PDF vào Excel
Bước 1:
Bạn mở file Excel muốn chèn tập tin PDF vào bảng dữ liệu rồi click chuột tại vị trí muốn chèn. Tiếp đến nhấn vào Insert rồi chọn Object.
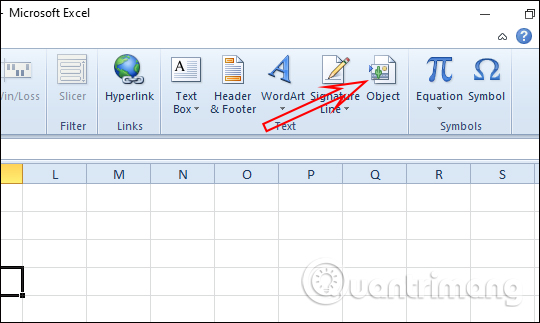
Bước 2:
Lúc này hiển thị giao diện để thiết lập chèn tập tin vào bảng Excel. Tại tab Create New, bạn nhấn chọn Foxit Reader PDF Document. Nếu máy tính bạn cài phần mềm đọc file PDF là Adobe Acrobat thì nhấn chọn vào Adobe Acrobat Document.
Tích chọn tiếp vào Display as icon để hiển thị file dưới dạng icon, nếu không chọn khi chèn sẽ hiển thị toàn bộ nội dung trong file vào Excel. Nhấn OK để tiếp tục.
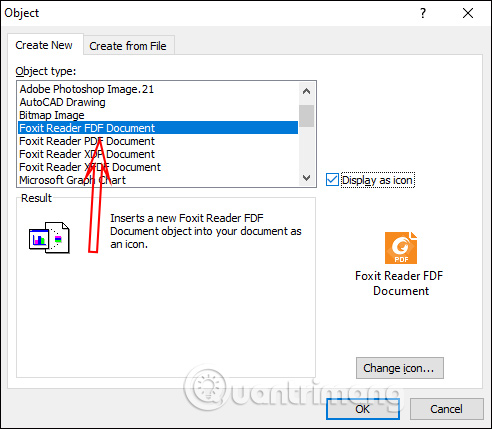
Bước 3:
Lúc này hiển thị giao diện thư mục trên máy tính. Bạn tìm tới file PDF muốn chèn vào bảng Excel rồi click vào file rồi nhấn OK để chèn trực tiếp vào bảng tính.
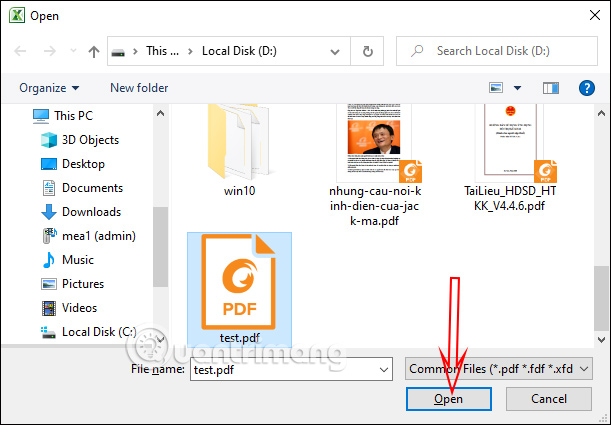
Kết quả chúng ta sẽ nhìn thấy file PDF được chèn vào bảng tính như hình dưới đây.
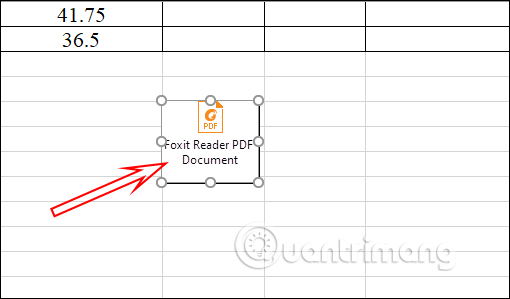
Cách chỉnh sửa file PDF chèn vào Excel
Bước 1:
Click chuột phải vào tập tin PDF trong bảng rồi chọn Format Object… trong danh sách hiển thị như hình dưới đây để chỉnh kích thước tập tin cho phù hợp với các ô trong bảng Excel khi có thay đổi.
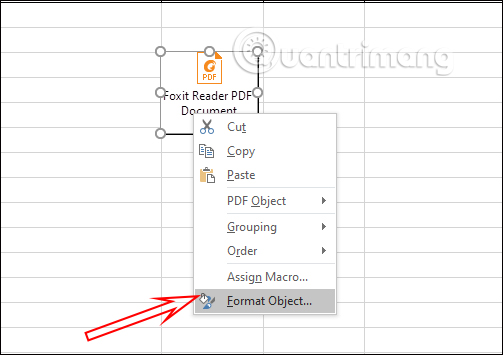
Bước 2:
Hiển thị giao diện điều chỉnh. Tại đây bạn nhấn vào tab Properties, rồi nhấn tiếp vào tùy chọn Move and size with cells, nhấn OK để lưu lại thay đổi.
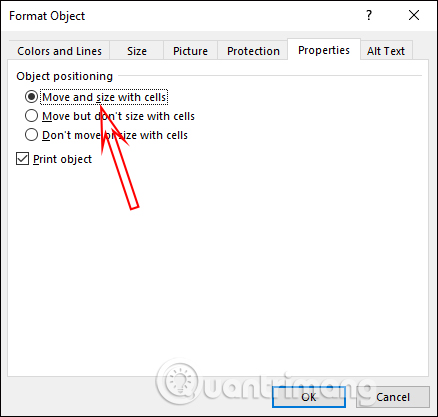
Như vậy khi chúng ta điều chỉnh dòng trong bảng Excel thì file PDF được tự động thay đổi kích thước để phù hợp với bảng dữ liệu.
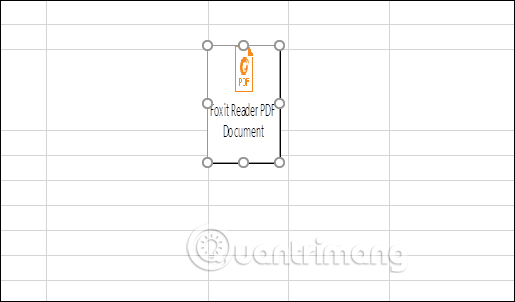
Bước 3:
Để thay đổi tên file PDF bạn nhấn chuột phải vào file rồi chọn PDF Object rồi chọn Convert…
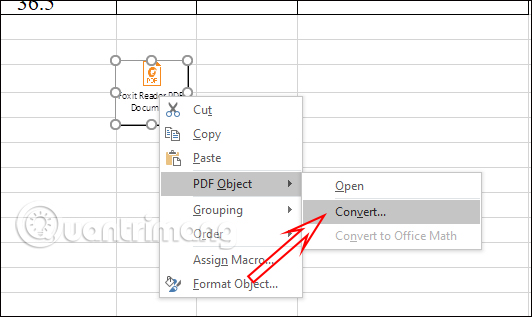
Bước 4:
Hiển thị giao diện để chúng ta thiết lập, bạn nhấn vào Change Icon để thay đổi tên cho tập tin PDF.
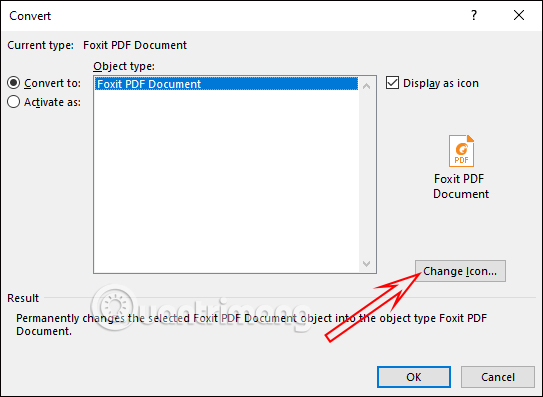
Bước 5:
Trong giao diện này bạn có thể đổi tên cho tập tin PDF tại dòng Caption. Sau đó nhấn Ok bên dưới để lưu lại thay đổi.
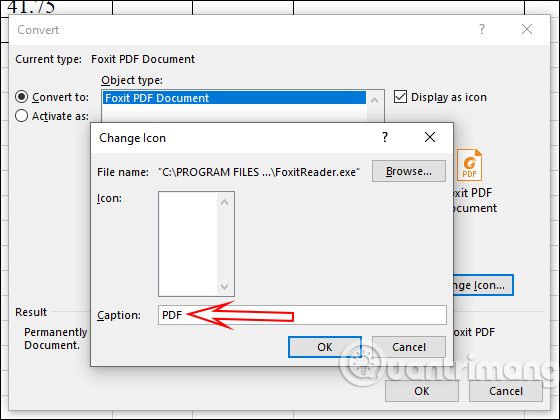
Kết quả tập tin PDF chèn vào bảng dữ liệu Excel đã được đổi thành tên khác.