Or you want a quick look: 1. Tự tạo nhạc chuông độc nhất vô nhị trên iPhone
Cách cài nhạc chuông bằng Garageband cho iPhone khá đơn giản. Hãy cùng Mobitool tìm hiểu cách cài nhạc chuông iPhone bằng Garageband như thế nào nhé!

Dù bạn có thể biến một bài hát thành nhạc chuông bằng iTunes, iTools, tuy nhiên, bạn vẫn còn một cách khác để tự mình tạo nhạc cho các cuộc gọi trên iPhone. Đó là nhờ tới sự trợ giúp của ứng dụng Garageband.
Đây là một giải pháp tạo nhạc chuông iPhone tuyệt vời bởi nó không yêu cầu dùng máy tính hoặc iTunes. Quá trình tạo nhạc bằng Garageband chỉ mất vài giây và hoàn toàn diễn ra trên iPhone.
Biên soạn nhạc chuông qua Garageband cho iOS cực kỳ dễ dàng nên đây là giải pháp phù hợp với tất cả mọi người. Tuy nhiên, bạn cần phải cài ứng dụng này trên iPhone. Garageband miễn phí trên iOS 14.0 trở lên. iPhone đời cũ hơn phải mua nó từ App Store.
Ngoài ra, bạn cần lưu âm thanh hoặc nhạc có độ dài phù hợp cho nhạc chuông. Đối với nhạc chuông dạng văn bản, bạn có thể lưu thêm bản ghi âm để đạt được kết quả tốt nhất. Nhìn chung, nhạc chuông thường có độ dài 45 giây.
Tải GarageBand cho Mac
Bài viết được chia thành ba phần, bao gồm hướng dẫn bạn cách tự tạo và cài nhạc chuông iPhone từ các nhạc cụ trong GarageBand và tạo nhạc chuông từ bài hát có sẵn, sau đó sẽ chia sẻ cho bạn cách xuất và đặt tác phẩm của mình làm nhạc chuông cho iPhone.
1. Tự tạo nhạc chuông độc nhất vô nhị trên iPhone
Bạn thực hiện các bước dưới đây để tự tạo nhạc chuông hoặc nhạc văn bản trên iPhone bằng GarageBand.
Bước 1: Bạn cần tải và cài đặt GarageBand cho iOS, sau đó khởi chạy ứng dụng.
Bước 2: Bạn nhấn vào biểu tượng dấu cộng ở góc trên bên trái màn hình và xác nhận rằng bạn muốn tạo một bài hát mới.
Bước 3: Bắt đầu tạo giai điệu với sự sáng tạo của riêng mình.
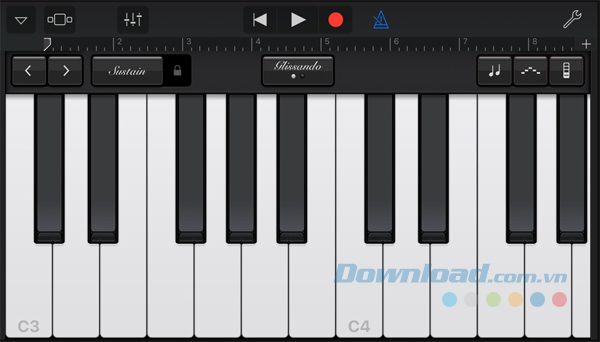
Chẳng hạn như, bạn bắt đầu với các phím Piano và ghi lại một giai điệu trong 30 giây. Nhạc chuông được giới hạn trong nửa phút, bạn có thể tạo giai điệu dài hơn hoặc ngắn hơn theo ý muốn, nhưng đừng quá bận tâm về nó mà hãy đảm bảo rằng track nhạc dài 30 giây được lặp lại liền mạch. Ngoài ra, như một dòng âm thanh đi kèm, bạn có thể thêm bất cứ giai điệu nào một cách dễ dàng với trống thông minh hoặc các nhạc cụ khác.
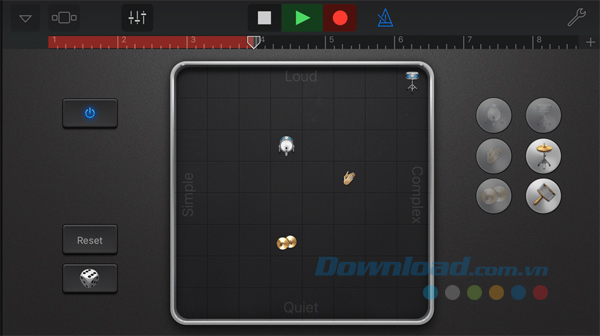
Bước 4: Hãy tiếp tục tinh chỉnh và thêm vào dự án cho đến khi bài hát của bạn trông giống như ảnh chụp màn hình bên dưới.
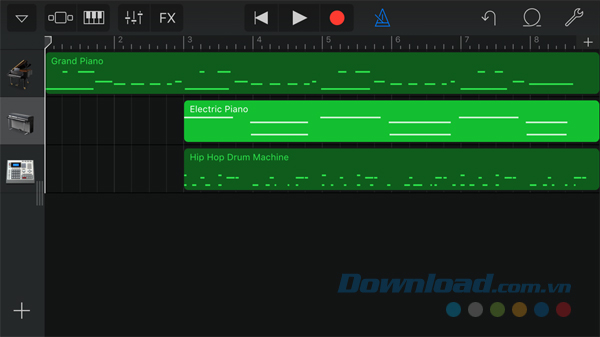
Bước 5: Ngay sau khi kiệt tác nhạc chuông của bạn đã sẵn sàng, bạn chạm vào biểu tượng hình tam giác ở góc trên bên trái màn hình và chọn My Songs để lưu lại tiến trình, và quay trở lại màn hình chủ của GarageBand.
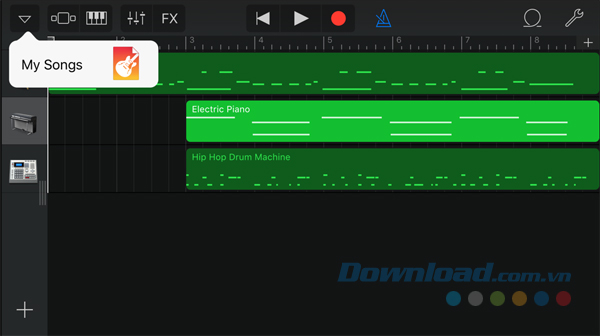
2. Cách cài nhạc chuông cho iPhone sử dụng bài hát có sẵn
Bất kỳ bài hát nào bạn đã mua qua iTunes thì bạn đều có quyền sử dụng nó làm nhạc chuông mà không vi phạm DRM (Quản lý bản quyền kỹ thuật số) và việc nhập file đó vào GarageBand là rất dễ dàng, nhất là nếu bài hát đó đã nằm trong ứng dụng Music của iPhone. Trong trường hợp bài hát đó được lưu trữ trên Mac hoặc bất kỳ ứng dụng iOS từ bên thứ ba nào thì bạn chỉ cần chuyển file vào thư mục iCloud Drive hoặc ứng dụng iCloud Drive.
Bước 1: Tạo một bài hát mới bằng cách nhấp vào dấu cộng ở góc trên bên trái màn hình ứng dụng GarageBand và nhấp vào thẻ Audio Recorder.
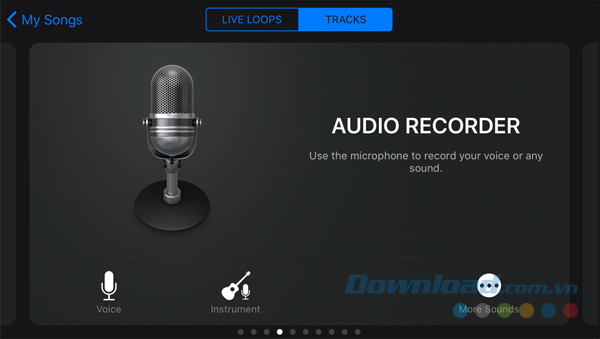
Bước 2: Trong màn hình tiếp theo, bạn nhấp vào biểu tượng hình vuông nhỏ biểu thị ba dòng âm thanh như ảnh chụp màn hình dưới đây.
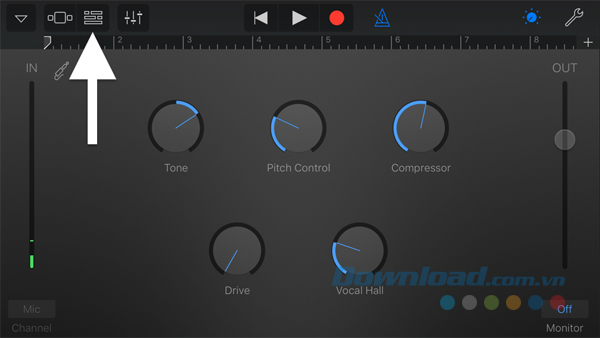
Bước 3: Bạn nhìn về phía bên phải và chạm vào biểu tượng Loop (Vòng lặp).
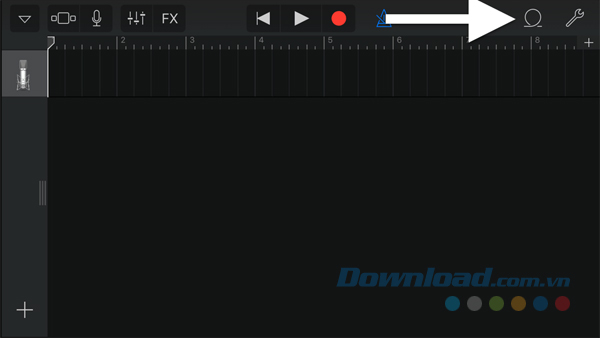
Bước 4: Tiếp theo, bạn chọn file bài hát. Nếu file MP3/AAC/WAV/AIFF/CAF được lưu trữ trong iCloud Drive thì bạn nhấp vào tab Audio Files.Trong trường hợp đó, bạn hãy chạm vào Import from iCloud Drive ở phía dưới trình đơn Loop và chọn file từ trong Drive. Nếu bài hát không được bảo vệ DRM và nằm trong thư viện Âm nhạc của bạn thì hãy chạm vào tab Music và nhập bài hát từ đó.
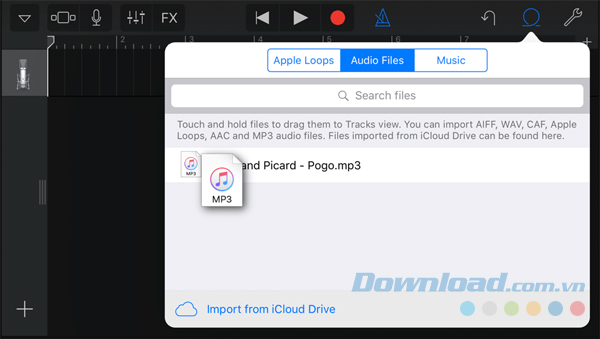
Bước 5: Ấn giữ file và kéo nó vào track trái trong GarageBand.
Bước 6: Trong trường hợp bài hát được nhập bị buộc phải rút ngắn ngay khi ra khỏi “cổng”, thì bạn hãy nhấn vào biểu tượng dấu + nhỏ bên dưới biểu tượng công cụ cờ lê ở trên cùng bên phải màn hình của bạn, tiếp theo là Section A, sau đó bật tính năng Automatic (Tự động).
Bước 7: Nghịch ngợm bài hát cho đến khi bạn có được đoạn nhạc 30 giây ưng ý nhất để làm nhạc chuông. Cắt phần thừa của track nhạc và đảm bảo kéo track âm thanh bạn dùng làm nhạc chuông sang bên trái.
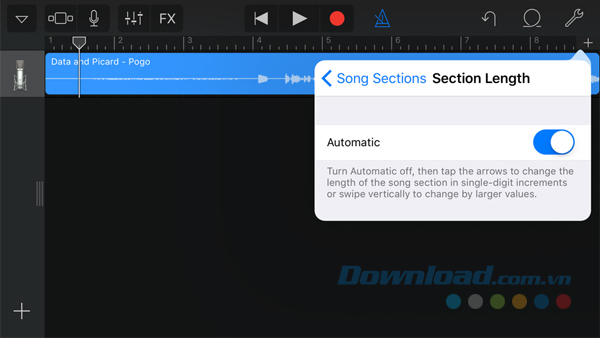
Bước 8: Sau khi đã có được đoạn nhạc ưng ý nhất, công việc của bạn đã gần xong. Bây giờ, bạn hãy nhấp vào biểu tượng hình tam giác ở góc trên bên trái và chọn My Songs để lưu lại kiệt tác của mình.
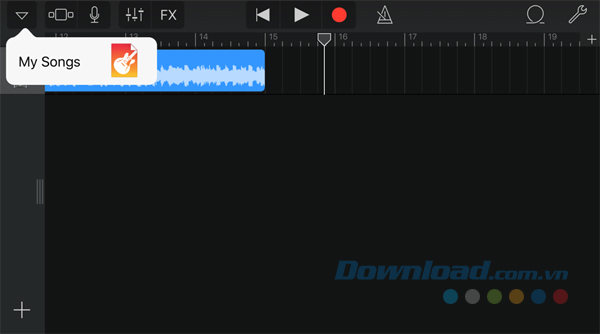
3. Xuất bài hát và cài đặt nhạc chuông mới cho iPhone/iPad
Sau khi kiệt tác của bạn đã được lưu lại trong ứng dụng GarageBand, bây giờ là lúc xuất và đặt nó làm nhạc chuông hay bất cứ nhạc thông báo nào khác.
Bước 1: Để lưu nhạc chuông mới, bản ghi âm nhạc hoặc tác phẩm nghệ thuật home-made, bạn chạm vào Select ở góc trên bên phải.
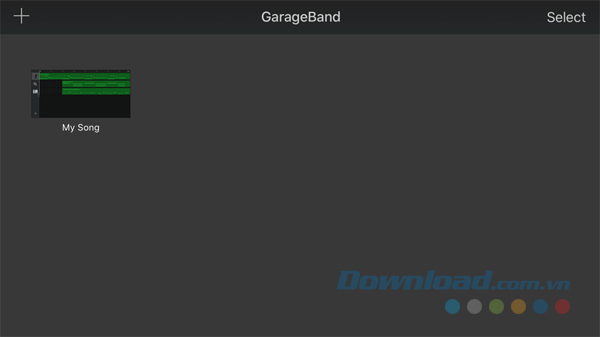
Bước 2: Sau khi tác phẩm của bạn đã được chọn, bạn nhấn vào biểu tượng chia sẻ ở góc trên bên trái.
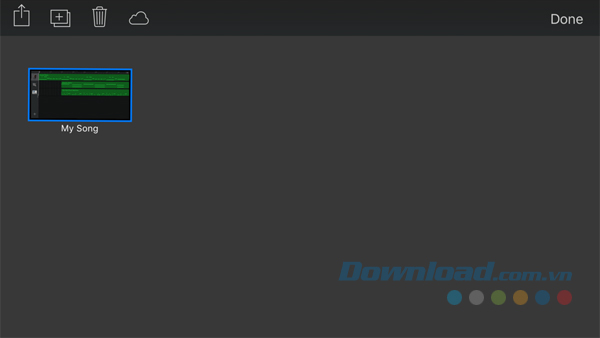
Bước 3: Trang chia sẻ mặc định của Apple sẽ xuất hiện. Tại đây, bạn tìm kiếm và chạm vào biểu tượng Ringtone ở hàng bên dưới.
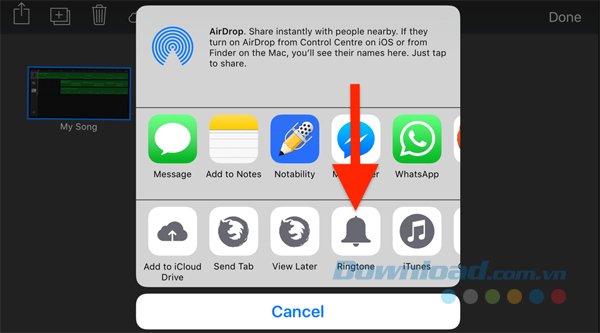
Bước 4: Tiếp theo, hãy đặt tên cho nhạc chuông của mình và nhấn Export.
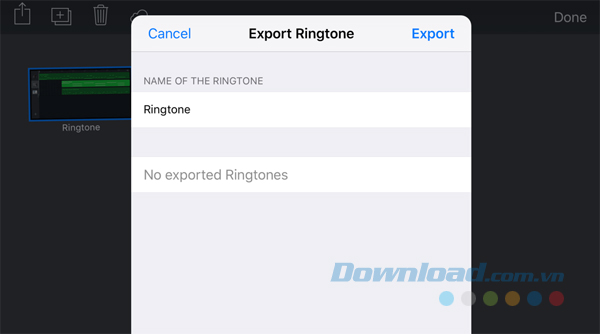
Bước 5: Sau khi nhạc chuông của bạn đã được xuất thành công. Trong hộp thoại Ringtone Export Successful, bạn nhấp vào Use sound as… và chọn một trong ba tùy chọn sau phụ thuộc vào những gì bạn muốn làm với nhạc chuông vừa tạo: Standard Ringtone, Standard Text Tone và Assign to contact.
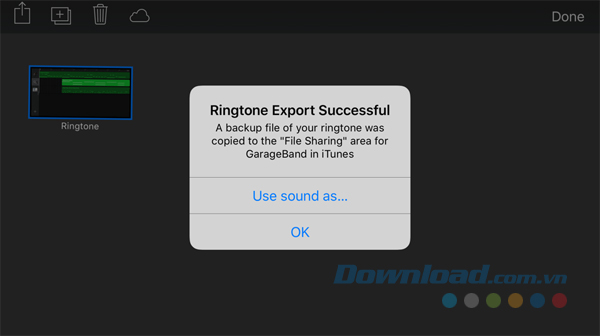
Sau khi hoàn thành, bạn thoát khỏi ứng dụng GarageBand và thử nghiệm nhạc chuông mới vừa tạo. Nếu bạn muốn quay lại nhạc chuông mặc định thì chỉ cần đi đến Settings > Sounds & Haptics > Ringtone và chọn loại nhạc chuông có sẵn theo ý muốn. Đừng quên thử nghiệm nhạc chuông Reflection độc quyền của iPhone X trên thiết bị của mình.
Ứng dụng sản xuất nhạc GarageBand mang lại những trải nghiệm thú vị cho người dùng. Bạn có thể tự tạo bản nhạc cho riêng mình từ những nhạc cụ như trống, piano, ghi ta… hoặc sử dụng bài hát có sẵn để làm nhạc chuông. Việc nhạc chuông tự tạo nghe có hay hay không phụ thuộc vào khả năng chơi nhạc cụ cũng như gu âm nhạc của bạn.
Cách cài nhạc chuông bằng Garageband cho iPhone khá đơn giản. Hãy cùng Mobitool tìm hiểu cách cài nhạc chuông iPhone bằng Garageband như thế nào nhé!

Dù bạn có thể biến một bài hát thành nhạc chuông bằng iTunes, iTools, tuy nhiên, bạn vẫn còn một cách khác để tự mình tạo nhạc cho các cuộc gọi trên iPhone. Đó là nhờ tới sự trợ giúp của ứng dụng Garageband.
Đây là một giải pháp tạo nhạc chuông iPhone tuyệt vời bởi nó không yêu cầu dùng máy tính hoặc iTunes. Quá trình tạo nhạc bằng Garageband chỉ mất vài giây và hoàn toàn diễn ra trên iPhone.
Biên soạn nhạc chuông qua Garageband cho iOS cực kỳ dễ dàng nên đây là giải pháp phù hợp với tất cả mọi người. Tuy nhiên, bạn cần phải cài ứng dụng này trên iPhone. Garageband miễn phí trên iOS 14.0 trở lên. iPhone đời cũ hơn phải mua nó từ App Store.
Ngoài ra, bạn cần lưu âm thanh hoặc nhạc có độ dài phù hợp cho nhạc chuông. Đối với nhạc chuông dạng văn bản, bạn có thể lưu thêm bản ghi âm để đạt được kết quả tốt nhất. Nhìn chung, nhạc chuông thường có độ dài 45 giây.
Tải GarageBand cho Mac
Bài viết được chia thành ba phần, bao gồm hướng dẫn bạn cách tự tạo và cài nhạc chuông iPhone từ các nhạc cụ trong GarageBand và tạo nhạc chuông từ bài hát có sẵn, sau đó sẽ chia sẻ cho bạn cách xuất và đặt tác phẩm của mình làm nhạc chuông cho iPhone.
1. Tự tạo nhạc chuông độc nhất vô nhị trên iPhone
Bạn thực hiện các bước dưới đây để tự tạo nhạc chuông hoặc nhạc văn bản trên iPhone bằng GarageBand.
Bước 1: Bạn cần tải và cài đặt GarageBand cho iOS, sau đó khởi chạy ứng dụng.
Bước 2: Bạn nhấn vào biểu tượng dấu cộng ở góc trên bên trái màn hình và xác nhận rằng bạn muốn tạo một bài hát mới.
Bước 3: Bắt đầu tạo giai điệu với sự sáng tạo của riêng mình.
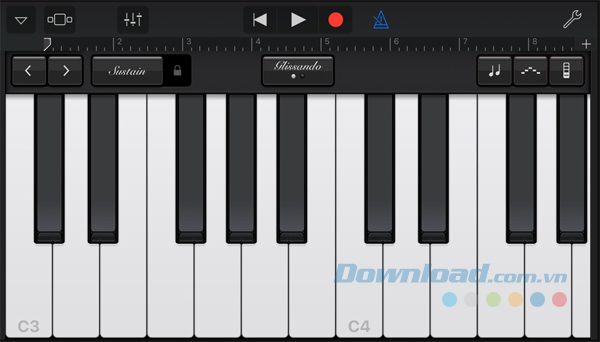
Chẳng hạn như, bạn bắt đầu với các phím Piano và ghi lại một giai điệu trong 30 giây. Nhạc chuông được giới hạn trong nửa phút, bạn có thể tạo giai điệu dài hơn hoặc ngắn hơn theo ý muốn, nhưng đừng quá bận tâm về nó mà hãy đảm bảo rằng track nhạc dài 30 giây được lặp lại liền mạch. Ngoài ra, như một dòng âm thanh đi kèm, bạn có thể thêm bất cứ giai điệu nào một cách dễ dàng với trống thông minh hoặc các nhạc cụ khác.
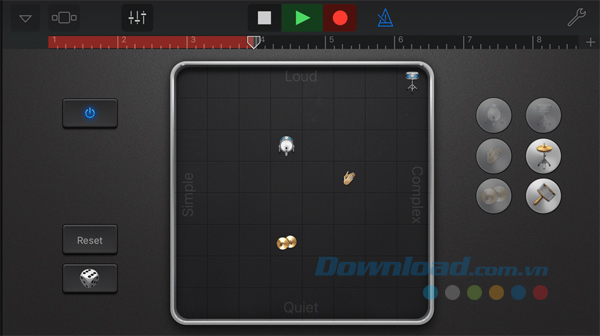
Bước 4: Hãy tiếp tục tinh chỉnh và thêm vào dự án cho đến khi bài hát của bạn trông giống như ảnh chụp màn hình bên dưới.
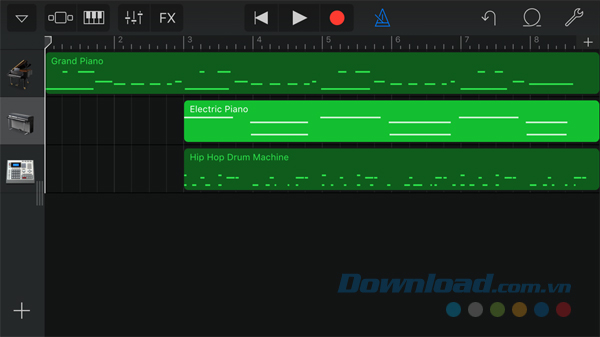
Bước 5: Ngay sau khi kiệt tác nhạc chuông của bạn đã sẵn sàng, bạn chạm vào biểu tượng hình tam giác ở góc trên bên trái màn hình và chọn My Songs để lưu lại tiến trình, và quay trở lại màn hình chủ của GarageBand.
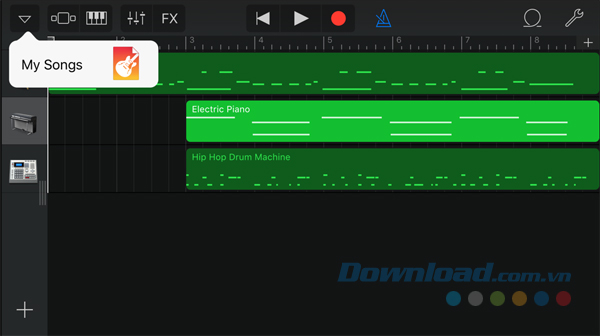
2. Cách cài nhạc chuông cho iPhone sử dụng bài hát có sẵn
Bất kỳ bài hát nào bạn đã mua qua iTunes thì bạn đều có quyền sử dụng nó làm nhạc chuông mà không vi phạm DRM (Quản lý bản quyền kỹ thuật số) và việc nhập file đó vào GarageBand là rất dễ dàng, nhất là nếu bài hát đó đã nằm trong ứng dụng Music của iPhone. Trong trường hợp bài hát đó được lưu trữ trên Mac hoặc bất kỳ ứng dụng iOS từ bên thứ ba nào thì bạn chỉ cần chuyển file vào thư mục iCloud Drive hoặc ứng dụng iCloud Drive.
Bước 1: Tạo một bài hát mới bằng cách nhấp vào dấu cộng ở góc trên bên trái màn hình ứng dụng GarageBand và nhấp vào thẻ Audio Recorder.
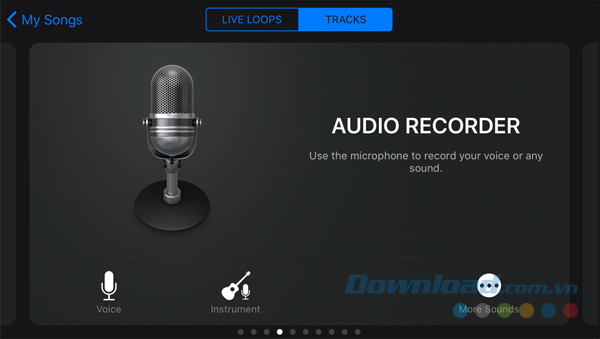
Bước 2: Trong màn hình tiếp theo, bạn nhấp vào biểu tượng hình vuông nhỏ biểu thị ba dòng âm thanh như ảnh chụp màn hình dưới đây.
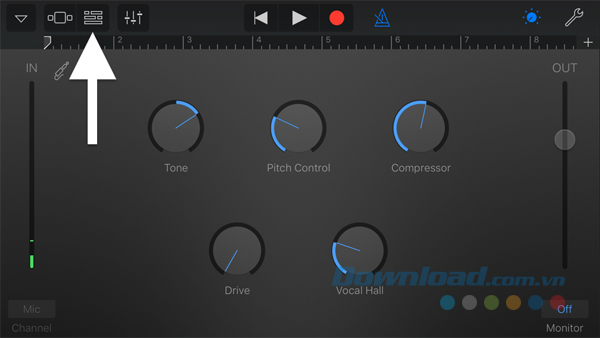
Bước 3: Bạn nhìn về phía bên phải và chạm vào biểu tượng Loop (Vòng lặp).
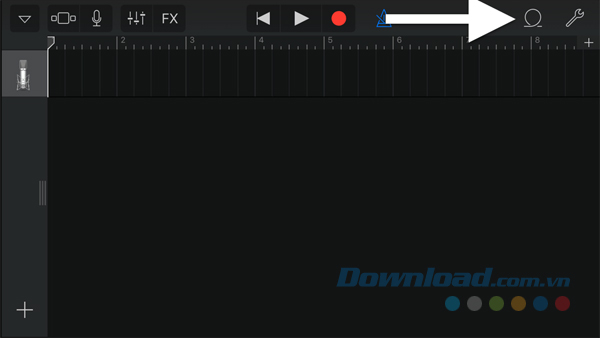
Bước 4: Tiếp theo, bạn chọn file bài hát. Nếu file MP3/AAC/WAV/AIFF/CAF được lưu trữ trong iCloud Drive thì bạn nhấp vào tab Audio Files.Trong trường hợp đó, bạn hãy chạm vào Import from iCloud Drive ở phía dưới trình đơn Loop và chọn file từ trong Drive. Nếu bài hát không được bảo vệ DRM và nằm trong thư viện Âm nhạc của bạn thì hãy chạm vào tab Music và nhập bài hát từ đó.
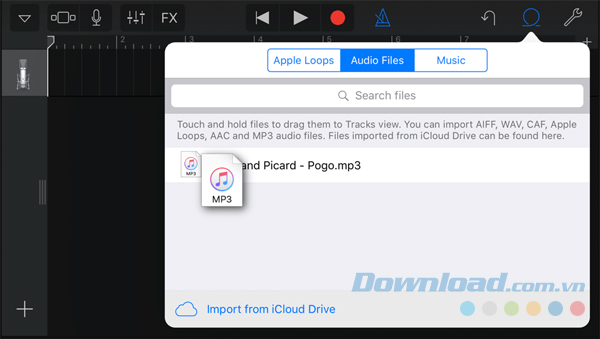
Bước 5: Ấn giữ file và kéo nó vào track trái trong GarageBand.
Bước 6: Trong trường hợp bài hát được nhập bị buộc phải rút ngắn ngay khi ra khỏi “cổng”, thì bạn hãy nhấn vào biểu tượng dấu + nhỏ bên dưới biểu tượng công cụ cờ lê ở trên cùng bên phải màn hình của bạn, tiếp theo là Section A, sau đó bật tính năng Automatic (Tự động).
Bước 7: Nghịch ngợm bài hát cho đến khi bạn có được đoạn nhạc 30 giây ưng ý nhất để làm nhạc chuông. Cắt phần thừa của track nhạc và đảm bảo kéo track âm thanh bạn dùng làm nhạc chuông sang bên trái.
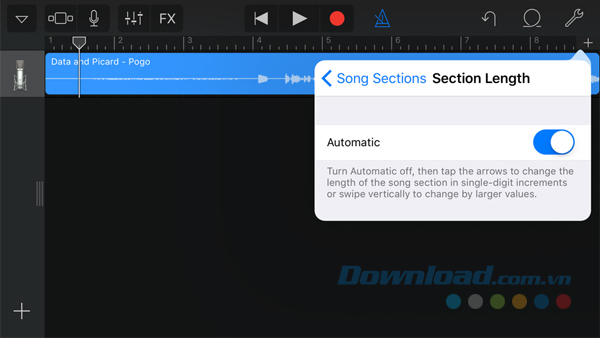
Bước 8: Sau khi đã có được đoạn nhạc ưng ý nhất, công việc của bạn đã gần xong. Bây giờ, bạn hãy nhấp vào biểu tượng hình tam giác ở góc trên bên trái và chọn My Songs để lưu lại kiệt tác của mình.
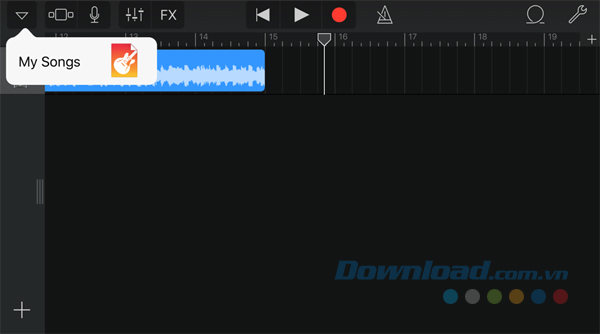
3. Xuất bài hát và cài đặt nhạc chuông mới cho iPhone/iPad
Sau khi kiệt tác của bạn đã được lưu lại trong ứng dụng GarageBand, bây giờ là lúc xuất và đặt nó làm nhạc chuông hay bất cứ nhạc thông báo nào khác.
Bước 1: Để lưu nhạc chuông mới, bản ghi âm nhạc hoặc tác phẩm nghệ thuật home-made, bạn chạm vào Select ở góc trên bên phải.
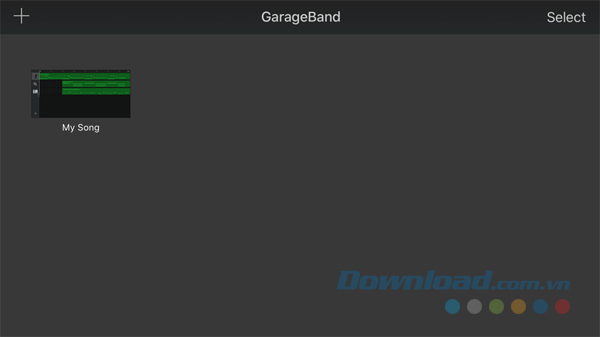
Bước 2: Sau khi tác phẩm của bạn đã được chọn, bạn nhấn vào biểu tượng chia sẻ ở góc trên bên trái.
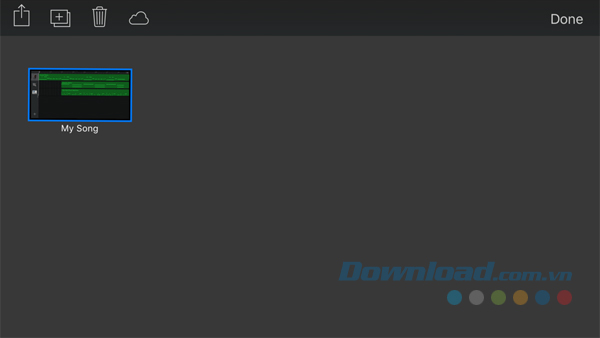
Bước 3: Trang chia sẻ mặc định của Apple sẽ xuất hiện. Tại đây, bạn tìm kiếm và chạm vào biểu tượng Ringtone ở hàng bên dưới.
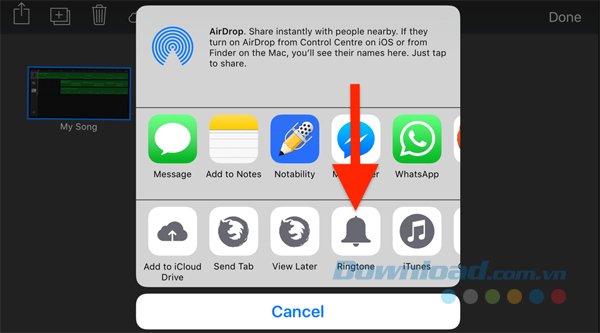
Bước 4: Tiếp theo, hãy đặt tên cho nhạc chuông của mình và nhấn Export.
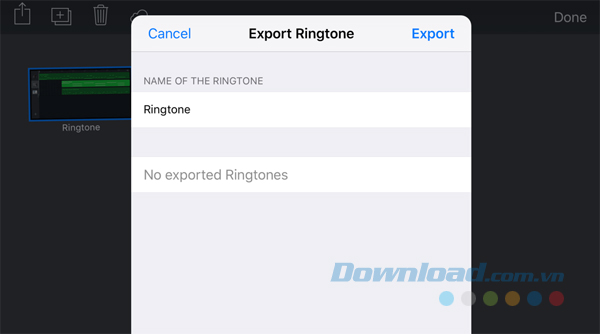
Bước 5: Sau khi nhạc chuông của bạn đã được xuất thành công. Trong hộp thoại Ringtone Export Successful, bạn nhấp vào Use sound as… và chọn một trong ba tùy chọn sau phụ thuộc vào những gì bạn muốn làm với nhạc chuông vừa tạo: Standard Ringtone, Standard Text Tone và Assign to contact.
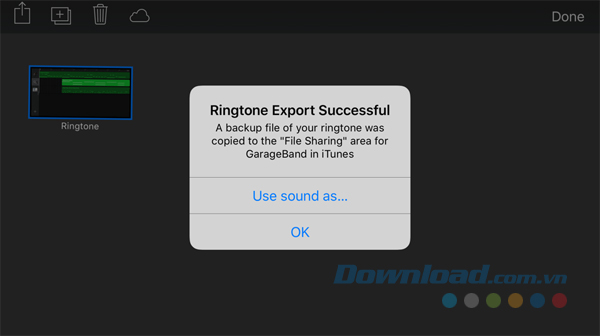
Sau khi hoàn thành, bạn thoát khỏi ứng dụng GarageBand và thử nghiệm nhạc chuông mới vừa tạo. Nếu bạn muốn quay lại nhạc chuông mặc định thì chỉ cần đi đến Settings > Sounds & Haptics > Ringtone và chọn loại nhạc chuông có sẵn theo ý muốn. Đừng quên thử nghiệm nhạc chuông Reflection độc quyền của iPhone X trên thiết bị của mình.
Ứng dụng sản xuất nhạc GarageBand mang lại những trải nghiệm thú vị cho người dùng. Bạn có thể tự tạo bản nhạc cho riêng mình từ những nhạc cụ như trống, piano, ghi ta… hoặc sử dụng bài hát có sẵn để làm nhạc chuông. Việc nhạc chuông tự tạo nghe có hay hay không phụ thuộc vào khả năng chơi nhạc cụ cũng như gu âm nhạc của bạn.