Or you want a quick look: Cách khóa công thức trong Google Sheets
Khóa ô, công thức trong bảng tính Google Sheets là giải pháp tuyệt vời để ngăn chặn người dùng khác chỉnh sửa dữ liệu. Thao tác để khóa các ô, công thức trong Google Sheets có khác hơn một chút so với trong Excel và không yêu cầu mật khẩu để mở khóa.
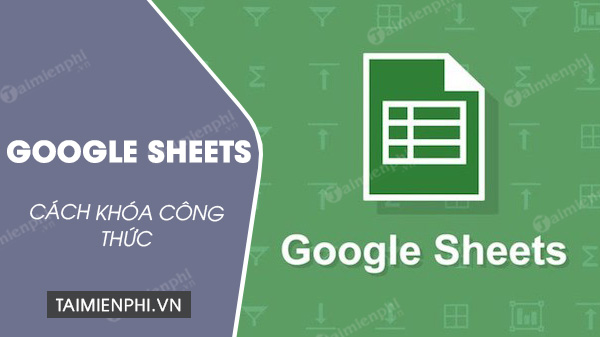
Cách khóa công thức trong Google Sheets
1. Khóa công thức toàn bộ bảng tính Google Sheets
Trong trường hợp nếu không muốn người dùng khác chỉnh sửa file bảng tính Google Sheets của bạn, giải pháp đơn giản nhất là khóa toàn bộ công thức bảng tính.
Thực hiện theo các bước dưới đây:
Bước 1: Đầu tiên mở file Google Sheets mà bạn cần khóa công thức. Để bảo vệ toàn bộ các ô bảng tính, bạn click chọn biểu tượng mũi tên hướng xuống dưới nằm kế bên tên bảng tính, nằm góc dưới cùng bên trái màn hình, chọn Protect sheet như hình dưới đây:
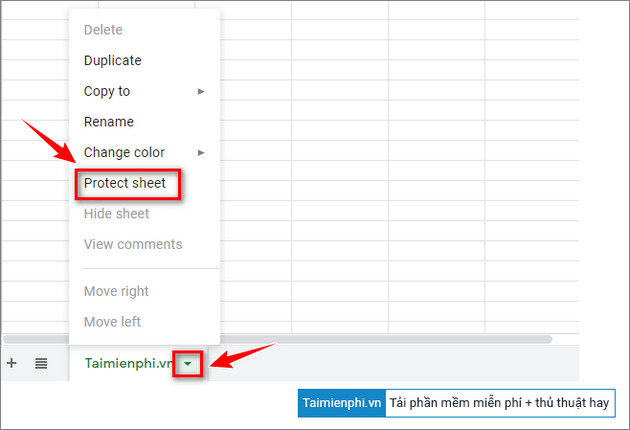
Thao tác trên để mở cửa sổ hộp thoại Protected sheets and ranges.
Bước 2: Tại đây bạn click chọn nút Set Permissions (thiết lập quyền) để mở các tùy chọn chỉnh sửa.

Bước 3: Đánh tích chọn ô nằm kế bên tùy chọn Restrict who can edit this range (Giới hạn người có thể chỉnh sửa phạm vi này) sau đó click chọn Only you (chỉ mình bạn) từ menu.
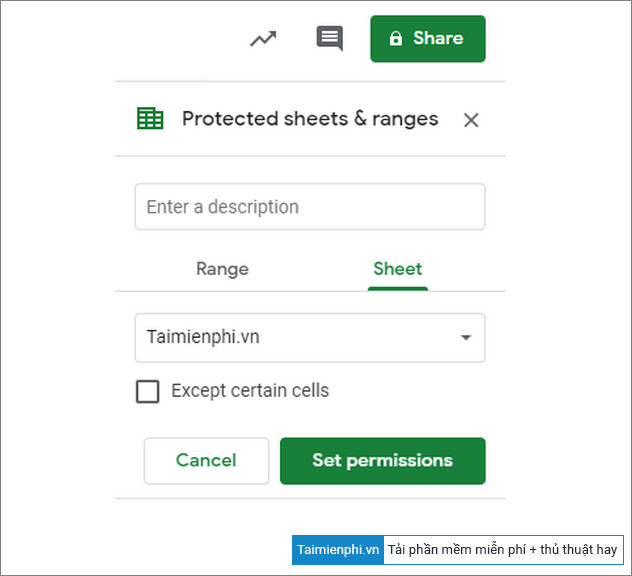
Bước 4: Cuối cùng, click chọn Done (xong) để hoàn tất quá trình.
Thao tác trên để khóa tất cả các ô bảng tính và ngăn không cho người dùng khác, người mà bạn chia sẻ, chỉnh sửa, thay đổi công thức, dữ liệu bảng tính.
2. Khóa công thức một ô hoặc vùng dữ liệu Google Sheets
Lưu ý quan trọng: Nếu ô mà bạn chọn đã được bảo vệ, khóa công thức, trong trường hợp nếu áp dụng các bước dưới đây sẽ gây ra lỗi, và người dùng khác có thể chỉnh sửa công thức toàn bộ bảng tính. Do đó trước khi thực hiện cần kiểm tra xem ô hoặc vùng dữ liệu đã được khóa công thức chưa.
Tiếp theo, thực hiện theo các bước dưới đây để khóa công thức một ô hoặc vùng dữ liệu Google Sheets:
Bước 1: Đầu tiên chọn ô hoặc vùng dữ liệu mà bạn muốn khóa công thức.
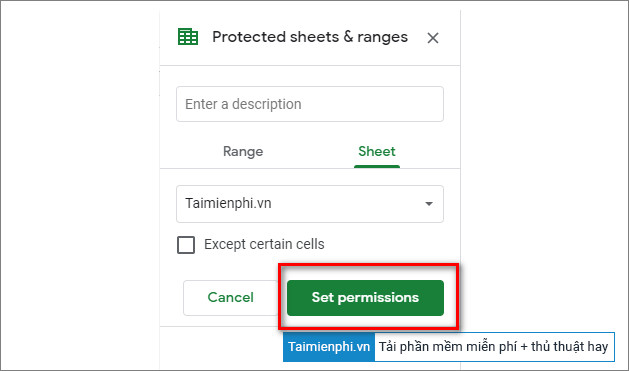
Bước 2: Click chọn Data nằm góc trên cùng menu, sau đó chọn Protected Sheets and ranges.

Bước 3: Trên cửa sổ Protected sheets & ranges, chọn Add a sheet or range.
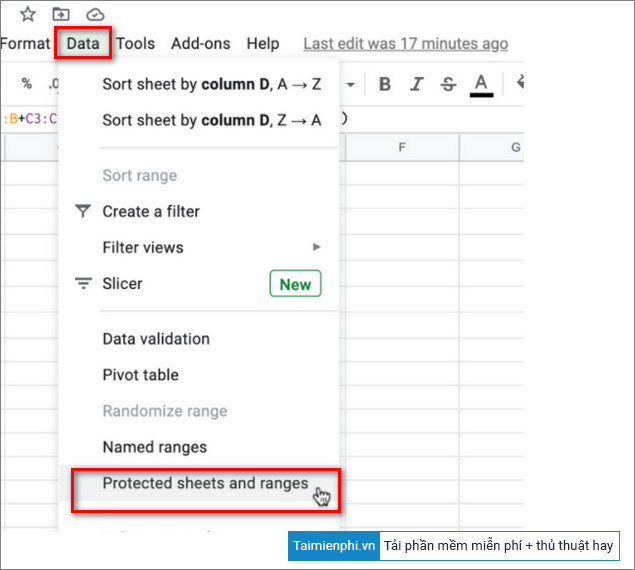
Bước 4: Đặt tên cho ô hoặc vùng dữ liệu được bảo vệ vào khung đầu tiên. Kiểm tra và xác nhận lại các ô, vùng dữ liệu đã chọn trong khung thứ 2, sau khi hoàn tất click chọn Set permissions (thiết lập quyền).
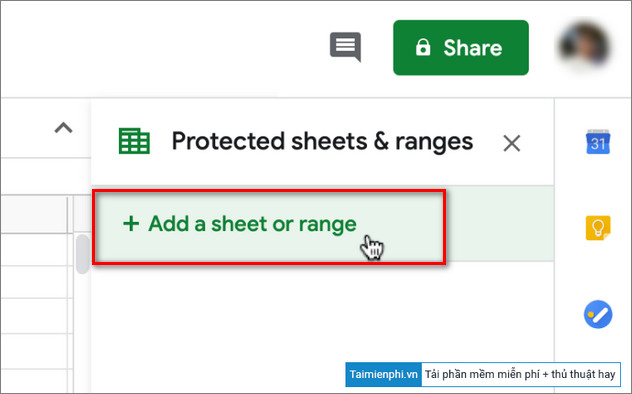
Bước 5: Tiếp tục, trên cửa sổ Range editing permissions trên màn hình, chọn tùy chọn Restrict who can edit this range (Giới hạn người có thể chỉnh sửa phạm vi này) sau đó click chọn Only you (chỉ mình bạn) từ menu. Click chọn Done (xong) để hoàn tất quá trình.
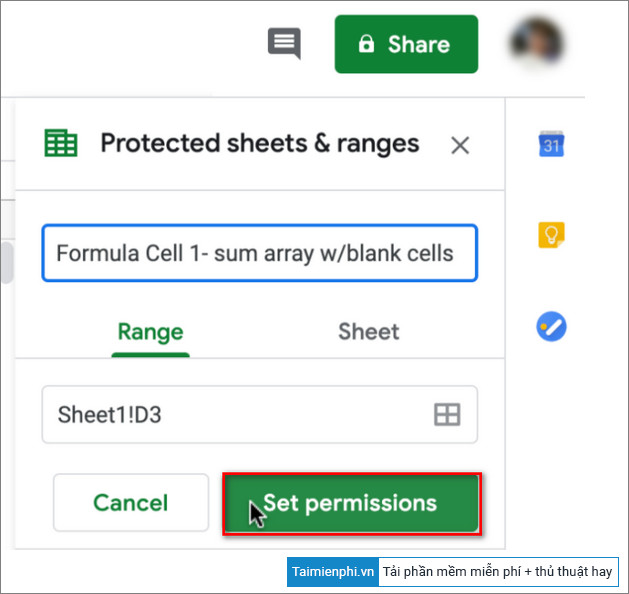
Bước 6: Cài đặt mới của bạn sẽ hiển thị trong mục cài đặt Protected sheets & ranges, nằm phía bên phải trang tính.
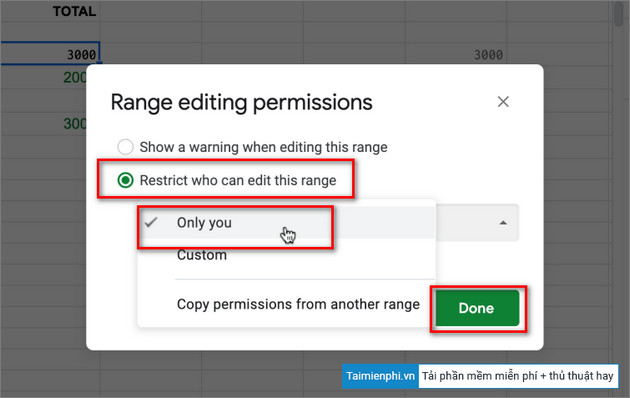
3. Thay đổi / Chỉnh sửa vùng dữ liệu bị khóa trong Google Sheets
Thực hiện theo các bước dưới đây để chỉnh sửa ô, vùng dữ liệu bị khóa trong Sheets:
Bước 1: Trên thanh công cụ Google Sheets, tìm và click chọn Tools =>Protected sheets and ranges.
Nếu trên màn hình hiển thị thông báo nhập mục mới, click chọn Cancel (hủy) để quay lại danh sách được bảo vệ như dưới đây:
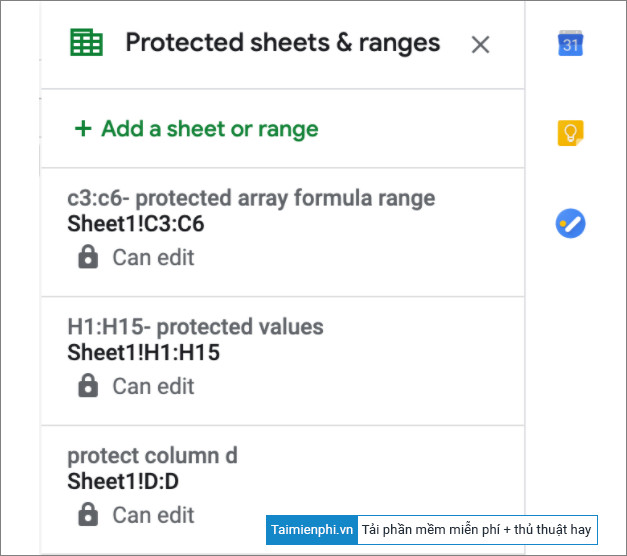
Bước 2: Nếu đã chọn vùng dữ liệu để chỉnh sửa, trên màn hình sẽ hiển thị cửa sổ mới chứa tên và phạm vi các ô. Tại đây bạn tìm và click chọn Change permissions (thay đổi quyền).
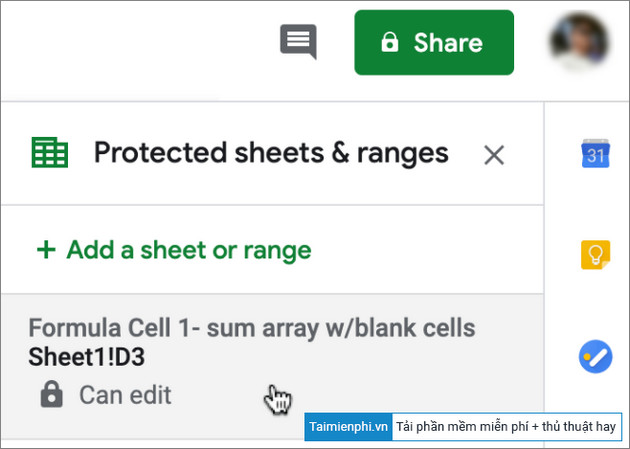
Bước 3: Trên cửa sổ Range editing permissions, điều chỉnh các cài đặt người dùng mà bạn muốn.
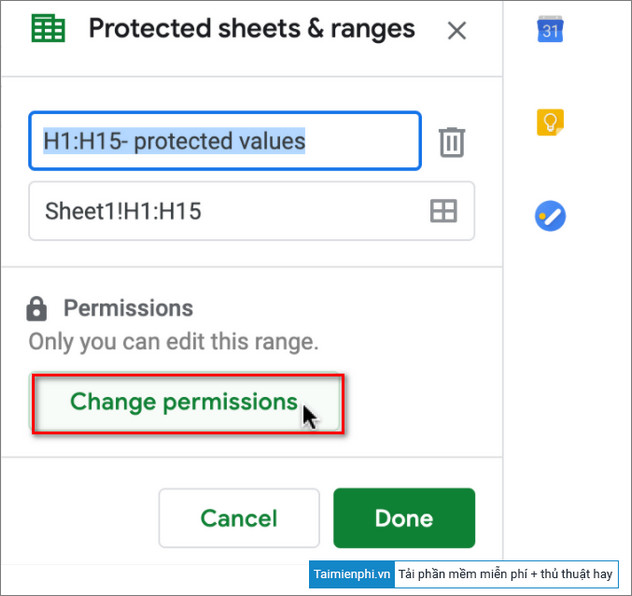
Bước 4: Nếu chọn tùy chọn Custom (tùy chỉnh), chọn người dùng mà bạn muốn cho phép chỉnh sửa. Lặp lại các bước từ 1 – 3 trên các ô, vùng dữ liệu khác nhau trên Sheets.
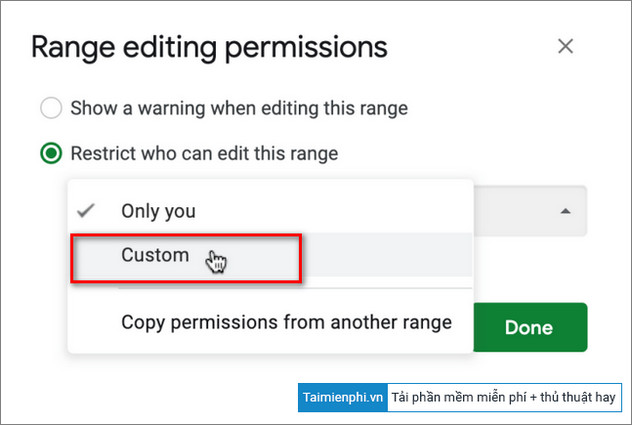
Bước 5: Để xóa một ô, vùng dữ liệu, chỉ cần chọn ô hoặc vùng đó từ danh sách bị khóa rồi click chọn biểu tượng thùng rác để xóa.
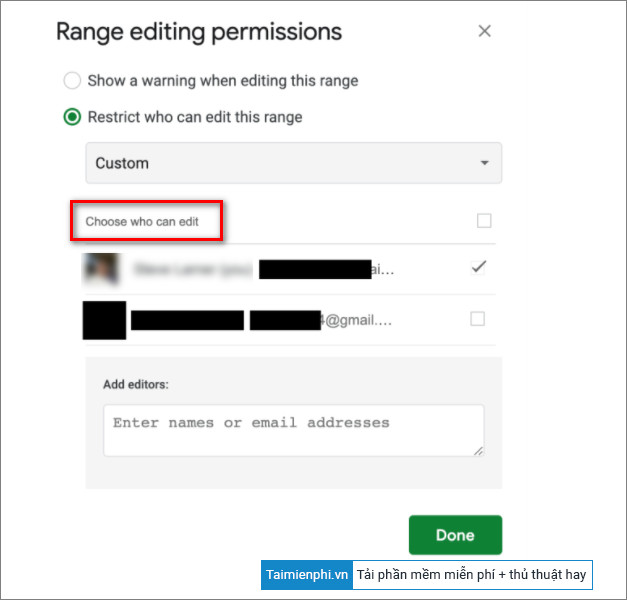
Trên cửa sổ tiếp theo, xác nhận lại hành động của bạn là xong.
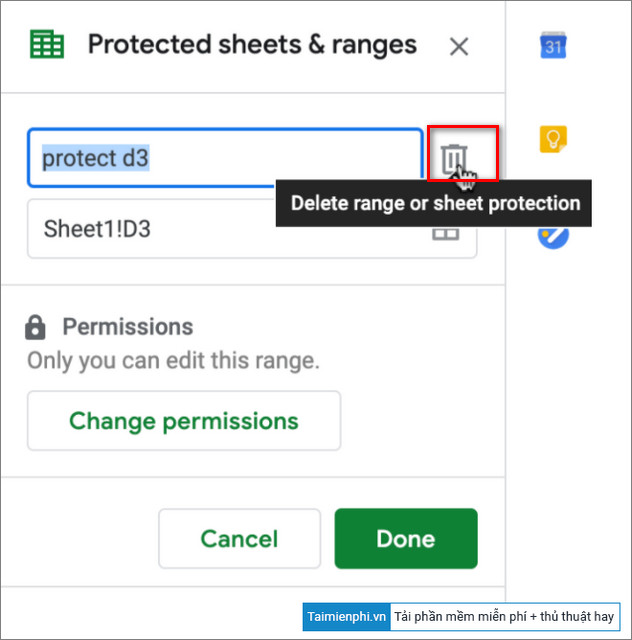
Link tải Google Sheets mới nhất:
=> Link tải Google Sheets cho Android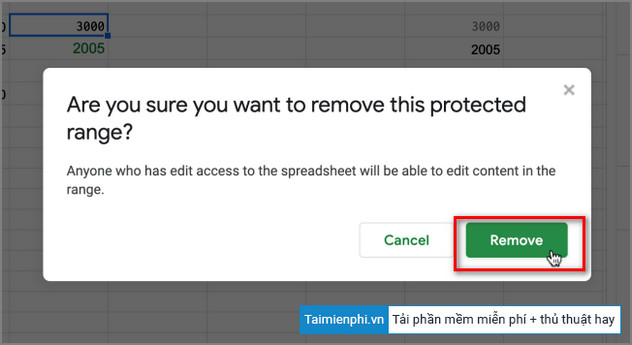
=> Link tải Google Sheets cho iPhone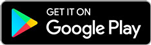
Như vậy bài viết trên đây mobitool.net vừa hướng dẫn bạn cách khóa công thức trong Google Sheets. Ngoài ra bạn đọc có thể tham khảo thêm một số bài viết đã có trên trang để tìm hiểu thêm cách khôi phục phiên bản làm việc cũ trong Google Sheets nhé.
Xem thêm: Cách khôi phục phiên bản làm việc cũ trong Google Sheets.