Or you want a quick look: Tìm thư mục Add-in của bạn
Cài đặt và sử dụng các add-in trong Excel để nhận các tính năng và lệnh bổ trợ trong workbook của bạn.
Add-In là những thành phần bổ sung thêm chức năng hoặc các lệnh tùy chỉnh, bộ thư viện cho các chương trình văn phòng như Excel, Word… Với sức mạnh của Add-In, ngoài tận dụng được toàn bộ các tính năng của phần mềm mẹ, các Add-In sẽ bổ sung thêm nhiều tính năng giúp việc sử dụng các ứng dụng văn phòng, phần mềm Office trở lên nhanh chóng và hiệu quả hơn rất nhiều so với người chỉ sử dụng bộ cài thông thường.
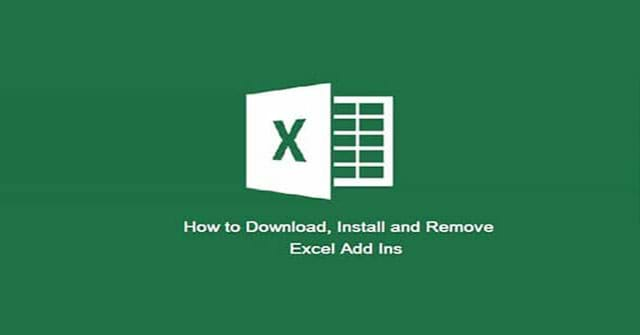
![]()
![]()
![]()
Như đã nói ở trên, Add in Excel cung cấp các lệnh & tính năng tùy chọn. Mặc định, add in không ngay lập tức có sẵn trong Excel, vì thế, trước tiên, bạn phải cài đặt và (trong một số trường hợp) kích hoạt những add-ins đó để có thể sử dụng chúng.
Một số add-in được tích hợp sẵn trong Excel như Solver, Analysis ToolPak. Những lựa chọn khác nằm trong Download Center. Bạn phải tải add in đó về và cài đặt. Ngoài ra, chúng ta cũng có những add-in được tạo từ bên thứ ba do một lập trình viên trong tổ chức hoặc nhà cung cấp giải pháp phần mềm phát triển. Chúng có thể là add-in Component Object Model (COM), Visual Basic cho các ứng dụng VBA, DLL… Bạn cũng phải cài đặt những add-in này để sử dụng chúng. Hầu hết add-in được phân thành 3 loại: add-in Excel, add-in có thể tải, add-in tùy biến.
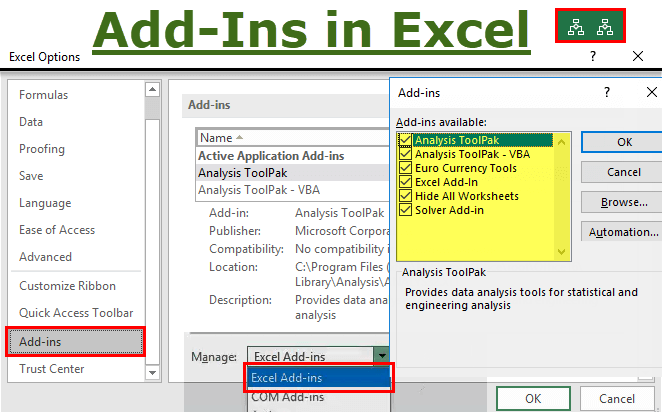
Tìm thư mục Add-in của bạn
Để tìm thư mục Add-in mặc định, bạn có thể sử dụng một trong các phương pháp sau:
- Duyệt tìm thư mục Addin
- Sử dụng tệp Excel Addin Folder Path Locator
Tìm thư mục Add-in
Để tìm thủ công thư mục AddIn của Excel mặc định, hãy làm theo các bước dưới đây:
- Nhấp vào tab Developer trên Excel Ribbon. Nếu nó không hiển thị, làm các bước sau:
- Nhấp vào lệnh Add-Ins.
- Trong cửa sổ Add-Ins, chọn bất kỳ add-in nào trong danh sách và click vào nút Browse. Khi đó, cửa sổ Browse được mở ra, tại thư mục AddIns.
- Nhấp chuột phải vào đường dẫn ở đầu cửa sổ Browse và click “Copy Address as Text“.
- Nhấp vào Cancel để đóng cửa sổ Browse.
- Nhấp Cancel để đóng cửa sổ Add-Ins.
- Mở Windows Explorer và dán địa chỉ đã sao chép vào thanh địa chỉ, nhấn Enter.
Cách sử dụng tệp Excel Addin Folder Path Locator
- Tải xuống bản sao của tệp Excel Addin Folder Path Locator.
- Giải nén và mở tệp, bật macro.
- Chuyển đến trang AddinsFolder.
- Nhấp vào nút Show Addins Folder Location.
- Trong ô B4, đường dẫn tệp sẽ xuất hiện. Ví dụ: Trong Windows 10, bạn có thể thấy nó ở đây: C:UsersUserNameAppDataRoamingMicrosoftAddIns
- Nhấp vào nút Open Addins Folder.
- Windows Explorer sẽ mở và hiển thị nội dung của thư mục Addins.
Lưu ý: Đóng Excel trước khi thực hiện bất kỳ thay đổi nào đối với các Addin đã cài đặt.
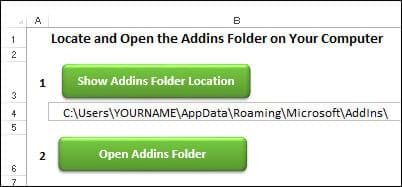
Hướng dẫn cài đặt Add-in trong Excel
Excel 2007 trở lên:
Để cài đặt một add-in, làm theo hướng dẫn:
1. Trong Windows Explorer, mở thư mục Microsoft Addins trên máy tính.
Lưu ý: Nếu không chắc chắn về vị trí của nó, bạn có thể sử dụng Excel Addin Folder Path file để tìm.
2. Giải nén tệp add-in nếu cần để trích xuất file add-in. Nó sẽ có phần mở rộng xlam.
3. Lưu file add-in trong thư mục Microsoft Addins.
Lưu ý: Bạn có thể lưu add-in trong bất kỳ thư mục nào, nhưng nó sẽ dễ cài đặt hơn nếu được lưu trong thư mục Addins.
4. Để cho phép Excel mở file add-in tự động, bạn có thể cần bỏ chặn nó. Nhấp chuột phải vào file add-in và click Properties.
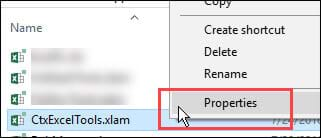
5. Nếu cảnh báo xuất hiện, nhấp vào hộp Unblock để thêm dấu tích – “Tệp này đến từ một máy tính khác và có thể bị chặn để giúp bảo vệ máy tính này”.
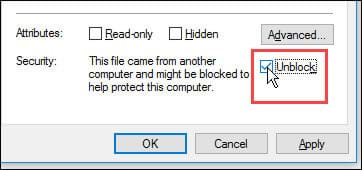
6. Click OK.
7. Mở chương trình Excel.
Trong Excel:
- Trên Ribbon, nhấp vào tab Developer (nếu không thấy tab này, hãy làm theo hướng dẫn sau để hiển thị nó).
- Nhấp vào nút Add-ins.
- Trong hộp thoại Add-in, thêm dấu tích vào tên của add-in.
Lưu ý: Nếu bạn không thấy add-in trong danh sách, nhấp vào nút Browse. Điều hướng đến thư mục nơi bạn lưu file xlam và chọn file add-in.
4. Click OK để đóng cửa sổ.
5. Một tab mới cho addin có thể xuất hiện trên Ribbon, hoặc một lệnh mới xuất hiện ở một trong các tab hiện có. Xem các lưu lý add-in để giúp định vị nó.
6. Nếu không thấy nút trên Ribbon, bạn có thể thêm các biểu tượng vào thanh công cụ Quick Access để chạy macro.
Tab tùy chọn Add-in không hiển thị
Sau bản cập nhật gần đây của Microsoft, một số add-in của Excel không được loading đúng và các tab tùy chỉnh của chúng không xuất hiện trên Excel Ribbon. Làm các bước sau đây để bỏ chặn file và nó sẽ mở chính xác.
1. Đóng Excel, nếu nó đang chạy.
2. Mở Windows Explorer và mở thư mục nơi bạn lưu trữ file add-in, thường là thư mục Microsoft Addins.
Lưu ý: Nếu không chắc chắn về vị trí thư mục Addins, bạn có thể sử dụng Excel Addin Folder Path file để tìm. Sau đó, đóng Excel một lần nữa.
3. Để cho phép Excel tự động mở file addin, bạn có thể bỏ chặn nó. Nhấp chuột phải vào file add-in và click Properties.
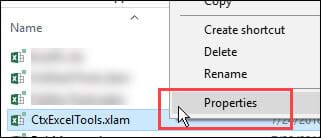
4. Nếu cảnh báo xuất hiện, nhấp vào hộp Unblock để thêm dấu tích – “Tệp này đến từ một máy tính khác và có thể bị chặn để giúp bảo vệ máy tính này”.
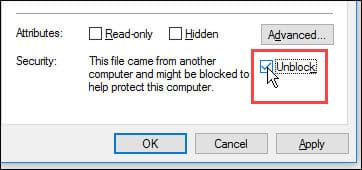
5. Click OK.
6. Sau đó, khởi động Excel và tập tùy chỉnh add-in đã xuất hiện trên Excel Ribbon.
Add-in ngữ cảnh
Các add-in Excel sau đây có sẵn Contextures:
- Để tiết kiệm thời gian khi làm việc với các bảng pivot, hãy sử dụng add-in PivotPower Premium.
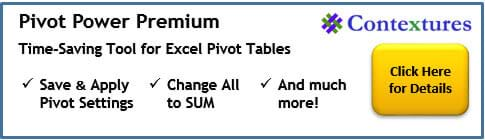
- Trong workbook bất kỳ, add-in Contextures Excel Tools sẽ giúp bạn tạo một bản sao lưu nhanh, sắp xếp các trang tính và tiết kiệm thời gian ở các nhiệm vụ khác.
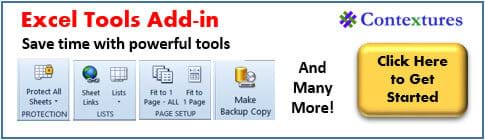
Các Add-in miễn phí
Sau đây là danh sách các add-in miễn phí mà bạn có thể tải xuống và cài đặt để giúp các công việc trong Excel dễ dàng hơn.
Excel Utilities
Add-in này được phát triển bởi Rob Bovey của AppsPro, có các công cụ tiện dụng để làm việc với các vùng được đặt tên, bảng tính và các lựa chọn.
Với các lệnh Excel Utilities, người dùng có thể nhanh chóng bảo vệ và bỏ bảo vệ tất cả các trang tính trong một workbook, loại bỏ các style không sử dụng hoặc dùng Center Across Selection mà không hợp nhất các ô.
Name Manager
Name Manager được phát triển bởi Jan Karel Pieterse của JKP Application Development Services, tốt hơn nhiều so với các tính năng Tên của Excel.
Nếu sử dụng tên trong Excel, bạn chắc chắn sẽ thích Name Manager. Tìm các tên có lỗi và xóa chúng hoặc theo dõi tên liên kết tới workbook khác.
Hãy dành vài phút để tải Name Manager bởi nó có thể giúp người dùng tiết kiệm rất nhiều thời gian.
Ngoài ra, còn các add-in miễn phí khác được liệt kê dưới đây. Người dùng nên đọc các điều khoản sử dụng add-in trước khi cài đặt chúng. Một số add-in miễn phí cho người dùng sử dụng cá nhân nhưng lại cần giấy phép khi sử dụng cho mục đích thương mại. Ngoài ra, một số add-in miễn phí có thể bị ngừng hoặc thay đổi sang trả phí.
Add-In | Người phát triển | Lưu ý |
AET VBE Tools | Andrew Engwirda | Các công cụ để làm việc mở mã code trong VBE. Andrew có các công cụ miễn phí khác, bao gồm Custom Lists và XL Help Files Maker |
ASAP Utilities | Bộ sưu tập lớn các tiện ích | |
AutoSafe | Jan Karel Pieterse | Sao chép các workbook đều đặn |
Button Editor | Andy Pope | Sửa các hình ảnh nút |
Chart Labeler | Rob Bovey | Thêm label vào biểu đồ bất kỳ |
Code Cleaner | Rob Bovey | Xóa mã VBA để ngăn chặn sự cố |
FindLink | Bill Manville | Tìm kiếm link ẩn trong workbook |
FlexFind | Jan Karel Pieterse | Tìm toàn bộ workbook, bao gồm các nút. |
FormulaDesk add-in | Các công cụ công thức cho Excel 2010 trở lên | |
MZ Tools | Công cụ để làm việc với VBA | |
Navigator Utilities | Điều hướng và kiểm toán các workbook | |
Pivot Power Free | Contextures | Các công cụ để làm việc với Pivot Tables |
Thesaurus for Excel | Tìm từ có nghĩa tương tự | |
XLG Favourites | Ken Puls | Quản lý danh sách các file yêu thích |
Lưu file dưới dạng Add-in
Bạn có thể tạo add-in của riêng mình bằng cách lưu trữ các macro trong một file, sau đó lưu dưới dạng một add-in:
- Ghi hoặc tạo một hoặc nhiều macro trong tệp.
- Trên Excel Ribbon, nhấp vào tab File, click Save As.
- Click vào nút Browse để mở cửa sổ Save As (nằm trong thư mục đã chọn).
- Ở phía dưới, nhập tên file.
- Trong menu Save As Type thả xuống, chọn Excel Add-In (*.xlam).
- Thư mục AddIns phải được chọn tự động.
- Nhấp vào Save, sau đó đóng Excel.
- Để sử dụng file add-in, hãy làm theo các bước ở trên để cài đặt nó.
Thêm hoặc xóa add-in COM
Lưu ý quan trọng: Nếu là lập trình viên, bạn có thể áp dụng quá trình này để cài đặt hoặc loại bỏ một chương trình tự động trước khi thiết kế các chương trình cài và xóa add-in Excel. Nếu không phải lập trình viên, bạn không cần làm theo quy trình này. Hãy liên hệ với quản trị viên hệ thống – người cung cấp add-in nếu bạn muốn nhận hướng dẫn cài đặt và xóa chúng.
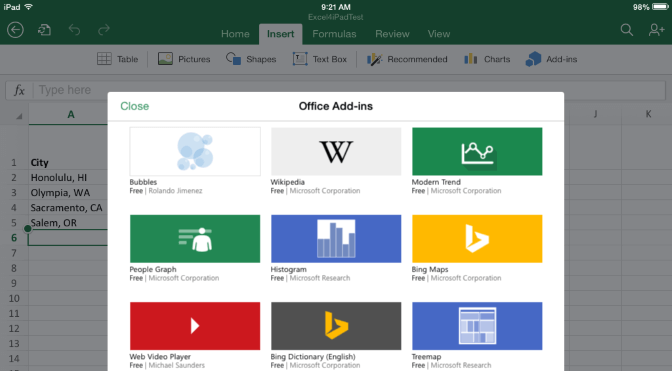
Cách thêm add-in COM
1. Click tab File > Options, sau đó click thư mục Add-Ins.
2. Trong box Manage, click COM Add-ins, sau đó click Go. Box COM Add-Ins sẽ hiện ra.
3. Trong box Add-Ins available, chọn ô tích cạnh add-in bạn muốn cài, sau đó click OK.
Mẹo: Nếu add-in bạn muốn dùng không được liệt kê trong Add-Ins available, click Add, sau đó chọn add-in.
Xóa một add-in COM
- Click tab File > Options, sau đó, click thư mục Add-Ins.
- Trong box Manage, click COM Add-Ins, rồi click Go.
- Trong box Add-Ins available hiện ra, bỏ ô tích cạnh add-in bạn muốn xóa, rồi click OK.
- Để xóa một add-in COM từ danh sách add-in Excel có sẵn và để xóa nó trong máy tính, click vào tên add-in đó trong box Add-ins available, sau dó click Remove.
Gỡ bỏ Add-in
Để xóa một add-in trong excel mà bạn đã lưu trong thư mục Addins, làm các bước sau:
A) Mở cửa sổ Add-ins
Sử dụng một trong các cách sau để mở cửa sổ Add-ins:
- Nếu tab Developer đang hiển thị trên Excel Ribbon, click vào đó, sau đó nhấp vào lệnh Excel Add-ins.
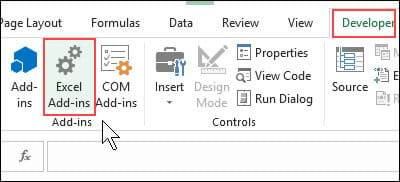
- Hoặc click vào tab File, sau đó bấm Options và nhấp vào Add-Ins category.
- Ở dưới cùng cửa sổ, trong danh sách Manage thả xuống, chọn Excel Add-ins và click Go.
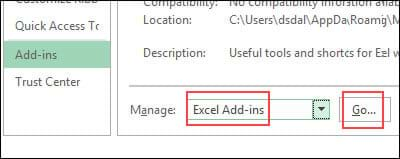
B) Vô hiệu hóa add-in
Tiếp theo, bạn cần hủy kích hoạt add-in:
- Trong danh sách Add-Ins có sẵn, nhấp vào add-in mà bạn muốn hủy kích hoạt. Mô tả về nó sẽ xuất hiện bên dưới danh sách. Đọc kỹ những điều đó để đảm bảo chắc chắn rằng đó là add-in bạn muốn xóa.
- Sau đó, bỏ dấu tích bên cạnh tên của Add-in.
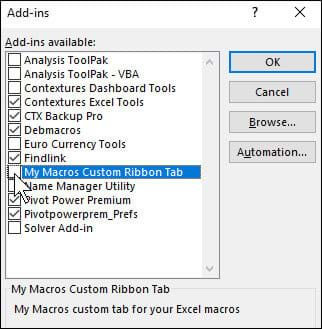
- Click OK để đóng cửa sổ Add-in.
C) Gỡ bỏ Add-in
Làm theo hướng dẫn sau để gỡ bỏ file add-in:
- Đóng Excel.
- Vào thư mục Addins hoặc thư mục nơi bạn lưu trữ add-in Excel mà mình muốn xóa.
- Xóa file add-in hoặc di chuyển nó sang thư mục khác để nó sẽ không mở tự động khi khởi động Excel.
- Khởi động lại Excel và add-in đó sẽ không xuất hiện nữa.
Cách thêm và gỡ bỏ add-in Excel cho Mac
Lưu ý quan trọng: Nếu là lập trình viên, bạn có làm theo quy trình bên dưới để cài đặt hoặc loại bỏ một phần mềm tự động trước khi thiết kế chương trình cài đặt và gỡ add-in.
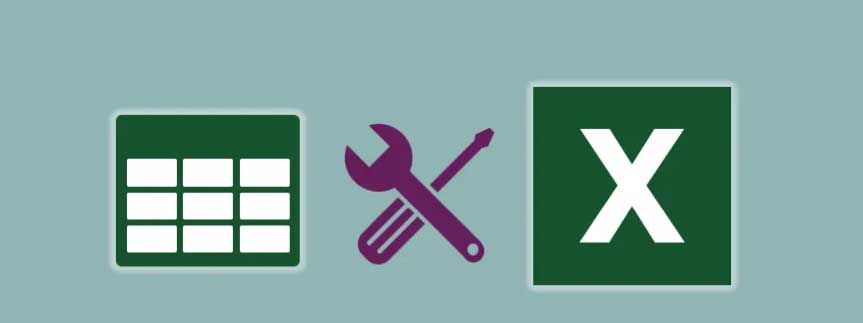
Để kích hoạt một add in Excel được cài đặt trước
1. Trên menu Tools, chọn Add-ins.
2. Trong box Add-in available, tích Add-in bạn muốn kích hoạt, rồi nhấn OK.
Để cài một add-in Excel
Một số addin Excel nằm trên máy tính và có thể được cài đặt hay kích hoạt bằng cách click Browse (trong hộp thoại Add-Ins ở trên) để xác định vị trí add-in đó, sau đó, click OK.
Một số add in trong Excel cần một gói cài đặt. Bạn có thể tải hoặc sao chép gói cài đặt của nó lên máy tính (thường ở định dạng file .msi), sau đó khởi chạy nó.
Đối với những add-in không có sẵn trên PC, bạn có thể tải và cài nó qua trình duyệt Web, máy chủ của tổ chức hoặc tùy chọn Store có sẵn ở Excel.
Để cài add in cho Excel trên Mac
- Click tab Insert trong ribbon.
- Click nút Store.
- Dùng Categories hoặc Search để tìm Add-in.
- Click Add để cài Add-in.
Để gỡ add-in trong Excel cho Mac
- Click tab Insert > My Add-ins.
- Trong Office Add-ins, click menu 3 chấm cạnh Add-in.
- Click Remove.
- Đọc thông báo xuất hiện liên quan tới thiết bị khác và click Remove.
Trên đây download.vn đã hướng dẫn cách cài đặt và gỡ bở add-in. Hy vọng bài hướng dẫn này sẽ giúp bạn sử dụng add-in và làm việc trên Excel hiệu quả hơn.
Cài đặt và sử dụng các add-in trong Excel để nhận các tính năng và lệnh bổ trợ trong workbook của bạn.
Add-In là những thành phần bổ sung thêm chức năng hoặc các lệnh tùy chỉnh, bộ thư viện cho các chương trình văn phòng như Excel, Word… Với sức mạnh của Add-In, ngoài tận dụng được toàn bộ các tính năng của phần mềm mẹ, các Add-In sẽ bổ sung thêm nhiều tính năng giúp việc sử dụng các ứng dụng văn phòng, phần mềm Office trở lên nhanh chóng và hiệu quả hơn rất nhiều so với người chỉ sử dụng bộ cài thông thường.
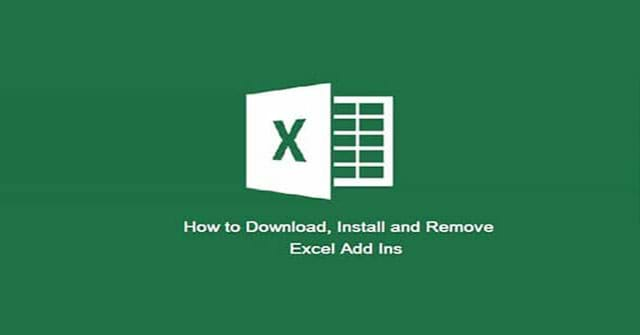
![]()
![]()
![]()
Như đã nói ở trên, Add in Excel cung cấp các lệnh & tính năng tùy chọn. Mặc định, add in không ngay lập tức có sẵn trong Excel, vì thế, trước tiên, bạn phải cài đặt và (trong một số trường hợp) kích hoạt những add-ins đó để có thể sử dụng chúng.
Một số add-in được tích hợp sẵn trong Excel như Solver, Analysis ToolPak. Những lựa chọn khác nằm trong Download Center. Bạn phải tải add in đó về và cài đặt. Ngoài ra, chúng ta cũng có những add-in được tạo từ bên thứ ba do một lập trình viên trong tổ chức hoặc nhà cung cấp giải pháp phần mềm phát triển. Chúng có thể là add-in Component Object Model (COM), Visual Basic cho các ứng dụng VBA, DLL… Bạn cũng phải cài đặt những add-in này để sử dụng chúng. Hầu hết add-in được phân thành 3 loại: add-in Excel, add-in có thể tải, add-in tùy biến.
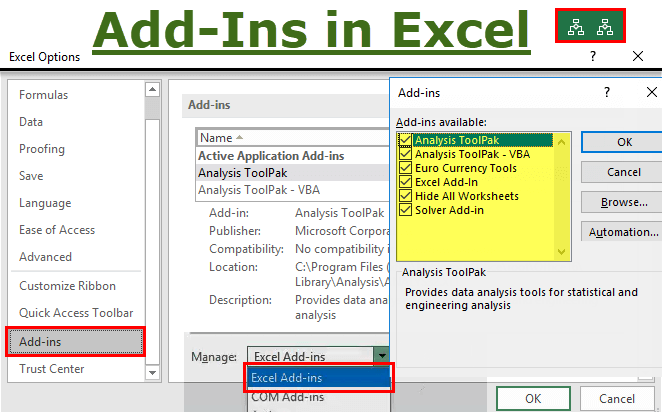
Tìm thư mục Add-in của bạn
Để tìm thư mục Add-in mặc định, bạn có thể sử dụng một trong các phương pháp sau:
- Duyệt tìm thư mục Addin
- Sử dụng tệp Excel Addin Folder Path Locator
Tìm thư mục Add-in
Để tìm thủ công thư mục AddIn của Excel mặc định, hãy làm theo các bước dưới đây:
- Nhấp vào tab Developer trên Excel Ribbon. Nếu nó không hiển thị, làm các bước sau:
- Nhấp vào lệnh Add-Ins.
- Trong cửa sổ Add-Ins, chọn bất kỳ add-in nào trong danh sách và click vào nút Browse. Khi đó, cửa sổ Browse được mở ra, tại thư mục AddIns.
- Nhấp chuột phải vào đường dẫn ở đầu cửa sổ Browse và click “Copy Address as Text“.
- Nhấp vào Cancel để đóng cửa sổ Browse.
- Nhấp Cancel để đóng cửa sổ Add-Ins.
- Mở Windows Explorer và dán địa chỉ đã sao chép vào thanh địa chỉ, nhấn Enter.
Cách sử dụng tệp Excel Addin Folder Path Locator
- Tải xuống bản sao của tệp Excel Addin Folder Path Locator.
- Giải nén và mở tệp, bật macro.
- Chuyển đến trang AddinsFolder.
- Nhấp vào nút Show Addins Folder Location.
- Trong ô B4, đường dẫn tệp sẽ xuất hiện. Ví dụ: Trong Windows 10, bạn có thể thấy nó ở đây: C:UsersUserNameAppDataRoamingMicrosoftAddIns
- Nhấp vào nút Open Addins Folder.
- Windows Explorer sẽ mở và hiển thị nội dung của thư mục Addins.
Lưu ý: Đóng Excel trước khi thực hiện bất kỳ thay đổi nào đối với các Addin đã cài đặt.
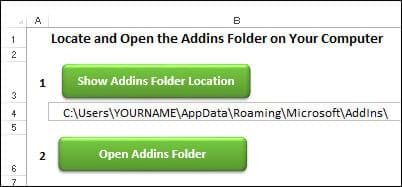
Hướng dẫn cài đặt Add-in trong Excel
Excel 2007 trở lên:
Để cài đặt một add-in, làm theo hướng dẫn:
1. Trong Windows Explorer, mở thư mục Microsoft Addins trên máy tính.
Lưu ý: Nếu không chắc chắn về vị trí của nó, bạn có thể sử dụng Excel Addin Folder Path file để tìm.
2. Giải nén tệp add-in nếu cần để trích xuất file add-in. Nó sẽ có phần mở rộng xlam.
3. Lưu file add-in trong thư mục Microsoft Addins.
Lưu ý: Bạn có thể lưu add-in trong bất kỳ thư mục nào, nhưng nó sẽ dễ cài đặt hơn nếu được lưu trong thư mục Addins.
4. Để cho phép Excel mở file add-in tự động, bạn có thể cần bỏ chặn nó. Nhấp chuột phải vào file add-in và click Properties.
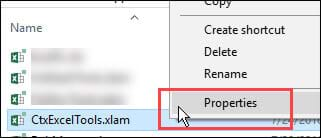
5. Nếu cảnh báo xuất hiện, nhấp vào hộp Unblock để thêm dấu tích – “Tệp này đến từ một máy tính khác và có thể bị chặn để giúp bảo vệ máy tính này”.
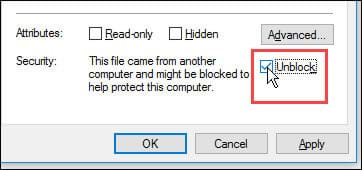
6. Click OK.
7. Mở chương trình Excel.
Trong Excel:
- Trên Ribbon, nhấp vào tab Developer (nếu không thấy tab này, hãy làm theo hướng dẫn sau để hiển thị nó).
- Nhấp vào nút Add-ins.
- Trong hộp thoại Add-in, thêm dấu tích vào tên của add-in.
Lưu ý: Nếu bạn không thấy add-in trong danh sách, nhấp vào nút Browse. Điều hướng đến thư mục nơi bạn lưu file xlam và chọn file add-in.
4. Click OK để đóng cửa sổ.
5. Một tab mới cho addin có thể xuất hiện trên Ribbon, hoặc một lệnh mới xuất hiện ở một trong các tab hiện có. Xem các lưu lý add-in để giúp định vị nó.
6. Nếu không thấy nút trên Ribbon, bạn có thể thêm các biểu tượng vào thanh công cụ Quick Access để chạy macro.
Tab tùy chọn Add-in không hiển thị
Sau bản cập nhật gần đây của Microsoft, một số add-in của Excel không được loading đúng và các tab tùy chỉnh của chúng không xuất hiện trên Excel Ribbon. Làm các bước sau đây để bỏ chặn file và nó sẽ mở chính xác.
1. Đóng Excel, nếu nó đang chạy.
2. Mở Windows Explorer và mở thư mục nơi bạn lưu trữ file add-in, thường là thư mục Microsoft Addins.
Lưu ý: Nếu không chắc chắn về vị trí thư mục Addins, bạn có thể sử dụng Excel Addin Folder Path file để tìm. Sau đó, đóng Excel một lần nữa.
3. Để cho phép Excel tự động mở file addin, bạn có thể bỏ chặn nó. Nhấp chuột phải vào file add-in và click Properties.
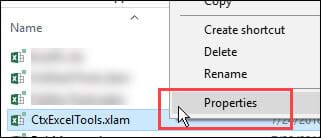
4. Nếu cảnh báo xuất hiện, nhấp vào hộp Unblock để thêm dấu tích – “Tệp này đến từ một máy tính khác và có thể bị chặn để giúp bảo vệ máy tính này”.
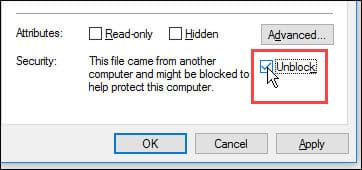
5. Click OK.
6. Sau đó, khởi động Excel và tập tùy chỉnh add-in đã xuất hiện trên Excel Ribbon.
Add-in ngữ cảnh
Các add-in Excel sau đây có sẵn Contextures:
- Để tiết kiệm thời gian khi làm việc với các bảng pivot, hãy sử dụng add-in PivotPower Premium.
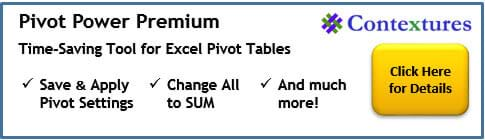
- Trong workbook bất kỳ, add-in Contextures Excel Tools sẽ giúp bạn tạo một bản sao lưu nhanh, sắp xếp các trang tính và tiết kiệm thời gian ở các nhiệm vụ khác.
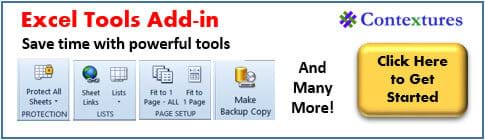
Các Add-in miễn phí
Sau đây là danh sách các add-in miễn phí mà bạn có thể tải xuống và cài đặt để giúp các công việc trong Excel dễ dàng hơn.
Excel Utilities
Add-in này được phát triển bởi Rob Bovey của AppsPro, có các công cụ tiện dụng để làm việc với các vùng được đặt tên, bảng tính và các lựa chọn.
Với các lệnh Excel Utilities, người dùng có thể nhanh chóng bảo vệ và bỏ bảo vệ tất cả các trang tính trong một workbook, loại bỏ các style không sử dụng hoặc dùng Center Across Selection mà không hợp nhất các ô.
Name Manager
Name Manager được phát triển bởi Jan Karel Pieterse của JKP Application Development Services, tốt hơn nhiều so với các tính năng Tên của Excel.
Nếu sử dụng tên trong Excel, bạn chắc chắn sẽ thích Name Manager. Tìm các tên có lỗi và xóa chúng hoặc theo dõi tên liên kết tới workbook khác.
Hãy dành vài phút để tải Name Manager bởi nó có thể giúp người dùng tiết kiệm rất nhiều thời gian.
Ngoài ra, còn các add-in miễn phí khác được liệt kê dưới đây. Người dùng nên đọc các điều khoản sử dụng add-in trước khi cài đặt chúng. Một số add-in miễn phí cho người dùng sử dụng cá nhân nhưng lại cần giấy phép khi sử dụng cho mục đích thương mại. Ngoài ra, một số add-in miễn phí có thể bị ngừng hoặc thay đổi sang trả phí.
Add-In | Người phát triển | Lưu ý |
AET VBE Tools | Andrew Engwirda | Các công cụ để làm việc mở mã code trong VBE. Andrew có các công cụ miễn phí khác, bao gồm Custom Lists và XL Help Files Maker |
ASAP Utilities | Bộ sưu tập lớn các tiện ích | |
AutoSafe | Jan Karel Pieterse | Sao chép các workbook đều đặn |
Button Editor | Andy Pope | Sửa các hình ảnh nút |
Chart Labeler | Rob Bovey | Thêm label vào biểu đồ bất kỳ |
Code Cleaner | Rob Bovey | Xóa mã VBA để ngăn chặn sự cố |
FindLink | Bill Manville | Tìm kiếm link ẩn trong workbook |
FlexFind | Jan Karel Pieterse | Tìm toàn bộ workbook, bao gồm các nút. |
FormulaDesk add-in | Các công cụ công thức cho Excel 2010 trở lên | |
MZ Tools | Công cụ để làm việc với VBA | |
Navigator Utilities | Điều hướng và kiểm toán các workbook | |
Pivot Power Free | Contextures | Các công cụ để làm việc với Pivot Tables |
Thesaurus for Excel | Tìm từ có nghĩa tương tự | |
XLG Favourites | Ken Puls | Quản lý danh sách các file yêu thích |
Lưu file dưới dạng Add-in
Bạn có thể tạo add-in của riêng mình bằng cách lưu trữ các macro trong một file, sau đó lưu dưới dạng một add-in:
- Ghi hoặc tạo một hoặc nhiều macro trong tệp.
- Trên Excel Ribbon, nhấp vào tab File, click Save As.
- Click vào nút Browse để mở cửa sổ Save As (nằm trong thư mục đã chọn).
- Ở phía dưới, nhập tên file.
- Trong menu Save As Type thả xuống, chọn Excel Add-In (*.xlam).
- Thư mục AddIns phải được chọn tự động.
- Nhấp vào Save, sau đó đóng Excel.
- Để sử dụng file add-in, hãy làm theo các bước ở trên để cài đặt nó.
Thêm hoặc xóa add-in COM
Lưu ý quan trọng: Nếu là lập trình viên, bạn có thể áp dụng quá trình này để cài đặt hoặc loại bỏ một chương trình tự động trước khi thiết kế các chương trình cài và xóa add-in Excel. Nếu không phải lập trình viên, bạn không cần làm theo quy trình này. Hãy liên hệ với quản trị viên hệ thống – người cung cấp add-in nếu bạn muốn nhận hướng dẫn cài đặt và xóa chúng.
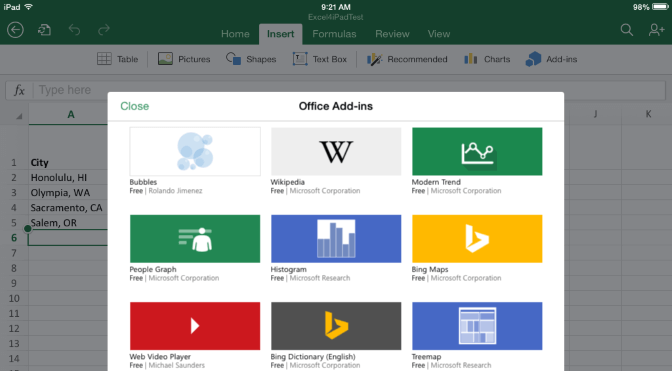
Cách thêm add-in COM
1. Click tab File > Options, sau đó click thư mục Add-Ins.
2. Trong box Manage, click COM Add-ins, sau đó click Go. Box COM Add-Ins sẽ hiện ra.
3. Trong box Add-Ins available, chọn ô tích cạnh add-in bạn muốn cài, sau đó click OK.
Mẹo: Nếu add-in bạn muốn dùng không được liệt kê trong Add-Ins available, click Add, sau đó chọn add-in.
Xóa một add-in COM
- Click tab File > Options, sau đó, click thư mục Add-Ins.
- Trong box Manage, click COM Add-Ins, rồi click Go.
- Trong box Add-Ins available hiện ra, bỏ ô tích cạnh add-in bạn muốn xóa, rồi click OK.
- Để xóa một add-in COM từ danh sách add-in Excel có sẵn và để xóa nó trong máy tính, click vào tên add-in đó trong box Add-ins available, sau dó click Remove.
Gỡ bỏ Add-in
Để xóa một add-in trong excel mà bạn đã lưu trong thư mục Addins, làm các bước sau:
A) Mở cửa sổ Add-ins
Sử dụng một trong các cách sau để mở cửa sổ Add-ins:
- Nếu tab Developer đang hiển thị trên Excel Ribbon, click vào đó, sau đó nhấp vào lệnh Excel Add-ins.
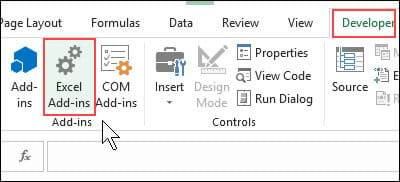
- Hoặc click vào tab File, sau đó bấm Options và nhấp vào Add-Ins category.
- Ở dưới cùng cửa sổ, trong danh sách Manage thả xuống, chọn Excel Add-ins và click Go.
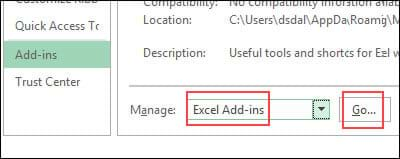
B) Vô hiệu hóa add-in
Tiếp theo, bạn cần hủy kích hoạt add-in:
- Trong danh sách Add-Ins có sẵn, nhấp vào add-in mà bạn muốn hủy kích hoạt. Mô tả về nó sẽ xuất hiện bên dưới danh sách. Đọc kỹ những điều đó để đảm bảo chắc chắn rằng đó là add-in bạn muốn xóa.
- Sau đó, bỏ dấu tích bên cạnh tên của Add-in.
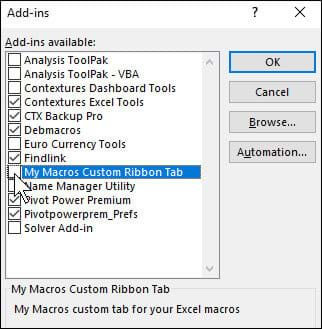
- Click OK để đóng cửa sổ Add-in.
C) Gỡ bỏ Add-in
Làm theo hướng dẫn sau để gỡ bỏ file add-in:
- Đóng Excel.
- Vào thư mục Addins hoặc thư mục nơi bạn lưu trữ add-in Excel mà mình muốn xóa.
- Xóa file add-in hoặc di chuyển nó sang thư mục khác để nó sẽ không mở tự động khi khởi động Excel.
- Khởi động lại Excel và add-in đó sẽ không xuất hiện nữa.
Cách thêm và gỡ bỏ add-in Excel cho Mac
Lưu ý quan trọng: Nếu là lập trình viên, bạn có làm theo quy trình bên dưới để cài đặt hoặc loại bỏ một phần mềm tự động trước khi thiết kế chương trình cài đặt và gỡ add-in.
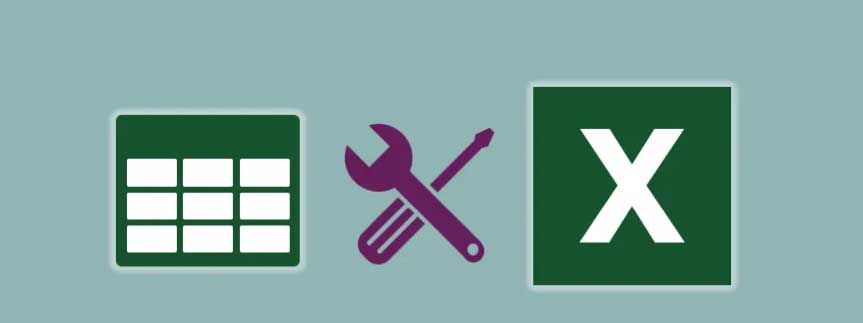
Để kích hoạt một add in Excel được cài đặt trước
1. Trên menu Tools, chọn Add-ins.
2. Trong box Add-in available, tích Add-in bạn muốn kích hoạt, rồi nhấn OK.
Để cài một add-in Excel
Một số addin Excel nằm trên máy tính và có thể được cài đặt hay kích hoạt bằng cách click Browse (trong hộp thoại Add-Ins ở trên) để xác định vị trí add-in đó, sau đó, click OK.
Một số add in trong Excel cần một gói cài đặt. Bạn có thể tải hoặc sao chép gói cài đặt của nó lên máy tính (thường ở định dạng file .msi), sau đó khởi chạy nó.
Đối với những add-in không có sẵn trên PC, bạn có thể tải và cài nó qua trình duyệt Web, máy chủ của tổ chức hoặc tùy chọn Store có sẵn ở Excel.
Để cài add in cho Excel trên Mac
- Click tab Insert trong ribbon.
- Click nút Store.
- Dùng Categories hoặc Search để tìm Add-in.
- Click Add để cài Add-in.
Để gỡ add-in trong Excel cho Mac
- Click tab Insert > My Add-ins.
- Trong Office Add-ins, click menu 3 chấm cạnh Add-in.
- Click Remove.
- Đọc thông báo xuất hiện liên quan tới thiết bị khác và click Remove.
Trên đây download.vn đã hướng dẫn cách cài đặt và gỡ bở add-in. Hy vọng bài hướng dẫn này sẽ giúp bạn sử dụng add-in và làm việc trên Excel hiệu quả hơn.