Or you want a quick look: 1. Dễ dàng tạo một cảnh 3D
Cách sử dụng Paint 3D có sẵn trên Windows 10 như thế nào? Nếu chưa biết, hãy cùng Mobitool tìm hiểu cách sử dụng Paint 3D trong Windows 10 nhé!
- Tải Microsoft Paint 3D cho Windows 10
1. Dễ dàng tạo một cảnh 3D
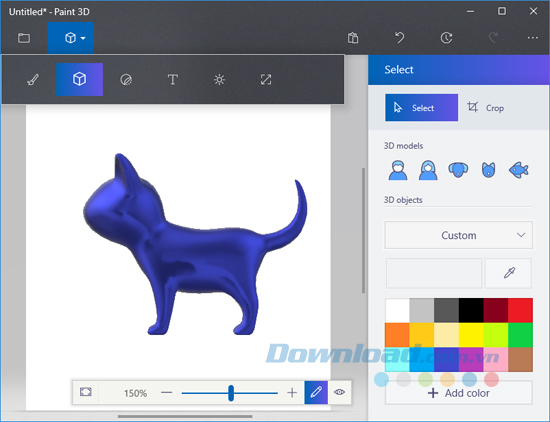
Với mô hình và các vật thể 3D có sẵn, bạn có thể dễ dàng bắt tay vào sáng tạo ngay lập tức.
- Click vào biểu tượng hình hộp 3D ở trên thanh tác vụ phía trên.
- Chọn một trong những mô hình 3D có sẵn từ thanh công cụ ở bên phải như con cá, chú cho hay mèo.
- Hoặc click vào Get More Models để truy cập vào Remix 3D và tìm kiếm.
Bạn cũng có thể cá nhân hóa các vật thể 3D với công cụ vẽ và màu sắc:
- Click vào biểu tượng công cụ trên thanh tác vụ và chọn Marker.
- Chọn một màu sắc, click vào Choose a material > Polished metal để có một hiệu ứng ấn tượng.
- Chọn đối tượng và sử dụng nút xoay để xoay nó, sau đó bạn có thể vẽ lên tất cả các mặt.
2. Biến hình vẽ thành 3D bằng công cụ 3D Doodle
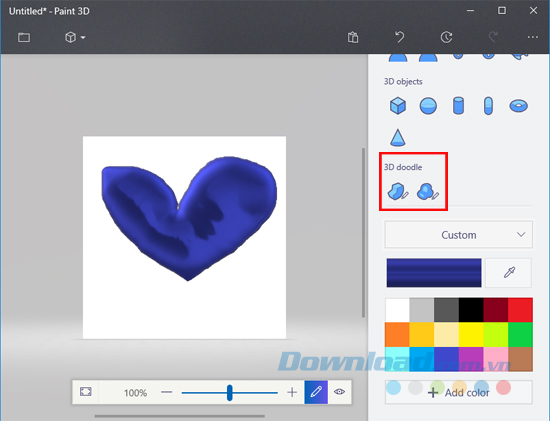
Phác họa bản vẽ bằng công cụ 3D doodle và chờ trong giây lát để biến nó thành 3D ngay lập tức.
- Nhấp vào biểu tượng hình hộp 3D trên thanh tác vụ
- Chọn 3D doodle từ thanh công cụ.
- Sử dụng bút kỹ thuật số hoặc chuột của bạn để vẽ bất cứ hình dạng gì theo ý muốn và chờ trong giây lát để Paint 3D chuyển đổi nó thành 3D.
3. Cá nhân hóa với Magic select và nhãn
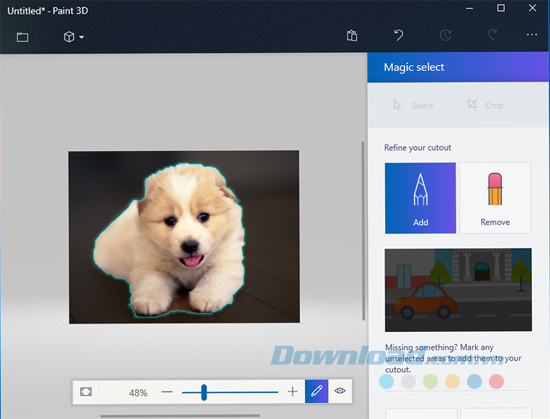
Công cụ Magic select cho phép bạn cắt nền của bất cứ ảnh nào một cách dễ dàng và biến thành một nhãn để bọc hoặc dán lên vật thể 3D. Bạn thực hiện như sau:
- Nhấp chuột vào biểu tượng file ở góc trên bên trái cửa sổ và chọn Insert, duyệt một bức ảnh theo ý muốn.
- Sử dụng công cụ Select ở bảng công cụ bên tay trái để kéo và chọn vùng bạn muốn. Công cụ Magic select sẽ xuất hiện ngay lập tức.
- Sử dụng công cụ Add và Remove để vẽ lên vùng bạn muốn thêm hoặc loại bỏ.
Sau khi hoàn thành, click vào dấu check màu xanh lá và vùng được chọn sẽ hiển thị như một lớp riêng.
Bạn sẽ thích cắt phần yêu thích từ những bức ảnh gia đình, ảnh selfie với bạn thân hoặc những bức ảnh thú cưng của mình với Magic select, sau đó sử dụng chúng như những nhãn dán để cá nhân hóa các tác phẩm của mình.
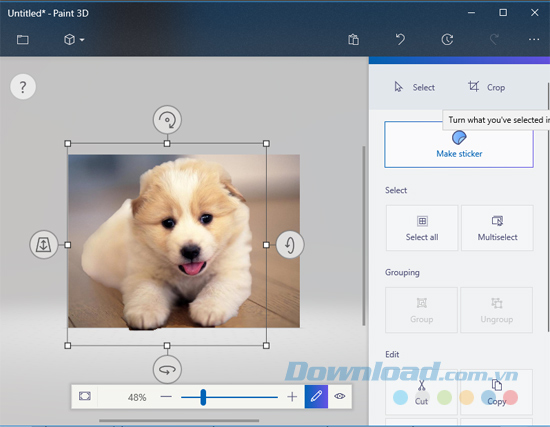
Bạn có thể tạo nhãn này bằng cách nhấp vào Make sticker.
4. Tìm mô hình yêu thích từ Remix 3D
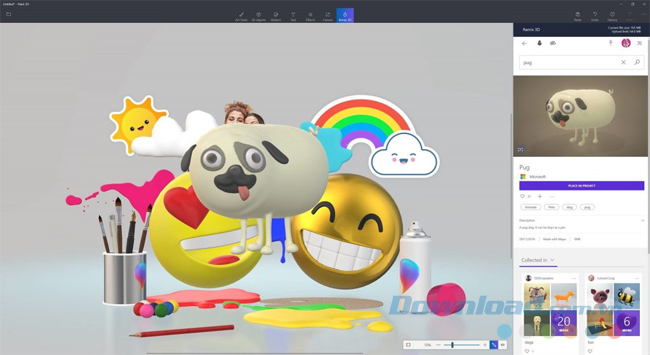
Bạn có thể khám phá hàng nghìn mô hình 3D từ cộng đồng Remix 3D mà có thể giúp bạn đưa sự sáng tạo vào cuộc sống.
- Bạn click vào biểu tượng hình hộp 3D từ thanh tác vụ để truy cập vào Remix 3D ngay trong Paint 3D.
- Đăng nhập với tài khoản Microsoft của bạn.
- Sử dụng thanh tìm kiếm để tìm mô hình 3D hoàn hảo từ thư viện và bạn có thể cá nhân hóa và remix.
- Hoặc duyệt sự lựa chọn của nhân viên và cộng đồng để lấy cảm hứng.
Bạn thậm chí có thể upload sáng tạo riêng của mình để đóng góp vào cộng đồng và thể hiện tác phẩm nghệ thuật 3D của bạn.
5. Thêm thắt tác phẩm với hiệu ứng
Khi đã hoàn thành tác phẩm nghệ thuật của mình, bạn click vào thanh công cụ và chọn Effect để điều chỉnh một chút hiệu ứng ánh sáng theo ý thích từ Mist đến Taffy.
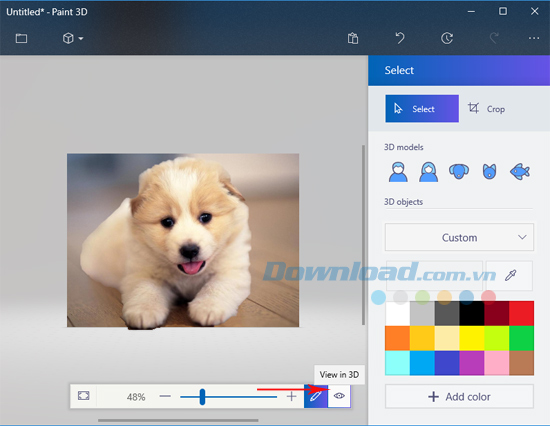
Cuối cùng, click vào View in 3D có biểu tượng con mắt ở thanh phía cuối màn hình để bạn có thể tương tác và ngắm nhìn sáng tạo của mình từ mọi góc độ.
6. Đưa hình ảnh vào thế giới thực
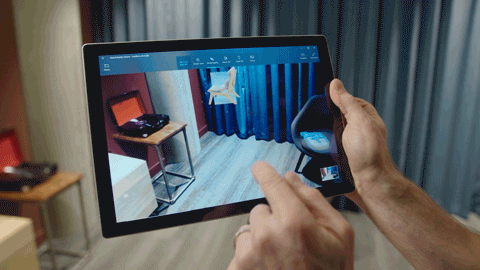
Trực quan hóa mô hình 3D của bạn trong thế giới thực bằng Paint 3D Win 10. Đây là cách hoàn hảo để cho thành viên trong gia đình thấy vòi phun nước sẽ trông như thế nào khi được đặt trong vườn hoặc dùng mô hình 3D để quay lại video hướng dẫn trực tuyến. Khi hoàn tất chỉnh sửa mô hình 3D, chỉ cần tới thanh tác vụ và click nút Mixed Reality. Nó sẽ giúp bạn tải trước mô hình 3D ở trình xem thực tế ảo.
Chạm vào màn hình của bạn để đặt vật thể vào thế giới thực. Bạn có thể xoay vật thể hoặc phóng to/thu nhỏ nó hay kéo nó tới vị trí khác trên màn hình. Bạn cũng có thể thêm hiệu ứng động cho mô hình để video thêm hấp dẫn. Tính năng này nằm ở dưới màn hình. Nếu muốn quay video ngắn, hãy click vào nút chức năng tương ứng ở bên phải. Bạn cũng có thể chuyển sang chế độ chụp ảnh bằng nút camera.
Paint 3D quả thực là một công cụ thú vị đúng không nào? Trên đây chỉ là những gợi ý để bạn bắt đầu sáng tạo với Paint 3D mà thôi. Bạn có thể tìm hiểu và khám phá nhiều thứ hay ho hơn nữa trong quá trình sử dụng.
Cách sử dụng Paint 3D có sẵn trên Windows 10 như thế nào? Nếu chưa biết, hãy cùng Mobitool tìm hiểu cách sử dụng Paint 3D trong Windows 10 nhé!
- Tải Microsoft Paint 3D cho Windows 10
1. Dễ dàng tạo một cảnh 3D
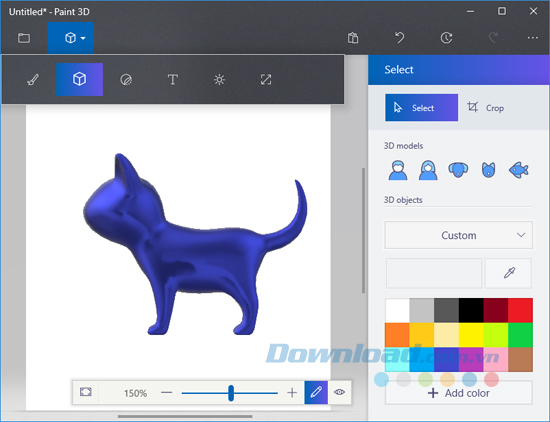
Với mô hình và các vật thể 3D có sẵn, bạn có thể dễ dàng bắt tay vào sáng tạo ngay lập tức.
- Click vào biểu tượng hình hộp 3D ở trên thanh tác vụ phía trên.
- Chọn một trong những mô hình 3D có sẵn từ thanh công cụ ở bên phải như con cá, chú cho hay mèo.
- Hoặc click vào Get More Models để truy cập vào Remix 3D và tìm kiếm.
Bạn cũng có thể cá nhân hóa các vật thể 3D với công cụ vẽ và màu sắc:
- Click vào biểu tượng công cụ trên thanh tác vụ và chọn Marker.
- Chọn một màu sắc, click vào Choose a material > Polished metal để có một hiệu ứng ấn tượng.
- Chọn đối tượng và sử dụng nút xoay để xoay nó, sau đó bạn có thể vẽ lên tất cả các mặt.
2. Biến hình vẽ thành 3D bằng công cụ 3D Doodle
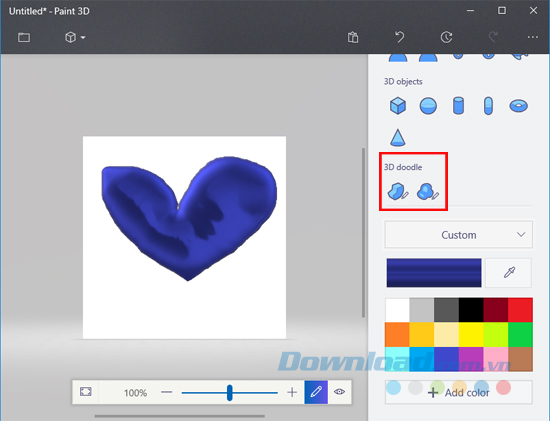
Phác họa bản vẽ bằng công cụ 3D doodle và chờ trong giây lát để biến nó thành 3D ngay lập tức.
- Nhấp vào biểu tượng hình hộp 3D trên thanh tác vụ
- Chọn 3D doodle từ thanh công cụ.
- Sử dụng bút kỹ thuật số hoặc chuột của bạn để vẽ bất cứ hình dạng gì theo ý muốn và chờ trong giây lát để Paint 3D chuyển đổi nó thành 3D.
3. Cá nhân hóa với Magic select và nhãn
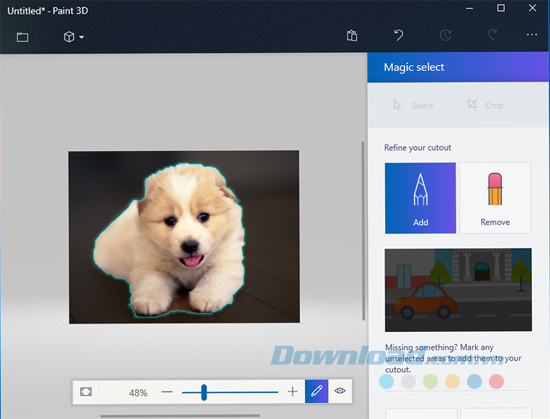
Công cụ Magic select cho phép bạn cắt nền của bất cứ ảnh nào một cách dễ dàng và biến thành một nhãn để bọc hoặc dán lên vật thể 3D. Bạn thực hiện như sau:
- Nhấp chuột vào biểu tượng file ở góc trên bên trái cửa sổ và chọn Insert, duyệt một bức ảnh theo ý muốn.
- Sử dụng công cụ Select ở bảng công cụ bên tay trái để kéo và chọn vùng bạn muốn. Công cụ Magic select sẽ xuất hiện ngay lập tức.
- Sử dụng công cụ Add và Remove để vẽ lên vùng bạn muốn thêm hoặc loại bỏ.
Sau khi hoàn thành, click vào dấu check màu xanh lá và vùng được chọn sẽ hiển thị như một lớp riêng.
Bạn sẽ thích cắt phần yêu thích từ những bức ảnh gia đình, ảnh selfie với bạn thân hoặc những bức ảnh thú cưng của mình với Magic select, sau đó sử dụng chúng như những nhãn dán để cá nhân hóa các tác phẩm của mình.
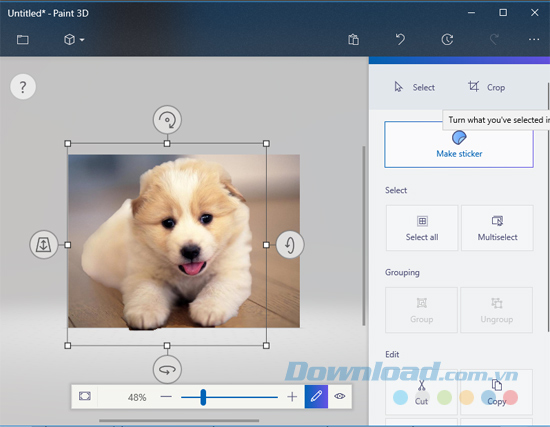
Bạn có thể tạo nhãn này bằng cách nhấp vào Make sticker.
4. Tìm mô hình yêu thích từ Remix 3D
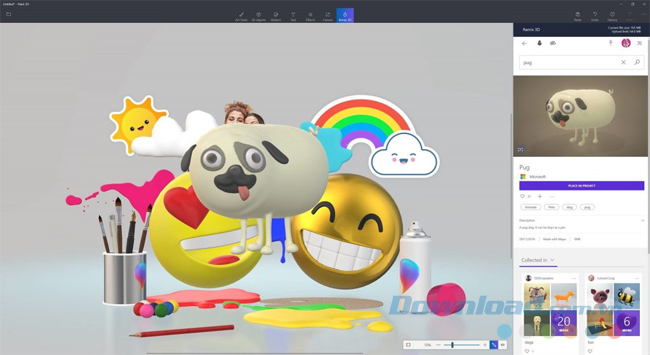
Bạn có thể khám phá hàng nghìn mô hình 3D từ cộng đồng Remix 3D mà có thể giúp bạn đưa sự sáng tạo vào cuộc sống.
- Bạn click vào biểu tượng hình hộp 3D từ thanh tác vụ để truy cập vào Remix 3D ngay trong Paint 3D.
- Đăng nhập với tài khoản Microsoft của bạn.
- Sử dụng thanh tìm kiếm để tìm mô hình 3D hoàn hảo từ thư viện và bạn có thể cá nhân hóa và remix.
- Hoặc duyệt sự lựa chọn của nhân viên và cộng đồng để lấy cảm hứng.
Bạn thậm chí có thể upload sáng tạo riêng của mình để đóng góp vào cộng đồng và thể hiện tác phẩm nghệ thuật 3D của bạn.
5. Thêm thắt tác phẩm với hiệu ứng
Khi đã hoàn thành tác phẩm nghệ thuật của mình, bạn click vào thanh công cụ và chọn Effect để điều chỉnh một chút hiệu ứng ánh sáng theo ý thích từ Mist đến Taffy.
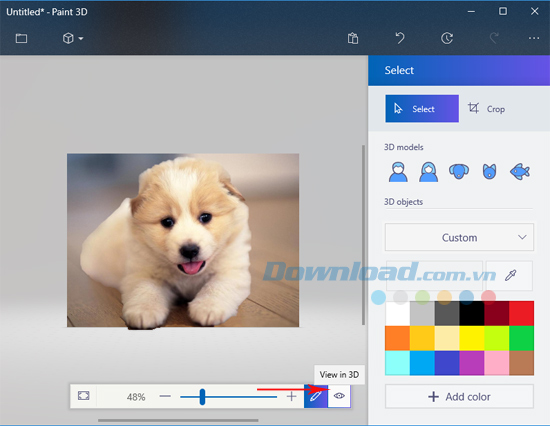
Cuối cùng, click vào View in 3D có biểu tượng con mắt ở thanh phía cuối màn hình để bạn có thể tương tác và ngắm nhìn sáng tạo của mình từ mọi góc độ.
6. Đưa hình ảnh vào thế giới thực
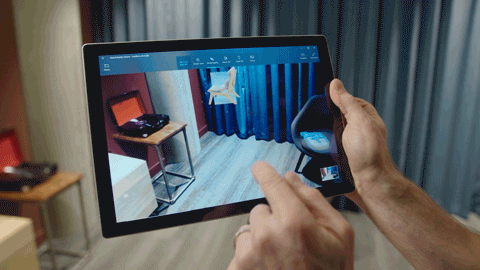
Trực quan hóa mô hình 3D của bạn trong thế giới thực bằng Paint 3D Win 10. Đây là cách hoàn hảo để cho thành viên trong gia đình thấy vòi phun nước sẽ trông như thế nào khi được đặt trong vườn hoặc dùng mô hình 3D để quay lại video hướng dẫn trực tuyến. Khi hoàn tất chỉnh sửa mô hình 3D, chỉ cần tới thanh tác vụ và click nút Mixed Reality. Nó sẽ giúp bạn tải trước mô hình 3D ở trình xem thực tế ảo.
Chạm vào màn hình của bạn để đặt vật thể vào thế giới thực. Bạn có thể xoay vật thể hoặc phóng to/thu nhỏ nó hay kéo nó tới vị trí khác trên màn hình. Bạn cũng có thể thêm hiệu ứng động cho mô hình để video thêm hấp dẫn. Tính năng này nằm ở dưới màn hình. Nếu muốn quay video ngắn, hãy click vào nút chức năng tương ứng ở bên phải. Bạn cũng có thể chuyển sang chế độ chụp ảnh bằng nút camera.
Paint 3D quả thực là một công cụ thú vị đúng không nào? Trên đây chỉ là những gợi ý để bạn bắt đầu sáng tạo với Paint 3D mà thôi. Bạn có thể tìm hiểu và khám phá nhiều thứ hay ho hơn nữa trong quá trình sử dụng.