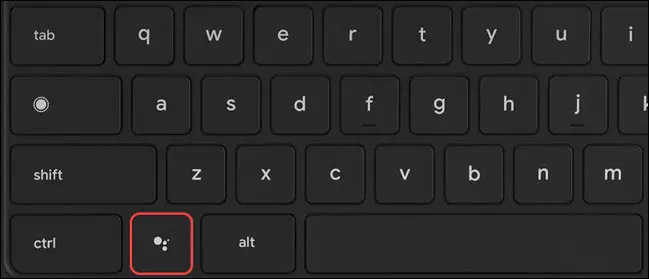Or you want a quick look: Kích hoạt Google Assistant trên Chromebook
Trợ lý ảo Google (Google Assistant) hiện đã được tích hợp và hỗ trợ rộng rãi trên hầu hết mọi mẫu điện thoại thông minh, máy tính bảng và một số loa thông minh. Với Chromebook cũng không phải ngoại lệ. Trên thực tế, trong một số mẫu Chromebook, Google Assistant có thể được bật theo mặc định. Nếu không, bạn sẽ phải thực hiện một vài thao tác thiết lập thì mới có thể sử dụng Google Assistant trên chiếc Chromebook của mình. Hãy cùng tìm hiểu ngay sau đây.
Kích hoạt Google Assistant trên Chromebook
Trước tiên, nhấp chuột vào khu vực đồng hồ ở góc dưới cùng bên phải màn hình để mở menu cài đặt nhanh Quick Settings. Sau đó bấm vào biểu tượng bánh răng để chuyển đến menu Settings.
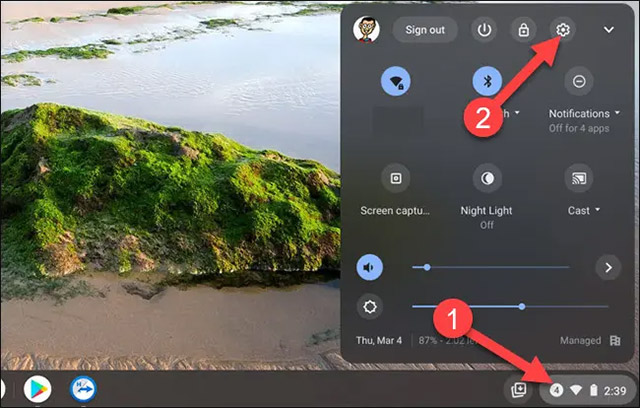
Trong Settings, bạn bấm chọn mục “Search and Assistant” trên menu bên phải màn hình.
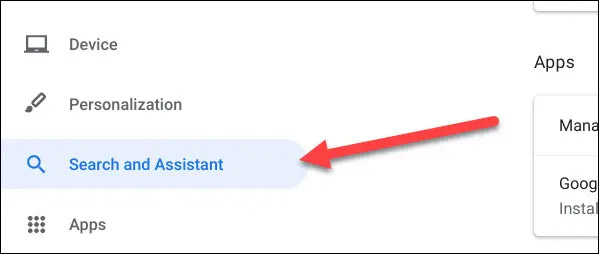
Tiếp theo, nhấp vào “Google Assistant”. Nếu bạn thấy mục này hiển thị trạng thái “Enabled”, có thể bỏ qua và chuyển sang bước tiếp theo.
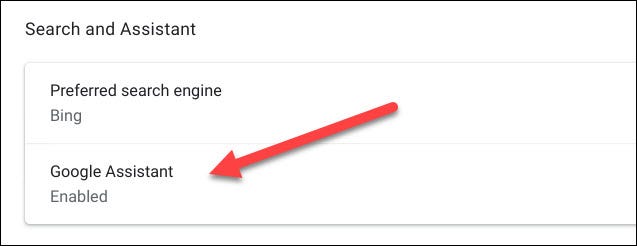
Trong trường hợp “Google Assistant” chưa được kích hoạt, bạn nhấn vào nút gạt để chuyển nó sang trạng thái “On”.
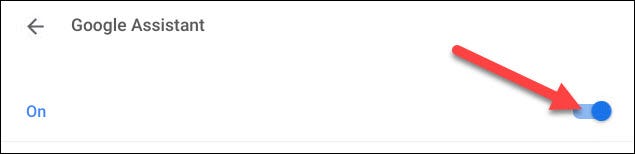
Có một số tùy chọn cài đặt Google Assistant mà bạn có thể tìm thấy ở đây. Chẳng hạn, bạn có thể thiết lập để kích hoạt trợ lý ảo bằng câu lệnh “OK Google”.
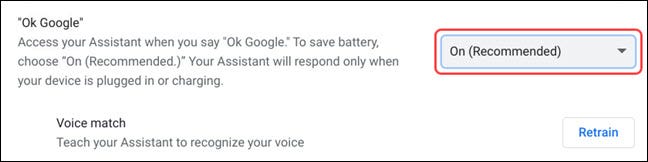
Tùy thuộc vào Chromebook của bạn, quy trình nhập dữ liệu đầu vào sẽ được đặt mặc định cho bàn phím. Nhưng bạn cũng có thể chuyển sang nhập liệu bằng giọng nói nếu muốn.
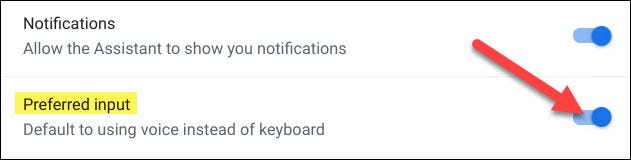
Bây giờ Google Assistant đã được bật trên Chromebook của bạn.
Cách sử dụng Google Assistant trên Chromebook
Có một số cách cơ bản để bạn sử dụng trợ lý ảo Google trên Chromebook. Trước tiên, nếu bạn đã bật cài đặt “OK Google” trong phần trên, chỉ cần nói to câu lệnh này để “đánh thức” Google Assistant.
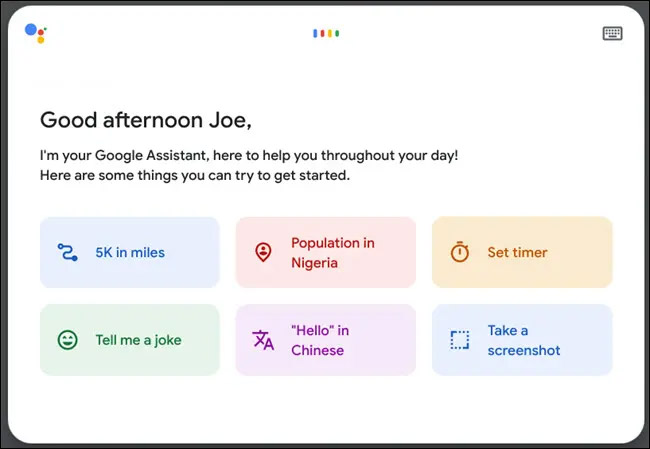
Tuy nhiên, phương pháp phổ biến hơn để khởi chạy Google Assistant là từ launcher. Trước tiên, bấm chọn biểu tượng launcher trên Shelf.
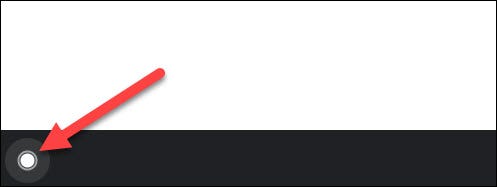
Thao tác này sẽ hiển thị thanh tìm kiếm có biểu tượng Google Assistant ở phía bên phải. Chỉ cần bấm chọn nó và trợ lý ảo sẽ bắt đầu lắng nghe bạn.
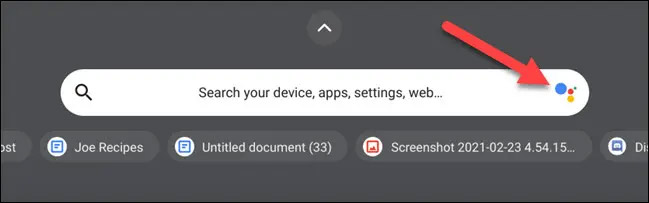
Ngoài ra, nếu bàn phím Chromebook của bạn có phím Search và bạn chưa thay đổi hoạt động của phím này, bạn có thể nhấn tổ hợp phím Search+a để kích hoạt nhanh trợ lý ảo Google.
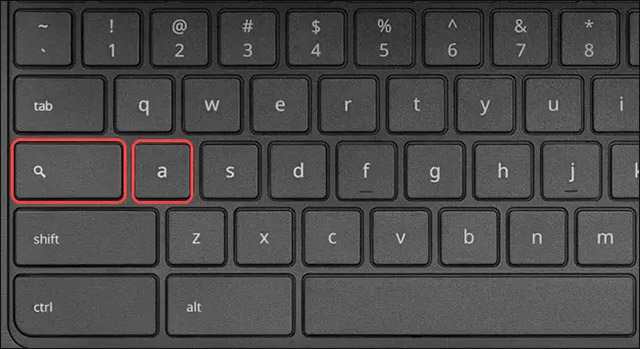
Chromebook mang nhãn hiệu Google thường không có phím Search. Thay vào đó, chúng có một phím kích hoạt Google Assistant chuyên dụng.