Or you want a quick look: 1. Office Outlook
Tải toàn bộ file đính kèm trong mail không hề phức tạp như nhiều người vẫn tưởng. Dưới đây là cách tải hàng loạt file từ mail về máy tính.

Hiện nay, thật nhanh chóng và dễ dàng chia sẻ file qua các dịch vụ hòm thư điện tử. Tuy nhiên, việc dùng email như kho lưu trữ file cố định không phải lựa chọn khôn ngoan. Tại sao vậy? Có 2 lí do quan trọng: Thứ nhất do lưu trữ online nên dữ liệu luôn phải đối mặt với rủi ro bị kẻ xấu khai thác; thứ hai là dung lượng lưu trữ miễn phí có hạn trong hòm thư điện tử sẽ mau bị đầy.
Thực tế, chúng ta có thể tập hợp tất cả tệp đính kèm trong email từ các dịch vụ như Gmail, Outlook, sau đó cất chúng vào một nơi an toàn trên hệ thống nội bộ. Bạn có thể dùng nhiều phương pháp khác nhau. Tất cả tùy thuộc vào nhà cung cấp dịch vụ email. Phần lớn đều khá dễ thực hiện ngay cả với người dùng không chuyên. Dưới đây là hướng dẫn cách tải hàng loạt file đính kèm trong Gmail, Outlook về máy tính.
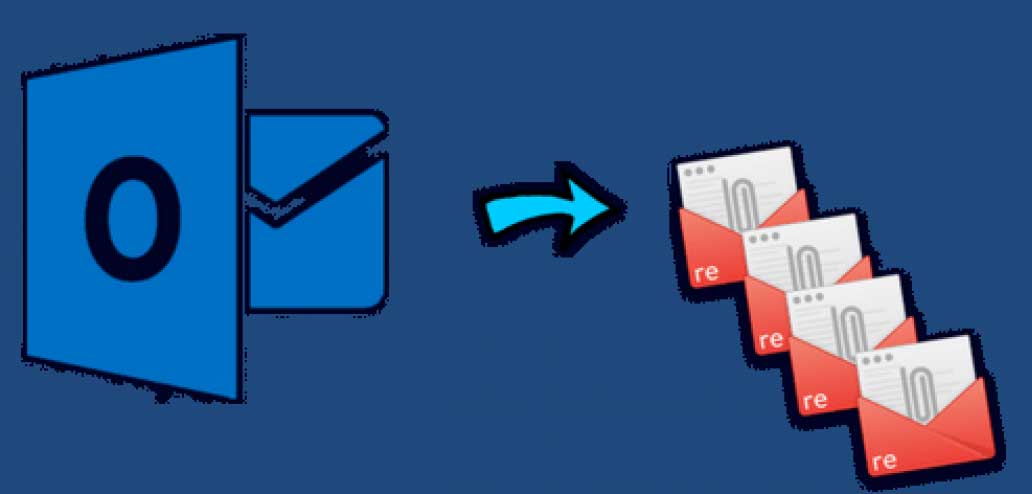
1. Office Outlook
Nếu bạn sử dụng phiên bản Office của Outlook để nhận email thì bạn có thể sử dụng một macro để download các file đính kèm của mình.
Để bắt đầu, bạn tải mAttachmentSaver macro và giải nén file Zip. Mở Outlook và nhấn Alt + F11 để chạy VBA Editor. Sau đó, nhấn Ctrl + M và điều hướng đến thư mục mà bạn vừa giải nén. Chọn mAttachmentSaver.bas và click vào Open. Tiếp theo, bạn sử dụng phím tắt Ctrl + S để lưu lại và đóng cửa sổ VBA Editor.
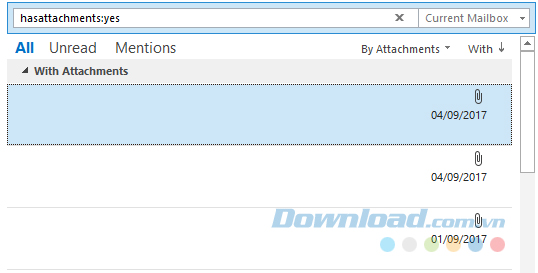
Quay lại hộp thư đến, bạn tìm hasattachments.yes để giới hạn các email chỉ cho những người có tệp đính kèm. Nhấn Ctrl + A để chọn tất cả email. Nếu bạn muốn chọn những người trong một phạm vi, giữ Shift như bạn nhấp vào đầu và kết thúc. Ngoài ra, giữ phím Ctrl khi bạn nhấp để chọn từng email.
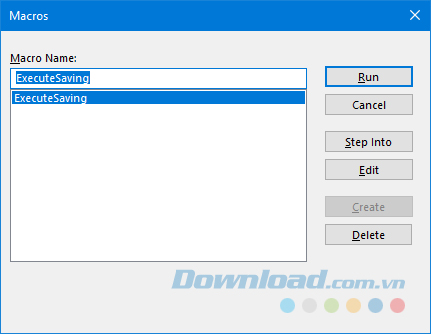
Sau khi đã sẵn sàng, bạn nhấn Alt + F8 để mở cửa sổ macro. Chọn ExcuteSaving và click vào Run. Cuối cùng, chọn thư mục bạn muốn xuất tới và nhấp vào OK.
Tải Outlook 2016
2. Gmail
Tiện ích Save Emails and Attachments cho Gmail sẽ xuất các file đính kèm vào Google Drive. Điều làm cho tiện ích này nổi bật là nó sẽ tự động thực hiện việc đó sau mỗi một giờ, có nghĩa là bạn sẽ không phải lo về việc thực hiện thao tác này thủ công lặp đi lặp lại.
Đi đến trang tiện ích và click vào nút Free. Thao tác này sẽ mở một Google Sheet. Bạn cần cấp quyền để nó khởi chạy. Sau đó, đi tới Add-ons > Save Emails and Attachments > Create New Rule.
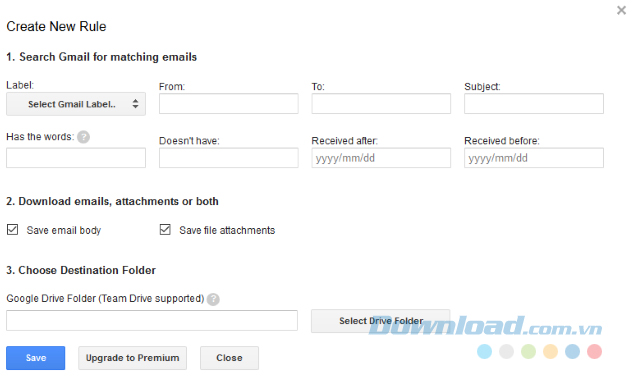
Tại đây, bạn có thể tinh chỉnh các bộ lọc cụ thể, như người gửi, chủ đề và ngày nhận. Nếu đơn giản bạn chỉ muốn các file đính kèm thì sử dụng menu thả xuống Label để chọn hộp thư đến và chỉ tích vào Save file attachments, sau đó click Select Drive Folder để chọn thư mục đích (bạn cần tạo một thư mục trong Drive nếu không có một folder có sẵn để chọn). Sau khi hoàn thành, bạn nhấp vào Save.
Click vào Run Manually > Run để chạy ngay lập tức. Sheet sẽ hiển thị thông tin về những gì đang được tải xuống Drive của bạn. Tất nhiên, bạn luôn có thể đi đến thư mục Drive và nhấp Download ở đó để lưu bản sao cục bộ của tệp.
Tải Gmail cho iOS
Tải Gmail cho Android
3. Mail Attachment Downloader
Mail Attachment Downloader là một công cụ hữu ích vì nó hoạt động trên rất nhiều dịch vụ email. Nhược điểm duy nhất của nó là có một số tính năng mà bạn chỉ có thể có được trong phiên bản trả phí, bao gồm áp dụng nhiều bộ lọc, chuyển đổi dữ liệu, và hỗ trợ cho các tài khoản Exchange.
Sau khi đã cài đặt xong ứng dụng. Bạn khởi chạy nó và click vào Settings. Tại đây, bạn chọn máy chủ mail, sau đó nhập tài khoản và mật khẩu. Chú ý đến thanh màu đen ở phía dưới vì đây là thông tin quan trọng – ví dụ: đối với AOL, bạn cần bật POP trong cài đặt email của mình.
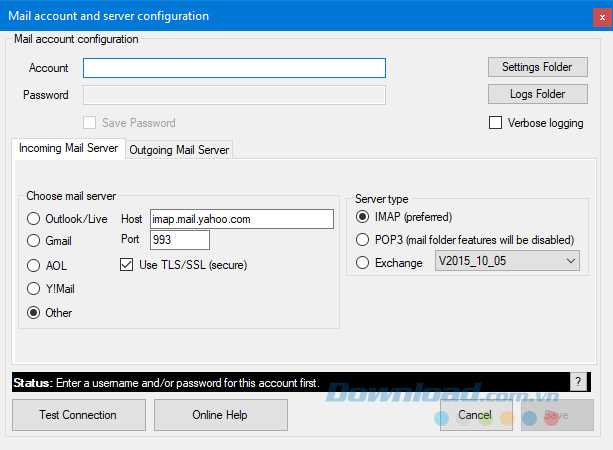
Sau khi đã sẵn sàng, bạn click vào Test Connection > Save. Nếu nó không hoạt động, đảm bảo rằng bạn đã bật POP/ IMAP thích hợp, cũng như tên tài khoản và mật khẩu của bạn là chính xác.
Thay đổi Save location (nơi lưu) nếu bạn muốn file đính kèm được lưu trong một thư mục khác. Bạn có thể tùy chỉnh chương trình hơn nữa thông qua các tab. Chẳng hạn như, trong Folder/ Files bạn có thể giới hạn tìm kiếm những thư mục được chọn, trong Search bạn có thể tinh chỉnh phạm vi ngày và trong Filters bạn có thể chỉ định những thứ như người gửi hoặc dòng tiêu đề. Cuối cùng click vào Connect and Download để hoàn tất.
Nếu muốn một công cụ hỗ trợ hiệu quả các dịch vụ email thông dụng và có hàng loạt tùy biến và bộ lọc phong phú, bạn nên dùng Mail Attachment Downloader. Tuy nhiên, nếu cần một giải pháp tải toàn bộ file đính kèm trong Gmail hoặc Office Outlook thì chỉ cần làm theo mục 1 & 2. Hi vọng bài viết hữu ích với các bạn.
Tải toàn bộ file đính kèm trong mail không hề phức tạp như nhiều người vẫn tưởng. Dưới đây là cách tải hàng loạt file từ mail về máy tính.

Hiện nay, thật nhanh chóng và dễ dàng chia sẻ file qua các dịch vụ hòm thư điện tử. Tuy nhiên, việc dùng email như kho lưu trữ file cố định không phải lựa chọn khôn ngoan. Tại sao vậy? Có 2 lí do quan trọng: Thứ nhất do lưu trữ online nên dữ liệu luôn phải đối mặt với rủi ro bị kẻ xấu khai thác; thứ hai là dung lượng lưu trữ miễn phí có hạn trong hòm thư điện tử sẽ mau bị đầy.
Thực tế, chúng ta có thể tập hợp tất cả tệp đính kèm trong email từ các dịch vụ như Gmail, Outlook, sau đó cất chúng vào một nơi an toàn trên hệ thống nội bộ. Bạn có thể dùng nhiều phương pháp khác nhau. Tất cả tùy thuộc vào nhà cung cấp dịch vụ email. Phần lớn đều khá dễ thực hiện ngay cả với người dùng không chuyên. Dưới đây là hướng dẫn cách tải hàng loạt file đính kèm trong Gmail, Outlook về máy tính.
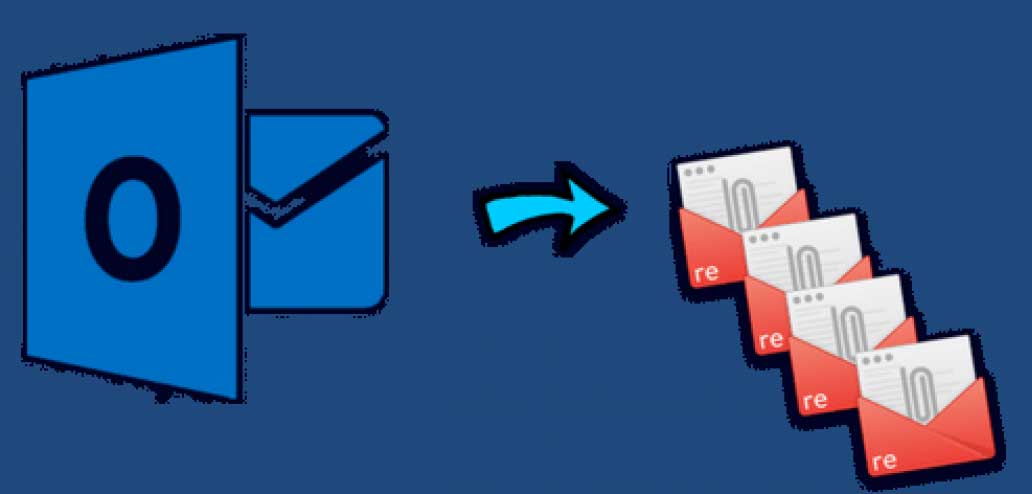
1. Office Outlook
Nếu bạn sử dụng phiên bản Office của Outlook để nhận email thì bạn có thể sử dụng một macro để download các file đính kèm của mình.
Để bắt đầu, bạn tải mAttachmentSaver macro và giải nén file Zip. Mở Outlook và nhấn Alt + F11 để chạy VBA Editor. Sau đó, nhấn Ctrl + M và điều hướng đến thư mục mà bạn vừa giải nén. Chọn mAttachmentSaver.bas và click vào Open. Tiếp theo, bạn sử dụng phím tắt Ctrl + S để lưu lại và đóng cửa sổ VBA Editor.
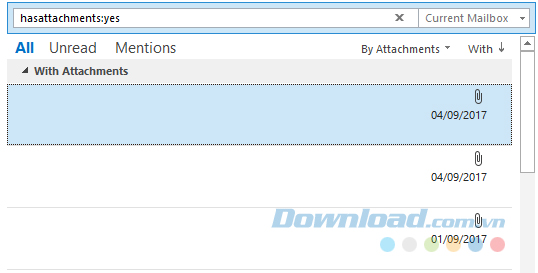
Quay lại hộp thư đến, bạn tìm hasattachments.yes để giới hạn các email chỉ cho những người có tệp đính kèm. Nhấn Ctrl + A để chọn tất cả email. Nếu bạn muốn chọn những người trong một phạm vi, giữ Shift như bạn nhấp vào đầu và kết thúc. Ngoài ra, giữ phím Ctrl khi bạn nhấp để chọn từng email.
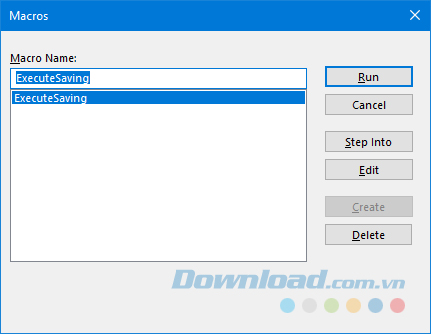
Sau khi đã sẵn sàng, bạn nhấn Alt + F8 để mở cửa sổ macro. Chọn ExcuteSaving và click vào Run. Cuối cùng, chọn thư mục bạn muốn xuất tới và nhấp vào OK.
Tải Outlook 2016
2. Gmail
Tiện ích Save Emails and Attachments cho Gmail sẽ xuất các file đính kèm vào Google Drive. Điều làm cho tiện ích này nổi bật là nó sẽ tự động thực hiện việc đó sau mỗi một giờ, có nghĩa là bạn sẽ không phải lo về việc thực hiện thao tác này thủ công lặp đi lặp lại.
Đi đến trang tiện ích và click vào nút Free. Thao tác này sẽ mở một Google Sheet. Bạn cần cấp quyền để nó khởi chạy. Sau đó, đi tới Add-ons > Save Emails and Attachments > Create New Rule.
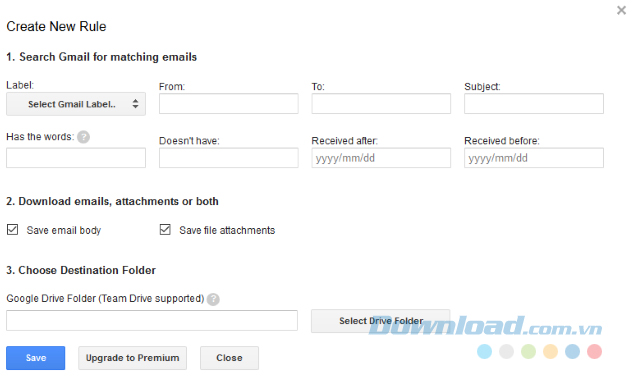
Tại đây, bạn có thể tinh chỉnh các bộ lọc cụ thể, như người gửi, chủ đề và ngày nhận. Nếu đơn giản bạn chỉ muốn các file đính kèm thì sử dụng menu thả xuống Label để chọn hộp thư đến và chỉ tích vào Save file attachments, sau đó click Select Drive Folder để chọn thư mục đích (bạn cần tạo một thư mục trong Drive nếu không có một folder có sẵn để chọn). Sau khi hoàn thành, bạn nhấp vào Save.
Click vào Run Manually > Run để chạy ngay lập tức. Sheet sẽ hiển thị thông tin về những gì đang được tải xuống Drive của bạn. Tất nhiên, bạn luôn có thể đi đến thư mục Drive và nhấp Download ở đó để lưu bản sao cục bộ của tệp.
Tải Gmail cho iOS
Tải Gmail cho Android
3. Mail Attachment Downloader
Mail Attachment Downloader là một công cụ hữu ích vì nó hoạt động trên rất nhiều dịch vụ email. Nhược điểm duy nhất của nó là có một số tính năng mà bạn chỉ có thể có được trong phiên bản trả phí, bao gồm áp dụng nhiều bộ lọc, chuyển đổi dữ liệu, và hỗ trợ cho các tài khoản Exchange.
Sau khi đã cài đặt xong ứng dụng. Bạn khởi chạy nó và click vào Settings. Tại đây, bạn chọn máy chủ mail, sau đó nhập tài khoản và mật khẩu. Chú ý đến thanh màu đen ở phía dưới vì đây là thông tin quan trọng – ví dụ: đối với AOL, bạn cần bật POP trong cài đặt email của mình.
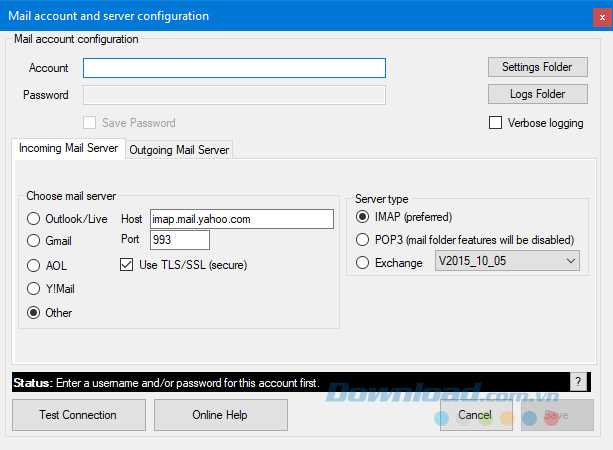
Sau khi đã sẵn sàng, bạn click vào Test Connection > Save. Nếu nó không hoạt động, đảm bảo rằng bạn đã bật POP/ IMAP thích hợp, cũng như tên tài khoản và mật khẩu của bạn là chính xác.
Thay đổi Save location (nơi lưu) nếu bạn muốn file đính kèm được lưu trong một thư mục khác. Bạn có thể tùy chỉnh chương trình hơn nữa thông qua các tab. Chẳng hạn như, trong Folder/ Files bạn có thể giới hạn tìm kiếm những thư mục được chọn, trong Search bạn có thể tinh chỉnh phạm vi ngày và trong Filters bạn có thể chỉ định những thứ như người gửi hoặc dòng tiêu đề. Cuối cùng click vào Connect and Download để hoàn tất.
Nếu muốn một công cụ hỗ trợ hiệu quả các dịch vụ email thông dụng và có hàng loạt tùy biến và bộ lọc phong phú, bạn nên dùng Mail Attachment Downloader. Tuy nhiên, nếu cần một giải pháp tải toàn bộ file đính kèm trong Gmail hoặc Office Outlook thì chỉ cần làm theo mục 1 & 2. Hi vọng bài viết hữu ích với các bạn.