Or you want a quick look: Kích hoạt tab Developer
Có thể khó khăn nếu bạn muốn bao gồm nhiều hình ảnh trong PowerPoint. Tuy nhiên, việc thay đổi kích thước những hình ảnh này giúp bạn dễ dàng quản lý hơn và điều này có thể được thực hiện bằng cách sử dụng macro.
Khi định upload hình ảnh của mình lên bài thuyết trình, bạn cần làm chúng trông cân đối và có tổ chức. Hơn nữa, việc này cũng tạo ra sự khác biệt khi nói đến dung lượng file bài thuyết trình PowerPoint. Upload lên gần 15 hình ảnh mà không thay đổi kích thước sẽ dẫn đến việc dung lượng bài thuyết trình PowerPoint lớn hơn nhiều so với khi bạn đã thay đổi kích thước ảnh.
Kích hoạt tab Developer
Dưới đây là các bước cần làm theo để thêm tab Developer trên menu ribbon của bài thuyết trình PowerPoint:
1. Mở PowerPoint và ở góc trên bên phải của thanh công cụ PowerPoint, nhấp vào File > Options.

2. Khi bạn nhấp vào Options, một cửa sổ pop-up sẽ xuất hiện với danh sách các lệnh. Tìm Customize Ribbon và nhấp vào nó để mở một menu khác ở phía bên phải.
3. Chọn Main Tabs.
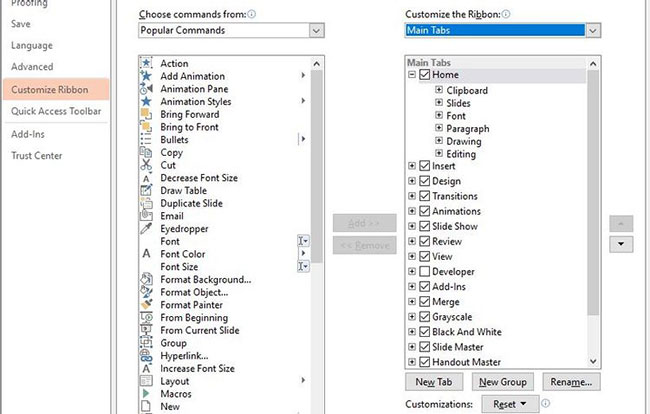
4. Từ menu drop-down, tìm và nhấp vào hộp kiểm bên cạnh Developer.
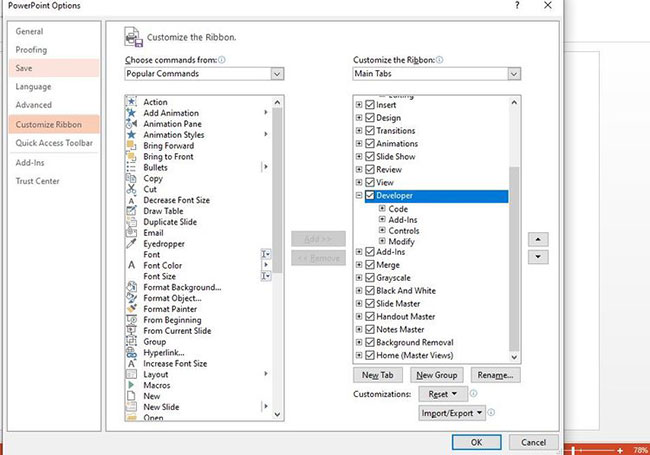
5. Chọn OK. Ribbon PowerPoint sẽ thêm tùy chọn Developer vào danh sách.
6. Bây giờ, bạn có thể sử dụng hộp Developer để tạo macro trong bước tiếp theo.
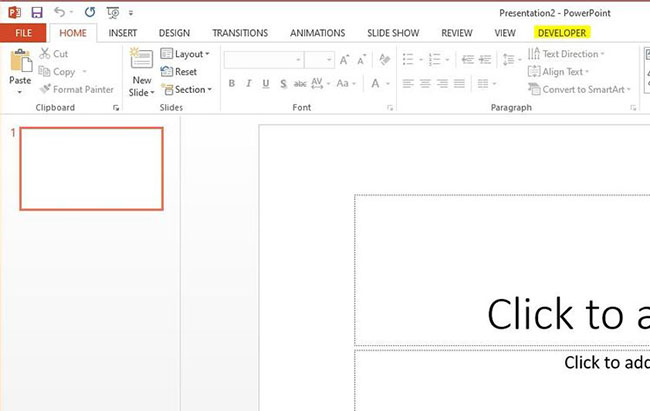
Tạo Macro cho bài thuyết trình PowerPoint
Khi đã có tab Developer, bạn có thể tiến hành tạo macro. Để thực hiện việc này, hãy làm theo các bước bên dưới:
1. Bấm vào menu Developer hiện được hiển thị trên ribbon PowerPoint, sau đó chọn Macro để hiển thị mục nhập hộp thoại cho macro.
2. Chọn tên để nhập vào hộp mô tả hành động bạn muốn cho macro. Ví dụ, nếu muốn thay đổi kích thước các slide, bạn có thể sử dụng ResizeSlidePowerPoint.
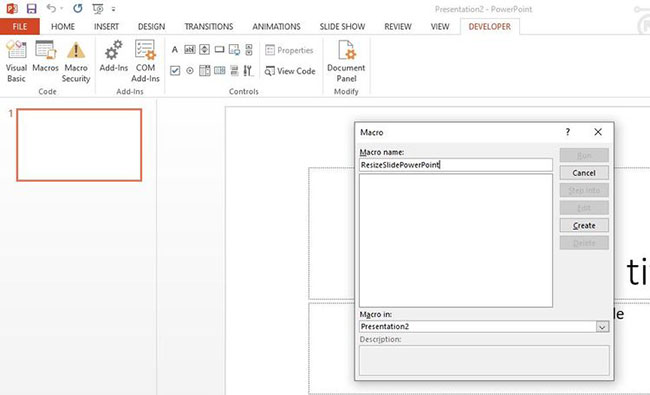
3. Khi nhập tên cho macro trong hộp thoại, hãy đảm bảo rằng không có khoảng trắng nào trong đó. Bạn có thể sử dụng dấu gạch dưới khi cần khoảng trống. Tiêu đề sẽ được hiển thị trên macro mà bạn đang làm việc.
4. Nhấp vào Create và mở Visual Basic Editor.
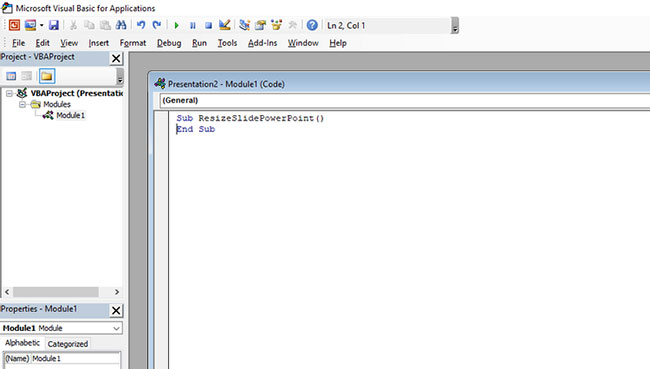
5. Bây giờ, bạn có thể nhập code VBA của mình để thực hiện hành động bạn đã chọn.
6. Thay thế đầu vào sau bằng kích thước bạn muốn cho hình ảnh của mình. Thông tin được hiển thị sẽ như thế này:
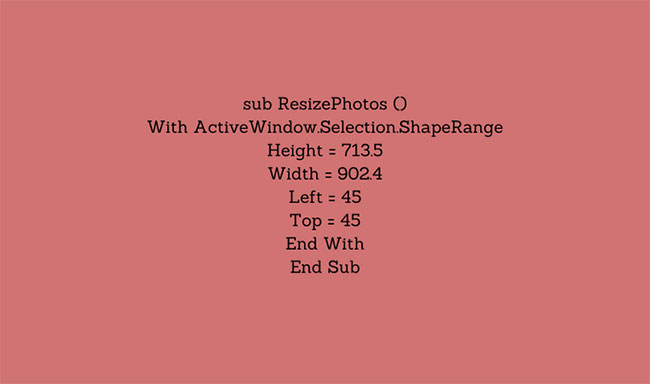
Lưu Macro để sử dụng
Truy vấn tiếp theo sẽ lưu thông tin của bạn.
1. Bấm vào tùy chọn Save as trên danh sách và chọn PowerPoint Macro-Enabled Presentation.
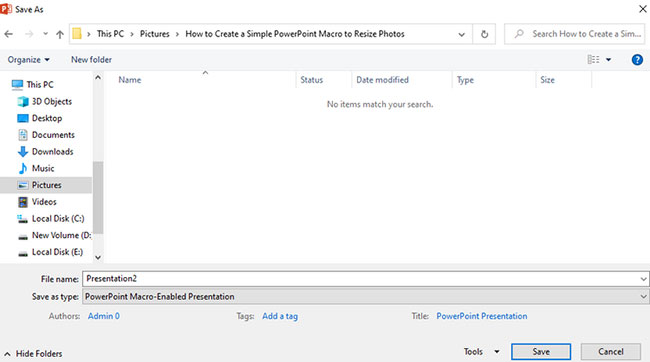
2. Nhấp vào Save và đóng cửa sổ trên Visual Basic Editor.
- Cách chèn ảnh GIF vào PowerPoint
Ứng dụng Macro trong bài thuyết trình PowerPoint để thay đổi kích thước hình ảnh
Chọn một vài hình ảnh mà bạn muốn thay đổi kích thước bằng cách thực hiện như sau:
1. Trên menu thanh trên cùng, chọn Insert, sau đó nhấp vào Picture và chọn một hình ảnh từ file của bạn.
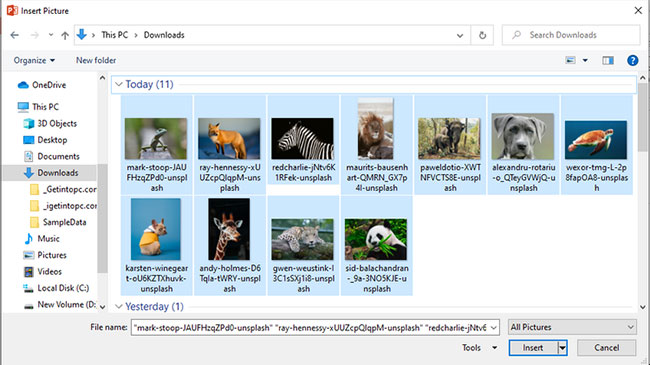
2. Lặp lại hành động; thêm nhiều hình ảnh vào slide cho đến khi hoàn thành. Kích thước của hình ảnh có thể lẫn cả lớn đến nhỏ ở giai đoạn này, nhưng đừng lo lắng vì tất cả chúng sẽ được thay đổi thành kích thước bằng nhau với macro.
3. Khi đã chọn xong hình ảnh để thay đổi kích thước, hãy nhấp vào View trên ribbon trên cùng và chọn Macros.
4. Nhấp vào macro bạn đã lưu và nhấn Run.
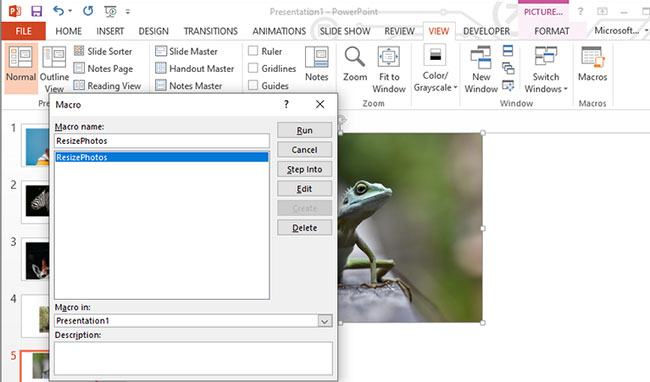
Ảnh của bạn sẽ được thay đổi kích thước ngay lập tức. Tiếp tục áp dụng macro cho các hình ảnh khác trong bài thuyết trình.
Chúc bạn thực hiện thành công!