Or you want a quick look: Cách bật/tắt Adobe Flash Player trên Chrome máy tính
Từ phiên bản Google Chrome 76, Adobe Flash Player chính thức bị chặn mặc định, nếu muốn sử dụng phải kích hoạt lên trong phần cài đặt. Tuy nhiên rất nhiều người chưa biết cách bật Adobe Flash Player trên Chrome như nào? Vậy mời các bạn cùng theo dõi bài viết dưới đây để biết cách thực hiện.
Google Chrome Adobe Flash Player
Cách bật/tắt Adobe Flash Player trên Chrome máy tính
Bước 1: Tại giao diện chính của trình duyệt Chrome, nhấn vào biểu tượng 3 chấm dọc ở góc trên cùng bên phải, chọn Cài đặt.
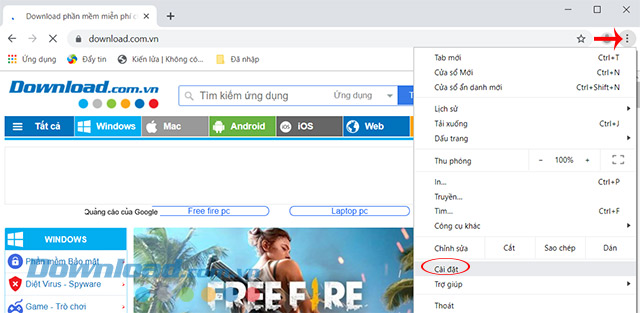
Bước 2: Giao diện Cài đặt xuất hiện, kéo xuống dưới cùng nhấn vào Nâng cao.
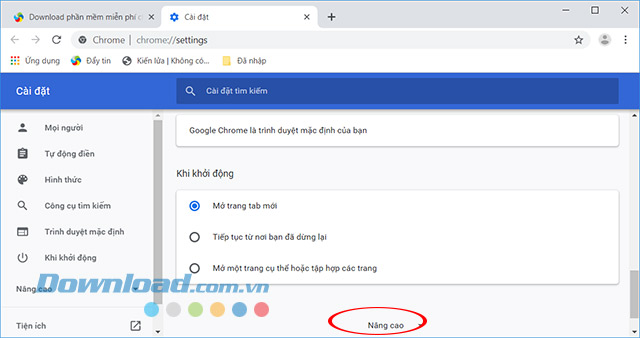
Bước 3: Trong phần Quyền riêng tư và bảo mật, nhấn vào Cài đặt trang web.
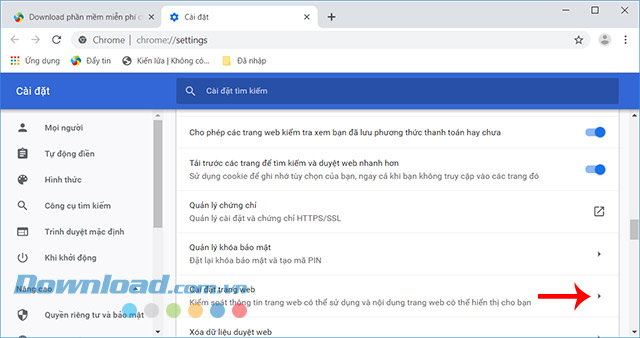
Bước 4: Kéo xuống phần Quyền, nhấn vào Flash.
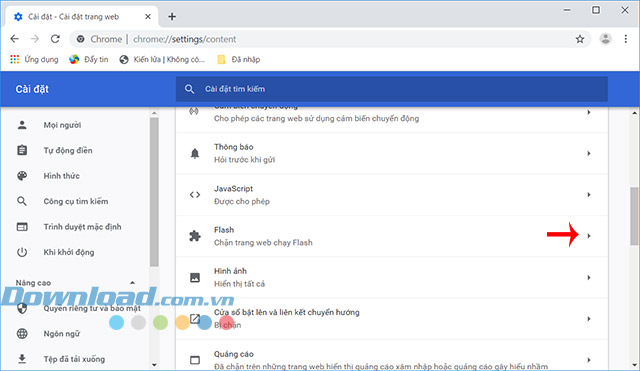
Bước 5: Giao diện Flash xuất hiện, bạn sẽ thấy mặc định Google Chrome đang chặn không cho các trang web chạy Flash. Google khuyên người dùng nên dùng chế độ này để lướt web an toàn. Hoặc có thể truy cập trực tiếp theo đường dẫn chrome://settings/content/flash.
Nếu muốn sử dụng Flash thì chỉ cần kéo thanh trượt ở mục Chặn không cho các trang web chạy Flash (khuyên dùng) sang phải để kích hoạt.
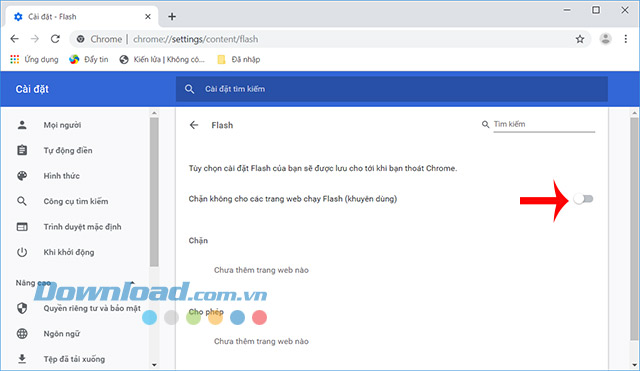
Sau đó, mỗi khi chặn Flash sẽ hỏi trước người dùng. Ngược lại muốn chặn Flash thì chỉ cần kéo thanh trượt này sang trái như ban đầu là xong.
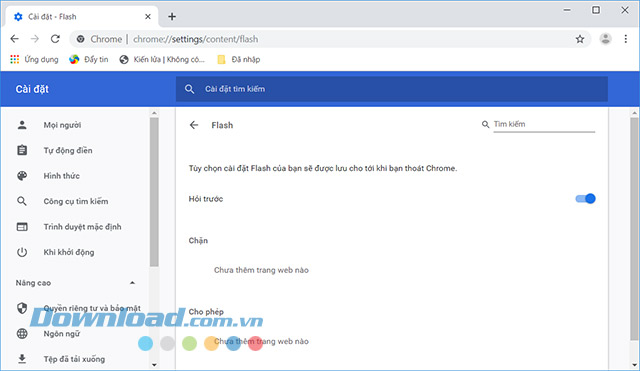
Bước 6: Sau khi bật xong, tải lại trang web, rồi nhấn vào Cho phép để đồng ý cho Flash chạy.
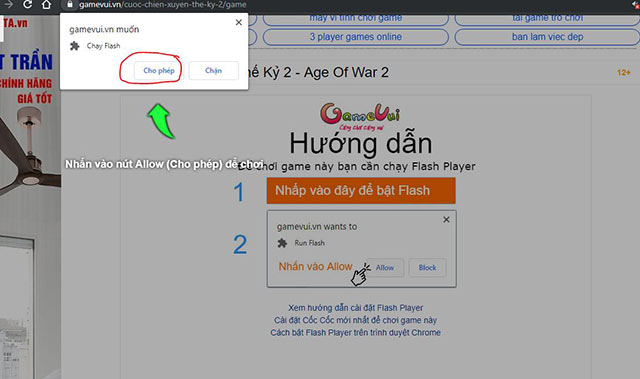
Video hướng dẫn bật, tắt Adobe Flash Player trên Chrome
Cách bật/Tắt Adobe Flash Player trên Chrome máy Mac
Bước 1: Trên thanh địa chỉ, nhập chrome://settings/content.
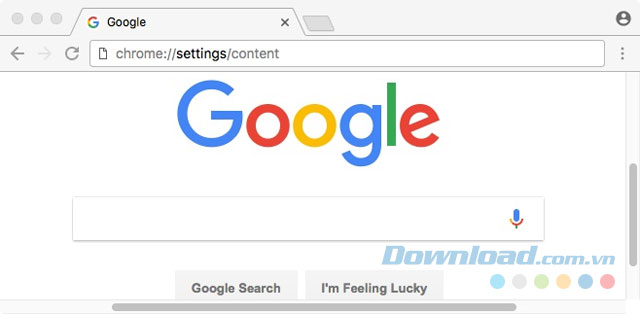
Bước 2: Trên màn hình Content Settings, tìm mục Flash Player. Kiểm tra trạng thái hiện tại.
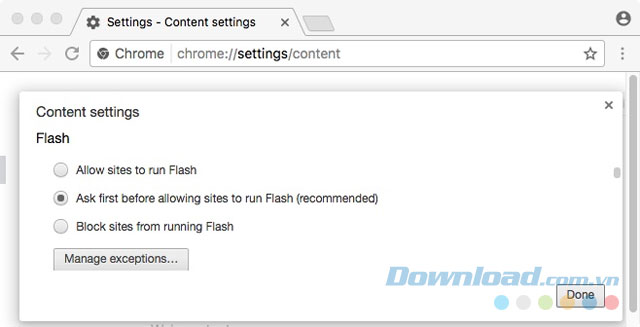
Bước 3: Chọn Allow sites to run Flash, sau đó nhấn Done. Còn muốn tắt flash thì tích chọn vào Block sites from running flash để chặn flash trên mọi trang web. Để chặn flash trên 1 số site, ở mục Flash exceptions, nhập tên miền cần chặn.
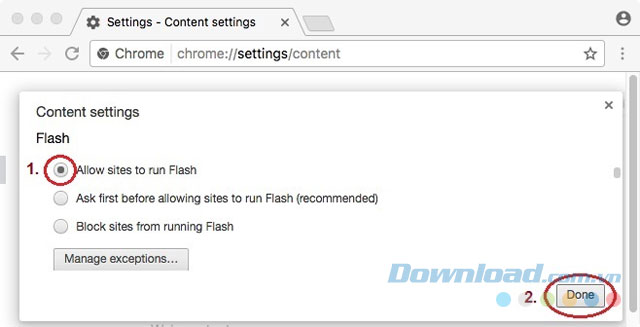
Bước 4: Để quản lý các thiết lập Flash Player theo từng trang, nhấp chọn Manage exceptions.
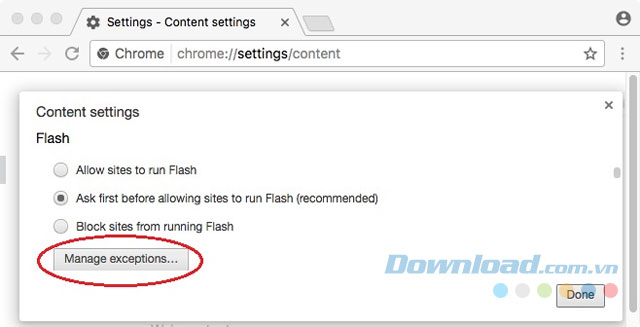
Bước 5: Trên màn hình Flash exceptions, nhập tên miền website rồi chọn Allow. Sau khi hoàn thành việc thêm website, nhấp Done.
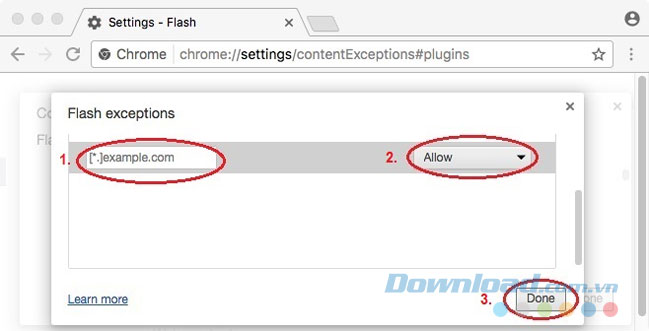
Bước 6: Đóng màn hình Content settings.
Còn nếu đang sử dụng trình duyệt web khác, các bạn có thể tham khảo thêm bài hướng dẫn sau:
- Cách bật, tắt Flash Player trên Firefox.
- Hướng dẫn sửa lỗi Flash Player không chạy trên Cốc Cốc.
Từ phiên bản Google Chrome 76, Adobe Flash Player chính thức bị chặn mặc định, nếu muốn sử dụng phải kích hoạt lên trong phần cài đặt. Tuy nhiên rất nhiều người chưa biết cách bật Adobe Flash Player trên Chrome như nào? Vậy mời các bạn cùng theo dõi bài viết dưới đây để biết cách thực hiện.
Google Chrome Adobe Flash Player
Cách bật/tắt Adobe Flash Player trên Chrome máy tính
Bước 1: Tại giao diện chính của trình duyệt Chrome, nhấn vào biểu tượng 3 chấm dọc ở góc trên cùng bên phải, chọn Cài đặt.
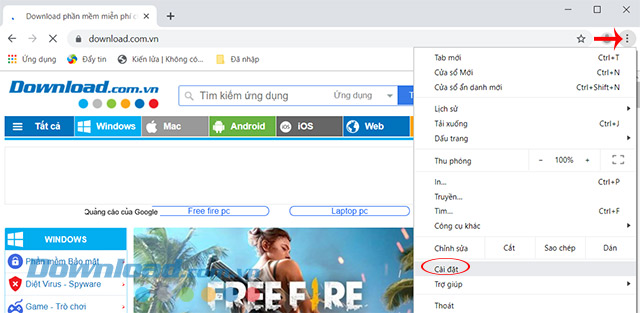
Bước 2: Giao diện Cài đặt xuất hiện, kéo xuống dưới cùng nhấn vào Nâng cao.
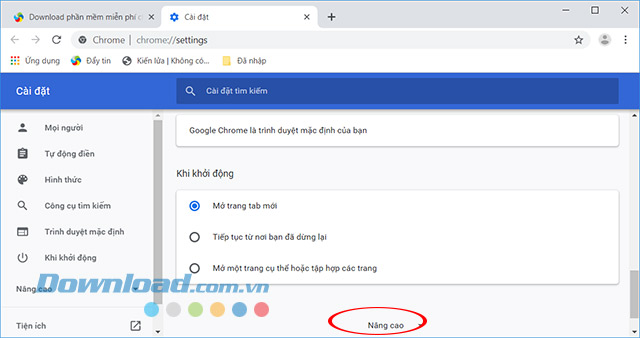
Bước 3: Trong phần Quyền riêng tư và bảo mật, nhấn vào Cài đặt trang web.
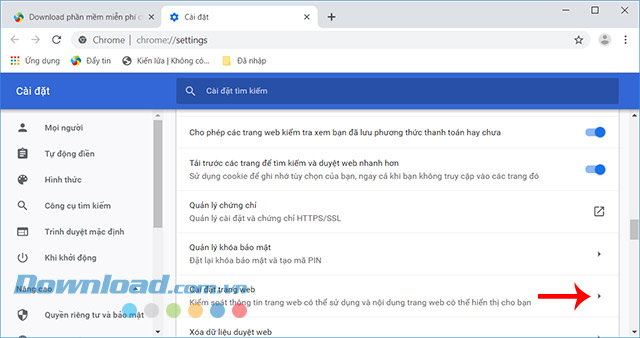
Bước 4: Kéo xuống phần Quyền, nhấn vào Flash.
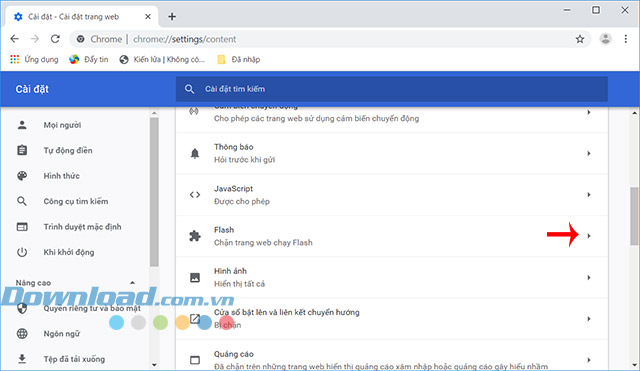
Bước 5: Giao diện Flash xuất hiện, bạn sẽ thấy mặc định Google Chrome đang chặn không cho các trang web chạy Flash. Google khuyên người dùng nên dùng chế độ này để lướt web an toàn. Hoặc có thể truy cập trực tiếp theo đường dẫn chrome://settings/content/flash.
Nếu muốn sử dụng Flash thì chỉ cần kéo thanh trượt ở mục Chặn không cho các trang web chạy Flash (khuyên dùng) sang phải để kích hoạt.
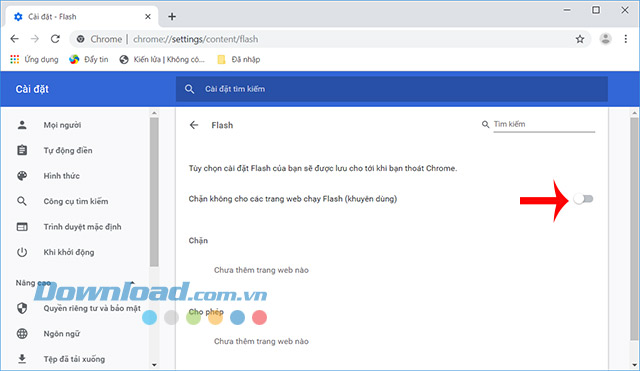
Sau đó, mỗi khi chặn Flash sẽ hỏi trước người dùng. Ngược lại muốn chặn Flash thì chỉ cần kéo thanh trượt này sang trái như ban đầu là xong.
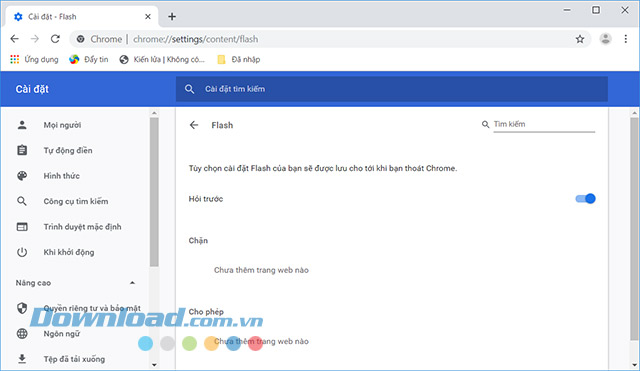
Bước 6: Sau khi bật xong, tải lại trang web, rồi nhấn vào Cho phép để đồng ý cho Flash chạy.
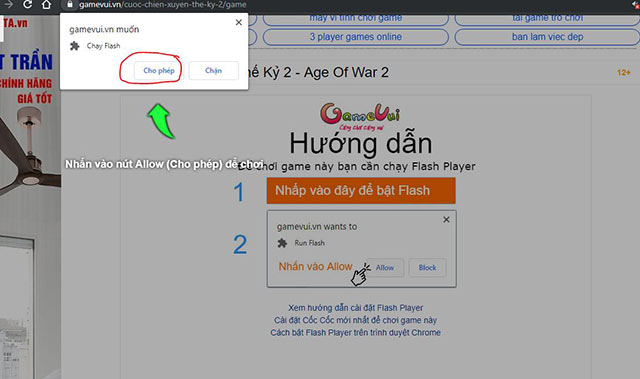
Video hướng dẫn bật, tắt Adobe Flash Player trên Chrome
Cách bật/Tắt Adobe Flash Player trên Chrome máy Mac
Bước 1: Trên thanh địa chỉ, nhập chrome://settings/content.
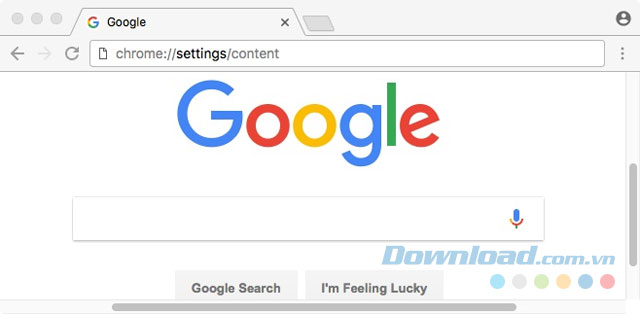
Bước 2: Trên màn hình Content Settings, tìm mục Flash Player. Kiểm tra trạng thái hiện tại.
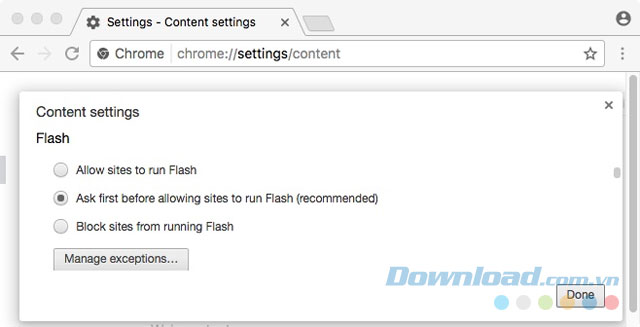
Bước 3: Chọn Allow sites to run Flash, sau đó nhấn Done. Còn muốn tắt flash thì tích chọn vào Block sites from running flash để chặn flash trên mọi trang web. Để chặn flash trên 1 số site, ở mục Flash exceptions, nhập tên miền cần chặn.
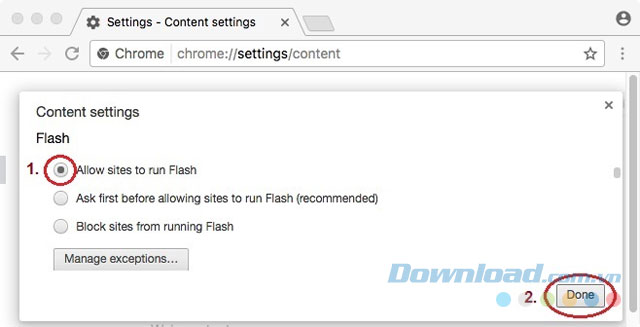
Bước 4: Để quản lý các thiết lập Flash Player theo từng trang, nhấp chọn Manage exceptions.
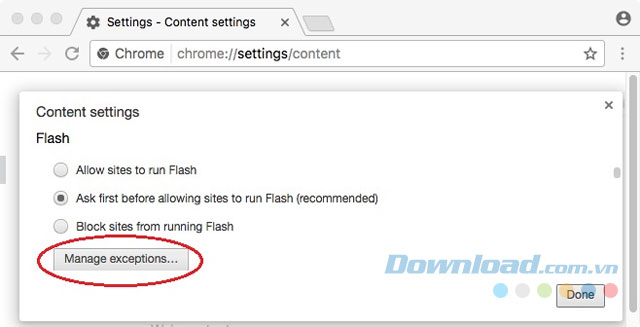
Bước 5: Trên màn hình Flash exceptions, nhập tên miền website rồi chọn Allow. Sau khi hoàn thành việc thêm website, nhấp Done.
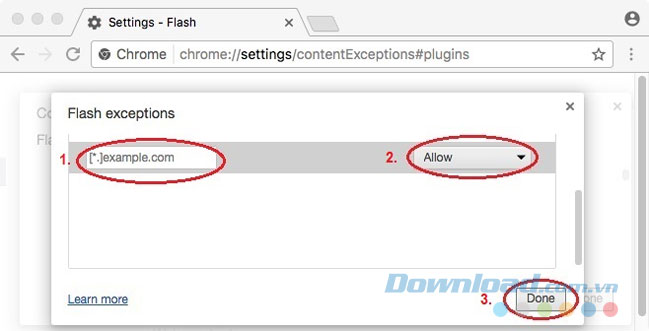
Bước 6: Đóng màn hình Content settings.
Còn nếu đang sử dụng trình duyệt web khác, các bạn có thể tham khảo thêm bài hướng dẫn sau:
- Cách bật, tắt Flash Player trên Firefox.
- Hướng dẫn sửa lỗi Flash Player không chạy trên Cốc Cốc.