Or you want a quick look: Cách 1: Tự động chuyển số thành chữ trong Excel sử dụng add-in VnTools Excel
Để hỗ trợ các bạn kế toán trong việc Chuyển số thành chữ trong Excel, Bài viết này sẽ hướng dẫn cách chuyển số thành chữ trong Excel, ví dụ trường hợp chúng ta cần đọc số tiền bằng chữ
Có thể bạn quan tâm:
Bài viết này mình sẽ giúp các bạn cách sử dụng đổi số thành chữ trong Excel 2007, 2010, 2013, 2016, 2019 một cách nhanh chóng và hiệu quả. Đây là 1 công cụ rất hữu ích cho các bạn để đổi số tiền thành chữ trong excel, bạn sẽ dễ dàng dùng hàm chuyển các chữ số thành chữ như mong muốn trong các bảng tính kế toán, phần mềm này tương thích với nhiều bảng mã khác nhau cách cài đặt cũng rất đơn giản.
Tính tiện dụng của việc sử dụng macro của bên thứ 3 để đổi số thành chữ trong Excel là không thể bàn cãi. Nhưng liệu nó có thể đảm bảo an toàn cho những dữ liệu bạn lưu trữ trong Excel hay không thì lại không thể dám chắc.
Có nhiều cách chuyển số thành chữ trong Excel như sử dụng công cụ VnTools, Accounting Helper… Ưu điểm của công cụ này là có thể cài vào Excel và dùng hàm để chuyển số tiền thành chữ trong Excel, thuận tiện khi cần viết số tiền bằng chữ trong Excel.
Cách 1: Tự động chuyển số thành chữ trong Excel sử dụng add-in VnTools Excel
Tải Add-in tại đây và cài đặt, add in này sẽ hỗ trợ chuyển số tiền thành chữ trong excel (đọc số tiền bằng chữ) một cách tự động
Download Add-in
Hướng dẫn chuyển số thành chữ trong excel bằng Add-In tự động
- Bước 1: Chọn ô cần đặt công thức đọc số.
- Bước 2: Nháy nút lệnh Đọc số VND.
- Bước 3: Bạn chọn Font chữ hiển thị ở ô kết quả (Chọn 1 trong 3 loại Font chữ Unicode, Vni hoặc TCVN3).
- Bước 4: Chọn cách chèn là công thức hoặc văn bản.
- Bước 5: Ô cần chuyển đổi bạn gõ vào số cần đọc hoặc gõ địa chỉ của ô chứa số cần đọc. Trong hình là đọc số tại ô A2 trong bảng tính), hoặc bạn có thể nháy nút phía sau ô, và bạn hãy nháy chọn ô tính chứa số cần đọc.
- Bước 6: Ô chứa kết quả thông thường nó tự điền vào ngay ô đang chọn nếu không đúng ý mình có thể gõ trực tiếp địa chỉ ô cần chèn hoặc chọn ô tính bằng nút phía sau ô giống như ô chứa số cần đọc.
- Bước 7: Có thể tùy chọn đọc số theo đơn vị là nghìn hoặc ngàn tùy thuộc nhu cầu sử dụng bằng cách nháy chọn đơn vị tương ứng ở mục Đọc theo đơn vị.
- Bước 8: Nếu muốn thêm chữ đồng phía sau cách đọc số thì đánh dấu chọn vào mục Thêm chữ đồng phía sau cách đọc số.
- Bước 9: Nháy Ok để chèn vào ô tính hoặc nháy nút Cancel để hủy bỏ.
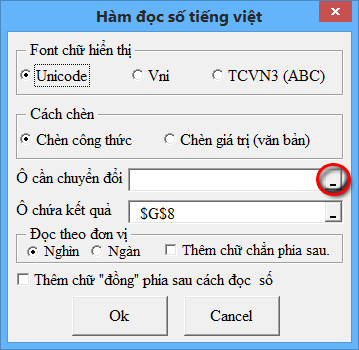
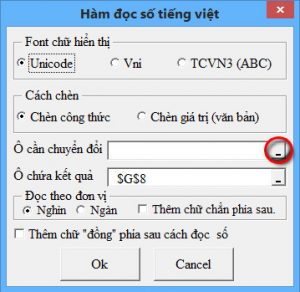
Lưu ý: ngoài cách này ra chúng ta có thể gõ trực tiếp hàm vào ô luôn với 5 tham số như sau:
- Tham số thứ nhất (tham số bắt buộc phải có) là số cần đọc hoặc địa chỉ của ô chứa sô cần đọc.
- Tham số thứ hai (tham số không bắt buộc có thể bỏ qua, nếu bỏ qua nó xem như là UNI) là loại Font chữ thể hiện kết quả, Có 3 giá trị “UNI” (giá trị mặc định nếu không gõ) cho kết quả bảng mã Unicode, “VNI” cho kết quả là bảng mã VNI-WINDOWS, “TCV” cho kết quả là bảng mã TCVN3(ABC).
- Tham số thứ ba (tham số không bắt buộc có thể bỏ qua, nếu bỏ qua nó xem như là TRUE) cho biết hàm có thể thêm chữ “đồng” phía sau hay không? nếu là TRUE (giá trị mặc định nếu không gõ) thì thêm chữ đồng, FALSE sẽ không thêm chữ đồng phía sau.
- Tham số thứ tư (tham số không bắt buộc có thể bỏ qua, nếu bỏ qua nó xem như là TRUE) cho biết cách đọc chữ là “Nghìn” hay là “Ngàn”? nếu là TRUE (giá trị mặc định nếu không gõ) thì đọc là Nghìn, FALSE sẽ đọc là Ngàn.
- Tham số thứ năm (tham số không bắt buộc có thể bỏ qua, nếu bỏ qua nó xem như là TRUE) cho biết hàm có thể thêm chữ “chẳn” phía sau hay không? nếu là TRUE (giá trị mặc định nếu không gõ) thì thêm chữ “chẳn” phía sau cách đọc, FALSE sẽ không thêm chữ “chẳn” phía sau.
Vậy hàm này nếu các tham số phía sau (kể từ tham số thứ 2) không ghi thì nó sẽ lấy giá trị mặc định hết, VD dưới đây là tương đương, tức cho kết quả như nhau: =VND(C8,”Uni”,TRUE,TRUE,TRUE) tương đương =VND(C8) =VND(C8,”Uni”,TRUE,FALSE,TRUE) tương đương = VND(C8,”Uni”,,FALSE,) tương đương VND(C8,”Uni”,1,0,1) tương đương VND(C8,”Uni”,,0,)< /FONT > < /FONT >
Một số VD sử dụng hàm chuyển số thành chữ trong excel.
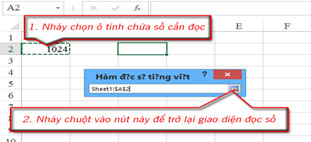
Ngoài chức năng chuyển số thành chữ, thì Add in này còn giúp bạn nhiều tính năng khác như: Tách ghép Họ Tên, xóa hàng trống, xóa dâu, chuyển font, chuyển chữ Hoa-thường, tìm ô trùng, định dạng nhanh, Chọn vùng in… xem thêm trong hình dưới.
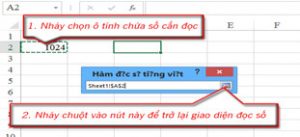
Cách 2: Đọc số tiền bằng chữ trong excel, không cần add-in
Nếu là dữ liệu nhạy cảm, quan trọng và bạn cần phải cẩn thận đối với các add-in của bên thứ ba thì hãy sử dụng cách sau của Quản trị mạng để chuyển số tiền thành chữ trong Excel. Sử dụng công thức được viết trong một file Excel mẫu.
Có thể chuyển số thành chữ trong Excel, chuyển số tiền thành chữ trong excel với bất cứ phiên bản nào từ 2003 đến 2016, 32-bit hay 64-bit, thậm chí cả trong phần mềm Excel miễn phí như WPS Office.
Bạn tải file Excel này về để chuyển số thành chữ trong excel.
Mở file, cắt từ đoạn A8:N13, dán vào một sheet khác trên file Excel cần chuyển số tiền thành chữ trong Excel (đọc số tiền bằng chữ). Trong ví dụ này là sheet Quantrimang.
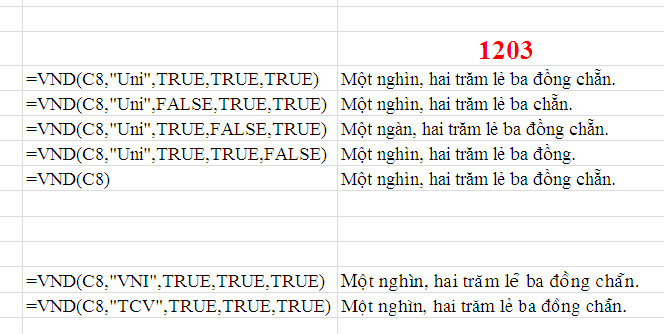
Cắt từ ô A8 đến N13 sang sheet mới Quantrimang
Sau đó, trong ô A1, sheet Quantrimang, bạn nhập vào địa chỉ ô có số cần đọc. Bằng cách gõ =, rồi nhấp chuột đến ô có số ở Sheet1, trong ví dụ này là B1, lúc này ô A1 sẽ thành =Sheet1!B1.
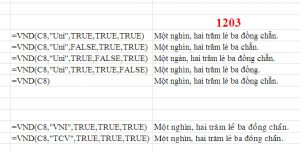


Nghe thì có vẻ loằng ngoằng, nhưng tải file về làm thì sẽ thấy rất dễ.
Như vậy là mình đã hướng dẫn các bạn cách chuyển số thành chữ trong excel, chuyển số tiền thành chữ trong Excel, đọc số tiền bằng chữ trong Excel. Có thắc mắc gì hoặc cần hỗ trợ cài đặt các bạn để lại bình luận hoặc inbox nhé.
Chúc thành công
Tham khảo: Thiết kế website chuẩn SEO