Or you want a quick look: Cú pháp của hàm COUNTIF trong Excel
Hàm COUNTIF là hàm đếm có điều kiện trong Excel. Bạn có thể dùng hàm COUNTIF để đếm ô trùng lặp, đếm dữ liệu. Dưới đây là cú pháp hàm COUNTIF và vài ví dụ minh họa để bạn hiểu cách sử dụng hàm Excel cơ bản này nhé.
Thường thì hàm COUNTIF sẽ dùng với những bảng dữ liệu thống kê, yêu cầu đếm số ô chứa giá trị thỏa mãn điều kiện cho sẵn. Cú pháp của hàm COUNTIF cũng khá đơn giản thôi, bạn chỉ nhìn qua một lần, xem các ví dụ bên dưới của mobitool.net thì chắc chắn sẽ biết cách thực hiện.
- Cách dùng hàm COUNT trong Excel
- Cách kết hợp hàm Sumif và hàm Vlookup trên Excel
- Cách tự động hiện tên khi nhập mã trong Excel
Cú pháp của hàm COUNTIF trong Excel
Hàm COUNTIF trên Excel có cú pháp là =COUNTIF(range;criteria).
Trong đó range là phần vùng muốn đếm dữ liệu bắt buộc phải có. Có thể chứa số, mảng hoặc tham chiếu có chứa số. Các giá trị trống sẽ được bỏ qua. Criteria là phần điều kiện bắt buộc phải có để đếm các giá trị trong range, có thể là số, biểu thức, tham chiếu ô hoặc chuỗi văn bản.
Lưu ý với bạn đọc:
- Hàm COUNTIF trả về kết quả sau khi sử dụng điều kiện với các chuỗi ký tự hơn 255 ký tự.
- Đối số criteria cần để trong dấu ngoặc kép. Không phân biệt chữ thường hay chữ hoa.
Có thể sử dụng ký tự dấu chấm hỏi và dấu sao trong điều kiện criteria, trong đó 1 dấu hỏi là 1 ký tự và 1 dấu sao là 1 chuỗi ký tự. Tùy vào từng cài đặt trên máy mà dấu phân cách trong hàm là , hoặc ; để sử dụng.
Ví dụ về cách sử dụng hàm COUNTIF
Chúng ta sẽ tìm hiểu cách sử dụng hàm COUNTIF với bảng dữ liệu dưới đây và các ví dụ tìm kiếm dữ liệu khác nhau.

1. Tìm kiếm số lượng tên hàng Xoài trong bảng
Chúng ta có công thức thực hiện là =COUNTIF(B2:B8,”xoài”) rồi nhấn Enter để thực hiện hàm.
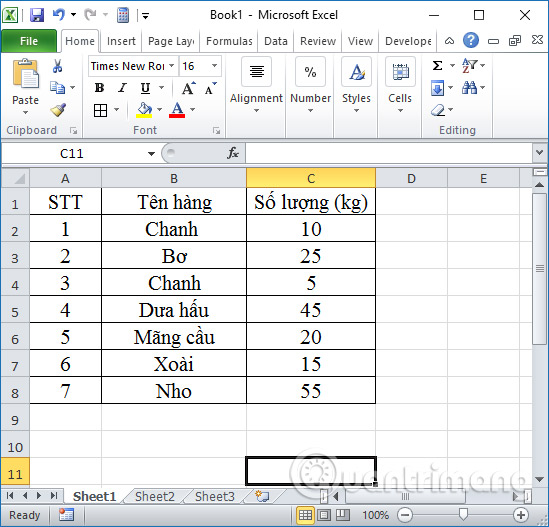
Kết quả sẽ ra 1 giá trị tên Xoài trong bảng dữ liệu.
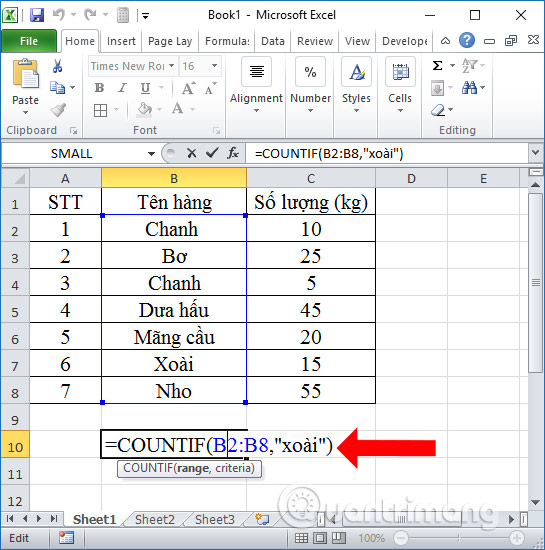
2. Tìm số lượng hàng không phải là Chanh trong bảng
Chúng ta sử dụng điều kiện tên hàng không phải là Chanh là “<>chanh” rồi nhập công thức =COUNTIF(B2:B8,”<>chanh”). Kết quả sẽ ra 5 mặt hàng không có tên chanh trong bảng dữ liệu.
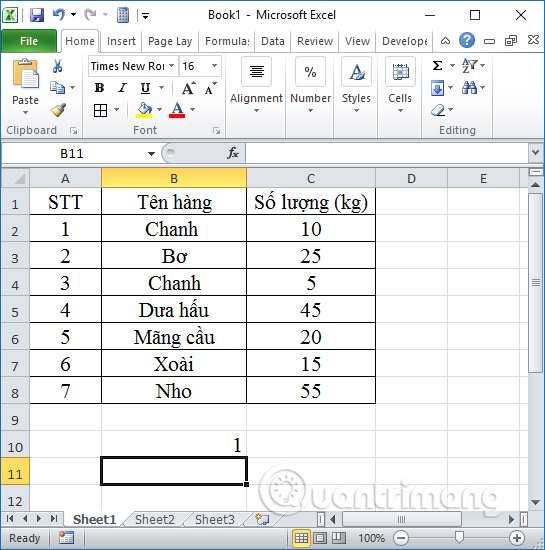
3. Tìm số mặt hàng có số lượng bán >= 10 kg
Điều kiện sử dụng với nội dung là “>=10” tại cột số lượng bán với công thức hàm là =COUNTIF(C1:C8,”>=10″) và nhấn Enter.
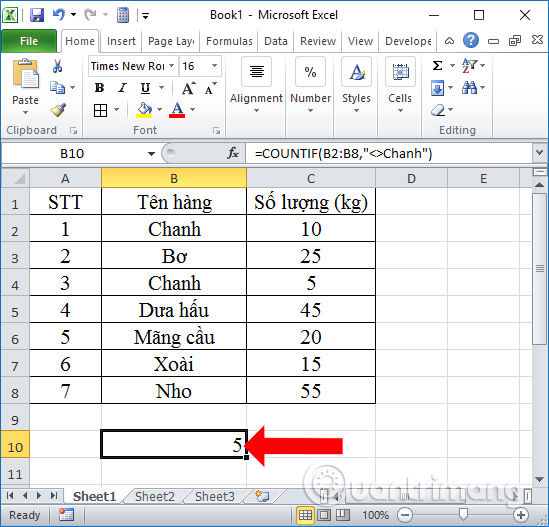
Kết quả sẽ ra 6 mặt hàng với số lượng bán >= 10 kg.
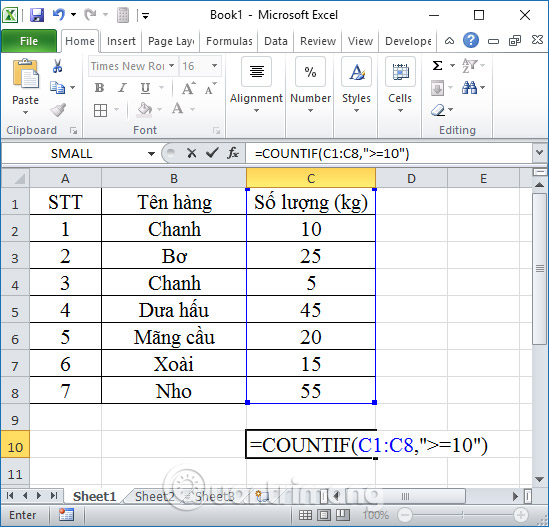
4. Tìm kiếm đơn hàng có tên Chanh sử dụng ký tự thay thế
Chúng ta có thể thay thế bằng ký tự * để tìm kiếm giá trị với công thức là =COUNTIF(B2:B8,”C*”) và nhấn Enter.
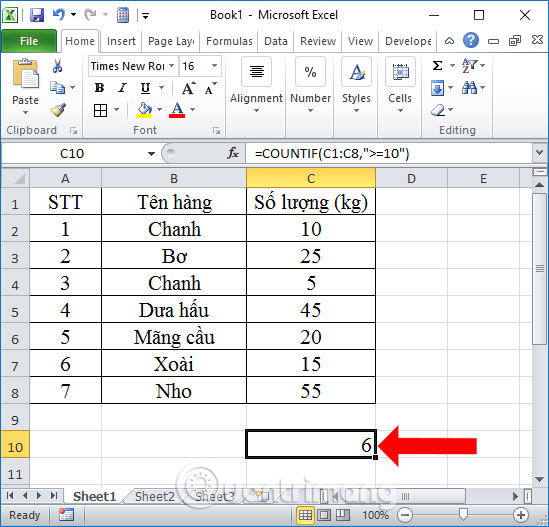
Kết quả sẽ ra được như hình dưới đây.
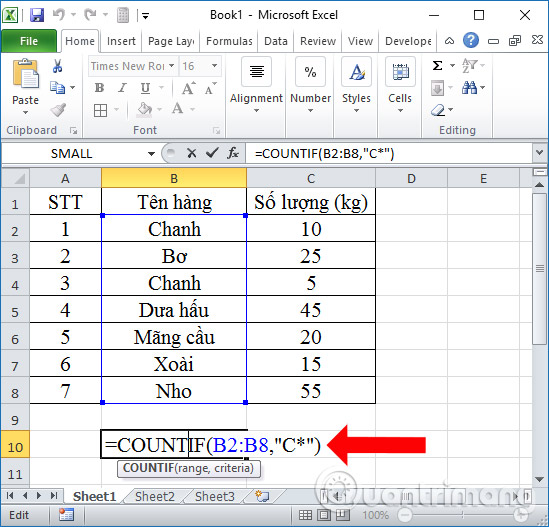
5. Tìm kiếm mặt hàng có tên khác ô B2
Ở đây chúng ta sẽ tìm những mặt hàng có tên khác ô B2 là Chanh bằng cách dùng ký tự & trước ô tham chiếu, với cú pháp hàm =COUNTIF(B2:B8,”<>”&B2). Kết quả cũng ra số mặt hàng chính xác là 5.
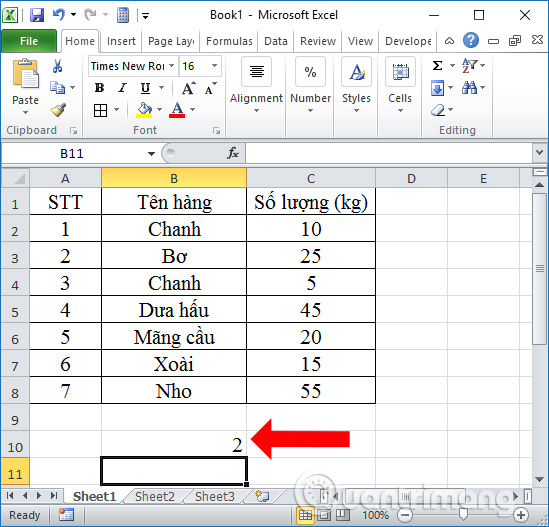
Trên đây là cách sử dụng hàm COUNTIF với những ví dụ cụ thể để sử dụng hàm và kết hợp các ký tự như thế nào để tìm giá trị thỏa mãn điều kiện trong vùng dữ liệu. Lưu ý với dấu phân cách , hoặc ; sẽ tùy vào từng máy, nếu báo lỗi ở phần dấu bạn cần kiểm tra lại dấu phân cách.
Xem thêm:
- Cách dùng hàm AVERAGEIF trên Excel
- Cách sử dụng hàm LEN trong Excel
- Cách sử dụng hàm Vlookup trong Excel
Chúc các bạn thực hiện thành công!