Or you want a quick look: Công cụ gõ chữ cơ bản trong Photoshop
Chỉnh text trong Photoshop là một trong số kỹ năng thiết kế ảnh cơ bản. Bài viết sẽ hướng dẫn bạn chi tiết các chỉnh chữ trong Photoshop.
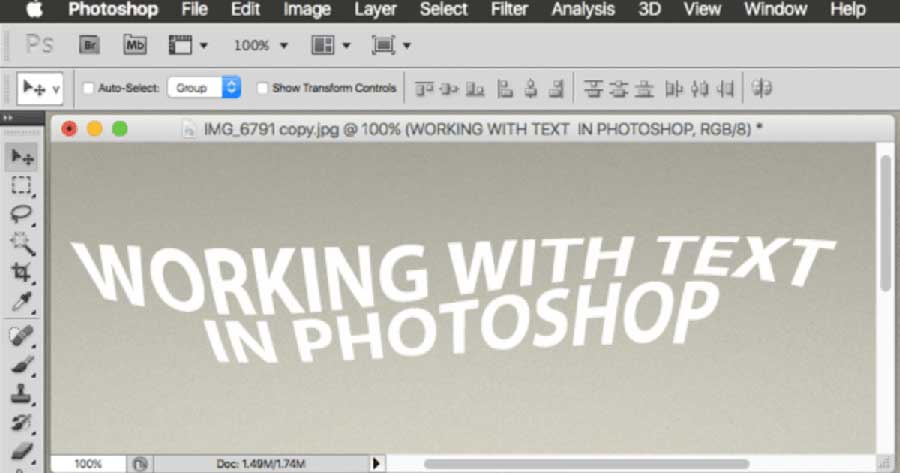
Nhắc tới phần mềm thiết kế đồ họa, chắc chắn Photoshop luôn là lựa chọn được đầu tiên. Nó là một sản phẩm của Adobe với rất nhiều tính năng thiết kế ảnh tuyệt vời.
Nếu đang thiết kế logo, hình quảng cáo hay đồ họa thông tin…, chắc chắn bạn cần biết về typography (nghệ thuật sắp đặt và ghép chữ trong in ấn). Adobe Photoshop có mọi công cụ chỉnh sửa text chuyên nghiệp, khiến chúng trở nên bắt mắt, thu hút người xem. Thế nhưng bạn nên bắt đầu từ đâu? Nếu đang tự hỏi điều đó, hãy đọc hướng dẫn cách chỉnh sửa text trong Photoshop toàn tập dưới đây.
Công cụ gõ chữ cơ bản trong Photoshop
Các công cụ Type sẽ giúp bạn thêm chữ vào tài liệu. Bạn có thể chọn chúng trong Toolbar nằm bên trái màn hình, hoặc nhấn phím T. Những tùy chọn Type sẽ hiện ra ở Options Bar phía trên màn hình. Các lựa chọn chính bao gồm:
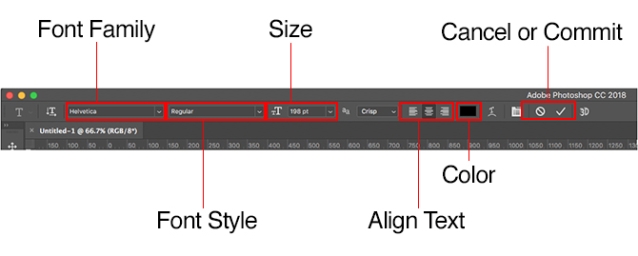
- Font Family: Chọn một font đã cài trên máy hoặc từ Typekit.
- Font Style: Chọn kiểu cho font của bạn, chẳng hạn như Bold (in đậm) hoặc Oblique (nghiêng).
- Size: Đặt kích thước điểm cho loại font.
- Align Text: Căn văn bản sang trái, phải hoặc giữa.
- Color: Chọn màu chữ.
- Cancel hoặc Commit: Khi đã thêm hoặc chỉnh sửa chữ, bạn phải xác nhận áp dụng nó lên canvas, hoặc hủy để hoàn tác hay di chuyển nó.
Mỗi chi tiết trong chữ luôn có layer riêng. Để di chuyển hoặc thay kích thước chữ trong khi chỉnh sửa, giữ phím Ctrl hoặc Cmd, rồi kéo nó vào vị trí.
Bạn có thể chỉnh sửa chữ, thay đổi font, kích thước… bất kỳ lúc nào. Để làm điều này, hãy chọn công cụ Type và dùng trỏ chuột làm nổi bật chữ (tương tự như phần mềm soạn thảo văn bản). Lưu ý, đừng chỉ chọn layer chữ.
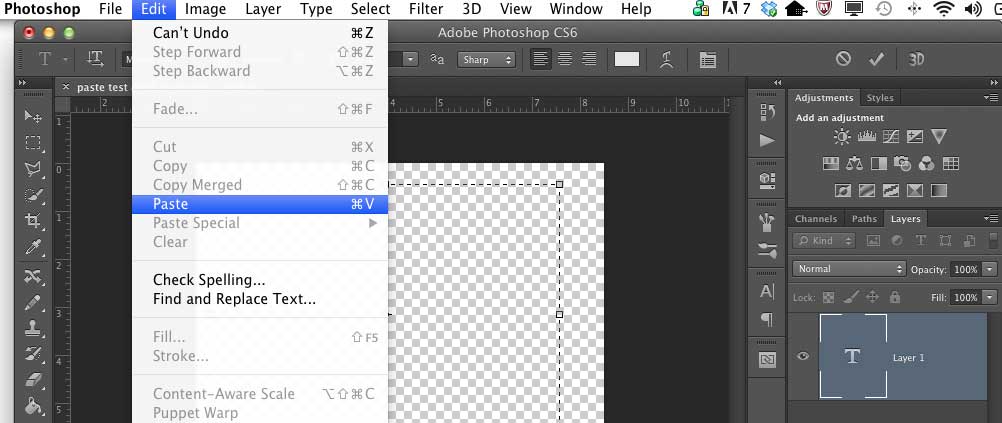
Cách thêm hoặc đặt text trong Photoshop
1. Mở ảnh hoặc tài liệu Photoshop (PSD).
2. Từ thanh công cụ này, chọn Type hoặc chỉ cần nhấn phím T để nhanh chóng chọn nó. Mặc định, Horizontal Type Tool sẽ giúp bạn thêm text theo chiều dọc, click công cụ Type lần nữa và chọn Vertical Type Tool từ menu ngữ cảnh.
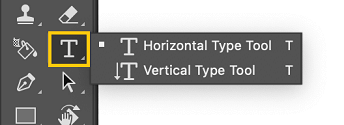
3. Bạn muốn thêm một vài từ, chẳng hạn như tiêu đề? Click vào vị trí bất kỳ trên canvas để nhập chữ. Trong Photoshop, đây được gọi là point text.
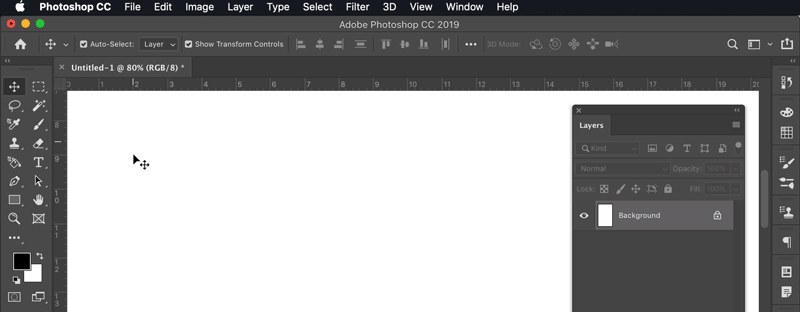
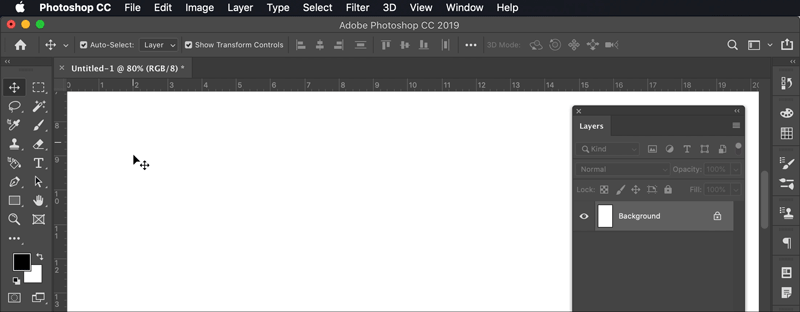
Kiểu text khác trong Photoshop được gọi là paragraph text. Đúng như tên gọi, bạn sẽ dùng nó khi muốn nhập một đoạn nội dung. Click và kéo con trỏ trên canvas để tạo một bounding box mà bạn có thể nhập text vào bên trong. Điều này giúp bạn chỉnh sửa và căn chỉnh đoạn hiệu quả.
Lưu ý:
- Một layer cho nội dung bạn vừa nhập sẽ tự động được tạo khi bạn tạo point hoặc paragraph text và có thể được nhận diện trong bảng Layers với icon T.
- Nhập nội dung bạn muốn. Để lưu thay đổi, click
 ở thanh tùy chọn hoặc nhấn Esc. Thế là xong!
ở thanh tùy chọn hoặc nhấn Esc. Thế là xong!
Cách chọn text trong Photoshop
1. Mở tài liệu Photoshop chứa text bạn muốn chỉnh sửa. Lưu ý, text đó phải nằm trên một layer văn bản.
2. Để chọn toàn bộ text hoặc đoạn trên một lớp văn bản, chọn Move![]() trong thanh công cụ và click đúp vào text bạn muốn chọn.
trong thanh công cụ và click đúp vào text bạn muốn chọn.
Nếu không thể làm bước này, có thể bạn chưa dùng phiên bản Photoshop mới nhất. Trong trường hợp đó, chọn Type ở thanh công cụ, click text bạn muốn chọn, Select > All trong thanh menu.
3. Để chọn một hoặc nhiều ký tự trên lớp văn bản, chỉ cần chọn công cụ Type ở toolbar, sau đó click & kéo con trỏ trên ký tự bạn muốn chọn.
Một khi đã chọn văn bản, bạn có thể chỉnh sửa, đổi màu, thay đổi kích thước, sao chép & dán văn bản và nhiều hơn thế nữa.
Cách sao chép và dán text
Bạn có thể sao chép & dán text trong tài liệu Photoshop (PSD) từ tài liệu khác như Word, PDF, trang web hay file PSD khác.
Sao chép và dán text từ file không phải Photoshop
- Với những file như Word, PDF hay trang web, hãy click và kéo con trỏ qua text để chọn nó.
- Nhấn Command+C trên macOS hoặc Control+C trên Windows để sao chép text được chọn.
- Mở tài liệu Photoshop (PSD) bạn muốn dán nội dung sao chép, rồi chọn công cụ Type trong thanh công cụ.
- Chọn lớp Type từ bảng Layer bạn muốn dán text.
- Chọn Edit > Paste hoặc nhấn Command+V (macOS) hoặc Control+V (Windows) để dán text của bạn. Để hoàn tác, chọn Edit > Undo Paste Text.
Sao chép & dán text từ tài liệu Photoshop khác
- Mở PSD bạn muốn sao chép text.
- Chọn text bạn muốn sao chép và chọn Edit > Copy hoặc chỉ cần nhấn Cmd+C (macOS) hoặc Ctrl+C (Windows).
- Mở PSD bạn muốn dán text và chọn một lớp Type.
- Chọn Edit > Paste để dán text ở giữa canvas. Bạn cũng có thể chọn Edit > Paste Special > Paste in Place để đặt text như thể nó ở trong PSD mà bạn đã sao chép.
Hầu hết mọi người thêm và chỉnh chữ trong Photoshop chủ yếu qua công cụ Horizontal Type Tool (hoặc Vertical), click vào canvas, rồi bắt đầu gõ.
Đây là tùy chọn tốt nhất cho tiêu đề, header hay đoạn văn bản một dòng ngắn.
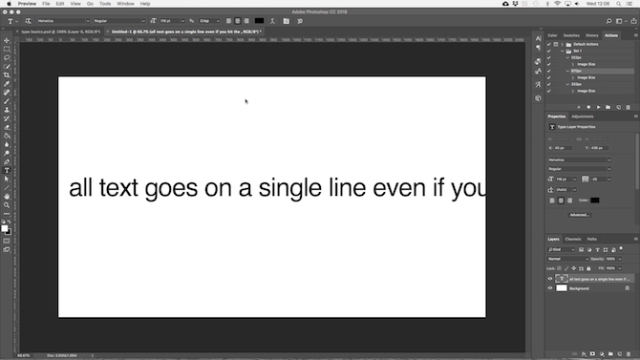
Nhấp vào canvas tạo vùng chữ tự động mở rộng khi bạn gõ. Toàn bộ chữ hiện trên một dòng và không bao giờ nhảy sang dòng mới, ngay cả khi bạn gõ nội dung tới sát cạnh canvas.
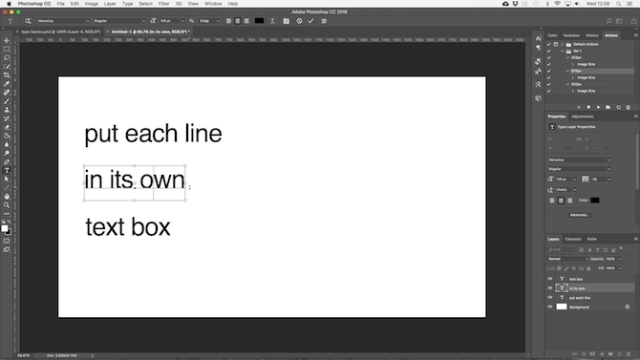
Nếu muốn thêm khoảng cách dòng, xác định vị trí bằng trỏ chuột và nhấn Enter. Cách này vẫn tốt hơn tạo layer cho từng dòng header. Nó sẽ giúp bạn dễ dàng kiểm soát và định vị từng dòng.
Cách tạo đoạn văn trong Photoshop
Đối với nội dung dài như đoạn văn hoặc danh sách, trước tiên, hãy tạo một text box.
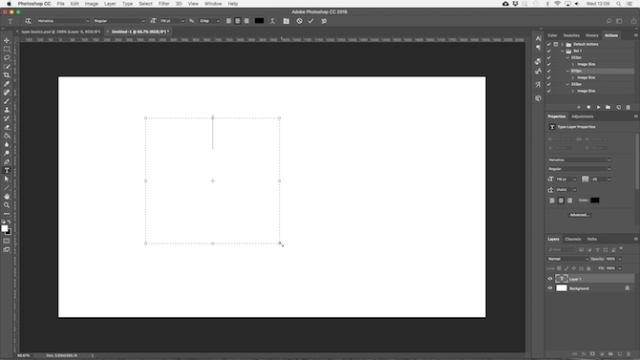
Chọn Horizontal Type Tool > thiết lập tùy chọn định dạng cơ bản > Click và kéo theo đường chéo trên canvas để tạo một text box hình chữ nhật. Giờ gõ hoặc dán văn bản vào box này.
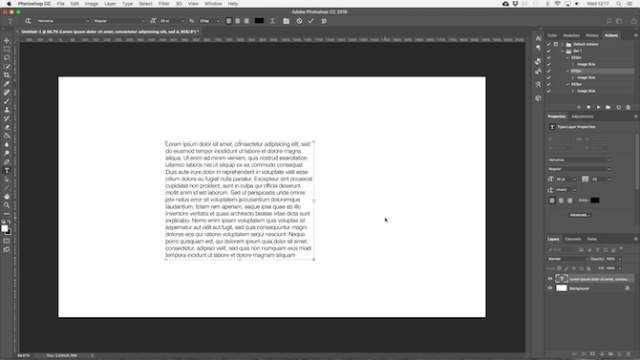
Text box có kích thước cố định. Khi văn bản tới cạnh phải, nó sẽ nhảy sang dòng mới. Nếu văn bản quá dài, bạn cần chỉnh lại kích thước box để có thể nhìn thấy phần còn lại của văn bản (hoặc thay đổi kích thước font).
Nhấn Ctrl+T (Windows) hoặc Cmd+T (Mac), rồi giữ phím Shift và kéo một trong số các cạnh để làm box lớn hơn.
Tạo hình dạng các ô text box cho đoạn văn bản
Không nhất thiết lúc nào cũng phải làm việc trên text box hình chữ nhật. Bạn có thể sử dụng công cụ tạo hình khác nhau hoặc tự tay vẽ hình dạng mới bằng Pen Tool, rồi gõ chữ vào đó.
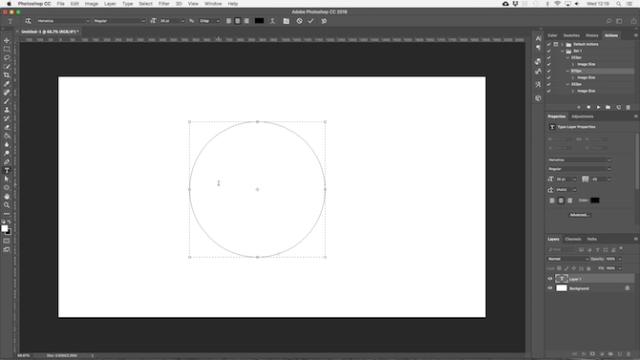
Chọn một trong số các công cụ Shape hoặc sử dụng Pen Tool. Thiết lập Tool Mode > Path nằm ở góc trái phía trên thanh Options, rồi vẽ hình trên canvas.
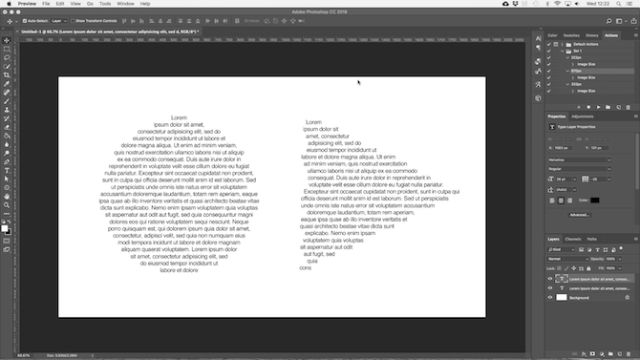
Giờ kéo Horizontal Type Tool và nhấp vào bên trong đường bạn vừa vẽ. Thao tác này sẽ biến hình đó thành text box. Giờ căn chỉnh văn bản sang giữa (nhấn Center), gõ hoặc dán văn bản vào box.
Tùy chỉnh hình dạng hữu ích khi bạn cần gói văn bản quanh ảnh hoặc các đối tượng khác trong bản thiết kế.
Viết chữ theo đường cong trong Photoshop
Bạn cũng có thể đặt chữ theo đường cong. Bắt đầu chọn Pen Tool. Trong Options Bar nằm phía trên, chuyển Tool Mode sang Path. Giờ vẽ một đường cong trên canvas.
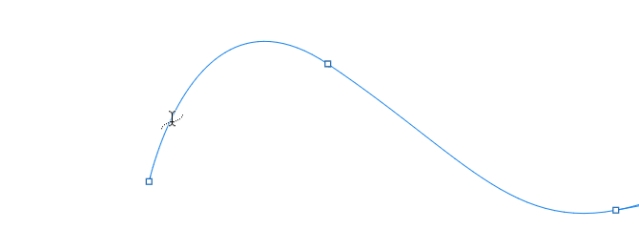
Tiếp theo, chọn Horizontal Type Tool. Trỏ chuột qua đường vừa vẽ. Khi trỏ chuột biến thành đường lượn sóng, hãy click chuột. Theo tác này sẽ neo text box vào đường đó.
Giờ gõ chữ.
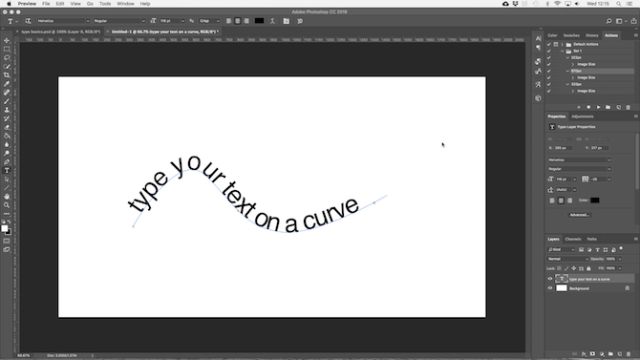
Bạn cũng có thể đặt chữ theo đường viền hình dạng. Quá trình tương tự như trên, thay vì dùng Pen, bạn chỉ cần chọn một trong số bộ công cụ Shape. Một lần nữa, chuyển Tool Mode sang Path trước khi vẽ.
Để chỉnh vị trí chữ trên đường cong, sử dụng Direct Selection Tool. Trỏ chuột qua chữ, phần mềm sẽ biến nó thành hai mũi tên. Click và kéo dọc theo đường để chuyển văn chữ dọc theo đường.
Click và kéo qua đường để chữ chạy bên trong hoặc ngoài hình dạng như ý muốn của bạn.
Tạo Masking Text trong Photoshop
Công cụ chữ chủ đạo hay dùng nhất trong Photoshop chính là Horizontal Type Mask Tool và Vertical Type Mask Tool.
Những công cụ này không đặt chữ trên canvas. Thay vào đó, chúng tạo hình dựa trên chữ bạn sử dụng trong thiết kế. Bạn không thể quay lại và chỉnh sửa nó sau đó. Vì thế, chọn đúng font trước khi bắt đầu là cực kỳ quan trọng.
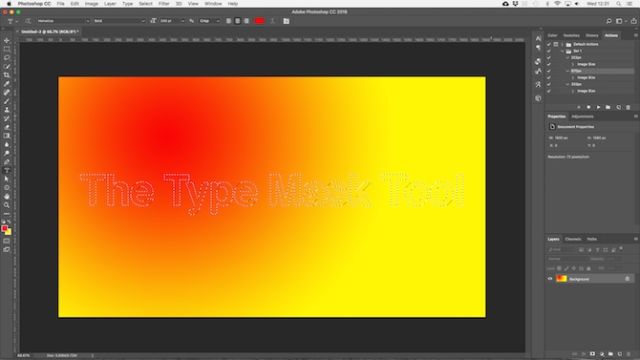
Bắt đầu nhiệm vụ này bằng cách mở một ảnh trong Photoshop hoặc chọn layer chứa màu sắc hoặc một ảnh bất kỳ.
Chọn một trong số các công cụ Type Mask > lựa font bạn muốn > click vào canvas và gõ chữ. Nhấn nút Commit để chọn chữ bạn vừa gõ.
Dưới đây là 3 cách sử dụng nó:
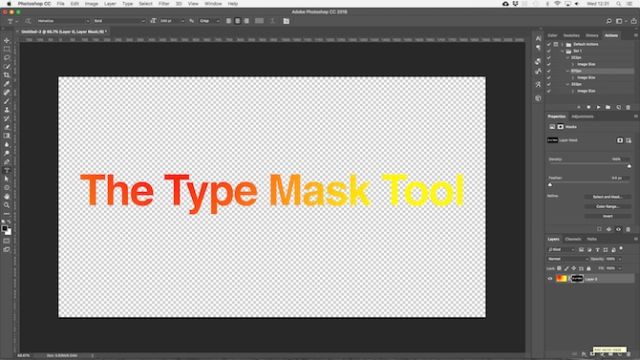
Thêm texture vào chữ. Nhấn nút Add Layer Mask ở dưới bảng Layers. Thao tác này sẽ làm nền trở nên trong suốt, chỉ để các hình dạng chữ chứa texture ở ảnh gốc.
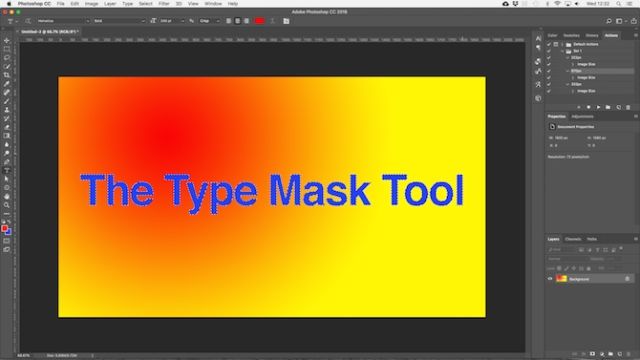
Tô màu nền chữ. Nhấn Ctrl + Backspace hoặc Cmd + Backspace để cắt chữ, rồi thay thế nó bằng màu nền bạn chọn.
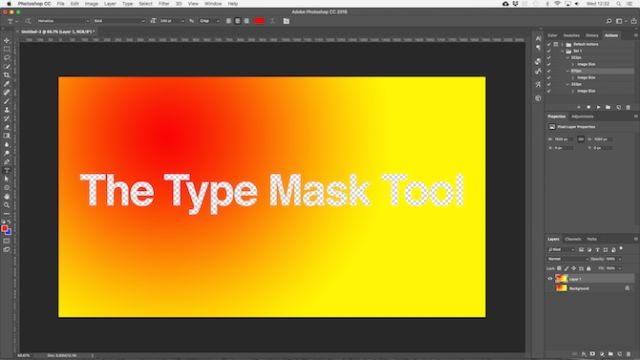
Cắt chữ khỏi nền. Nhấn Shift + Ctrl + I hoặc Shift + Cmd + I để đảo ngược lựa chọn. Sau đó, nhấn Ctrl + J hay Cmd + J ẩn layer bên dưới và bạn sẽ có bức ảnh gốc với phần chữ trong suốt nổi bật trên nền.
Tạo kiểu chữ trong Photoshop
Bạn đã biết cách gõ chữ trên trang trong Photoshop rồi đấy, giờ hãy tìm hiểu xem tạo kiểu cho chúng như thế nào nhé. Bài viết này sẽ gợi ý các thiết lập cơ bản trên Options Bar và một số mẹo hữu ích bạn nên biết:
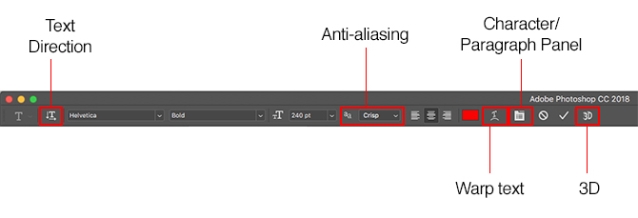
- Text Direction: Chuyển đổi kiểu chữ ngang và dọc.
- Anti-aliasing: Đặt kiểu chữ sắc nét hoặc mượt mà.
- Wrap text: Uốn cong chữ theo 15 kiểu có sẵn.
- Open Character/Paragraph Panel: Mở bảng điều chỉnh thiết lập ký tự.
- 3D: Chuyển sang chế độ xem 3D của Photoshop.
Như đã đề cập trước đó, bạn cần chọn chữ bằng trỏ chuột trước khi thay đổi định dạng của nó.
Bảng ký tự và đoạn
Click vào nút Character and Paragraph Panel ở Options Bar. Tab đầu tiên chứa một bộ tùy chọn định dạng ký tự, trong đó font và màu sắc gần như có nhiều lựa chọn nhất.
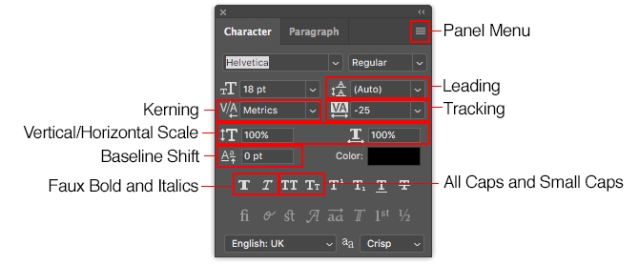
- Panel Menu: Nó bao gồm No Break, tùy chọn không khoảng cách giữa hai từ nhằm đảm bảo chúng nằm trên cùng một dòng.
- Leading: Thiết lập này cho phép bạn chỉnh sửa độ cao của dòng chữ. Đặt Auto (tự động) luôn là lựa chọn tốt nhất.
- Kerning: Đặt khoảng cách giữa một cặp ký tự. Chọn Metrics nếu muốn sử dụng thiết kế font mặc định, hoặc Optical để Photoshop thiết lập nó tự động.
- Tracking: Kiểm soát khoảng cách giữa toàn bộ ký tự trong văn bản. Thắt chặt tham số này (giảm xuống số âm) để làm nổi bật header.
- Vertical Scale và Horizontal Scale: Tùy chọn kéo giãn hoặc thu nhỏ font theo chiều ngang hoặc dọc. Chỉ sử dụng chúng trong các trường hợp thiết kế nhất định – nếu cần kiểu chữ rộng hoặc cao hơn, hãy chọn một font phù hợp.
- Baseline Shift: Di chuyển các ký tự lựa chọn ở trên hoặc dưới đường ranh giới. Hầu hết được sử dụng khi viết các chỉ số trên hoặc dưới.
- Faux Bold và Italics: Tránh những vị trí có thể – luôn sử dụng Bold (đậm) hoặc Oblique (nghiêng) cho font chữ lựa chọn, nếu cần.
- All Caps và Small Caps: Tự động viết hoa.
- Tùy chọn khác bao gồm các cài đặt tạo chỉ số trên, dưới khác nhau; gạch chân; hoặc điều chỉnh font OpenType nhất định.
Click tab Paragraph để xem tùy chọn định dạng bố cục cho những đoạn văn bản lớn hơn.
Tại đây, bạn có thể thụt lề text box sang trái hoặc phải, cũng như chọn có hoặc không sử dụng dấu gạch ngang.
Hiệu ứng chữ nổi, chìm, đổ bóng… trong Photoshop
Photoshop cho phép bạn thêm hiệu ứng lên layer bất kỳ. Nó bao gồm một layer text. Phần mềm thêm một bóng đổ hoặc hiệu ứng phát sáng làm nổi bật chữ trên nền bản thiết kế của bạn.
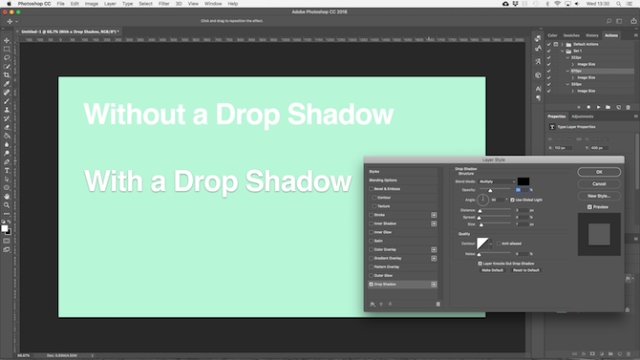
Nhấp đúp vào layer để mở Layer Style.
Chọn Drop Shadow và chỉnh cài đặt bao gồm Opacity (độ mờ đục), Angle (góc) và Distance (khoảng cách). Đảm bảo đã tích nút Preview để bạn có thể xem hiệu ứng tại thời gian thực. Click OK khi hoàn thành.
Theo cách này, bạn cũng có thể làm văn bản phát sáng hoặc áp dụng một texture cho font.
Xoay hoặc kéo xiên chữ trong Photoshop
Để xoay hoặc kéo xiên chữ, chọn layer text đó, rồi nhấn tổ hợp phím Ctrl+T hoặc Cmd+T mở công cụ Free Transform Tool.
Di chuyển trỏ chuột qua góc box giới hạn văn bản cho tới khi nó biến thành một mũi tên cong. Giờ click và kéo để xoay chữ.
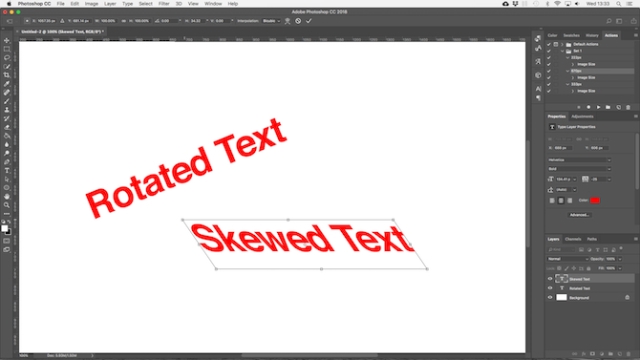
Để kéo xiên văn bản, giữ Shift + Ctrl hoặc Shift + Cmd và kéo một trong số các thanh xử lý trên cạnh box. Kéo các bên, rồi nhấn phím Enter để xác nhận.
Nhớ rằng kéo xiên quá nhiều sẽ khiến font chữ của bạn bị biến dạng.
Làm việc với Font chữ trong Photoshop
Chọn đúng font hay cặp font là một trong những phần cơ bản của thiết kế đồ họa.
Chọn font qua menu Font thả xuống ở Options Bar. Bạn sẽ thấy một mẫu minh họa xem trước nhỏ cho từng kiểu.
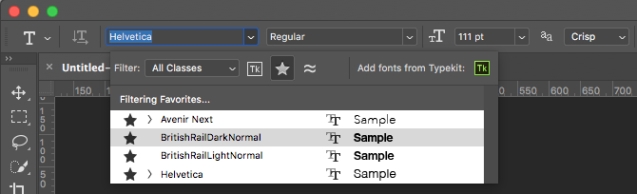
Đánh dấu các font yêu thích của bạn bằng cách nhấp icon Star bên cạnh chúng. Để tìm chúng sau đó, bạn chỉ cần click biểu tượng ngôi sao đó trên thanh menu.
Chọn font và Similar Fonts để xem qua toàn bộ các kiểu chữ có sẵn cùng đặc điểm của chúng.
Nếu muốn có nhiều font hơn, click icon Add fonts from Typekit ở menu Font rơi xuống.
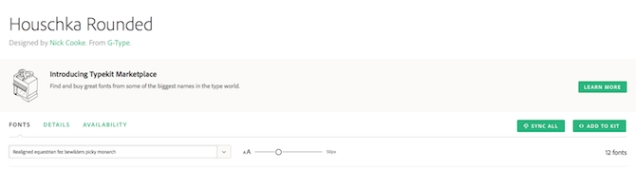
Thao tác này sẽ mở web Typekit của Adobe. Hãy đăng nhập nếu cần, sau đó duyệt và chọn bất kỳ phông chữ nào muốn thêm vào. Nhấp vào nút Sync All để tất cả các kiểu font đó có trong Photoshop. Ngoài ra, chỉ đồng bộ hóa kiểu và độ đậm font bạn cần.
Lấy Font chữ từ ảnh khác
Thỉnh thoảng, bạn thích và muốn sử dụng font trên một bức ảnh khác cho tác phẩm của mình, thế nhưng, lại không biết tên của nó. Công cụ Match Fonts của Photoshop có thể giúp bạn xác định các phông chữ bí ẩn này, hay ít nhất nó sẽ cung cấp một số lựa chọn thay thế tương tự.
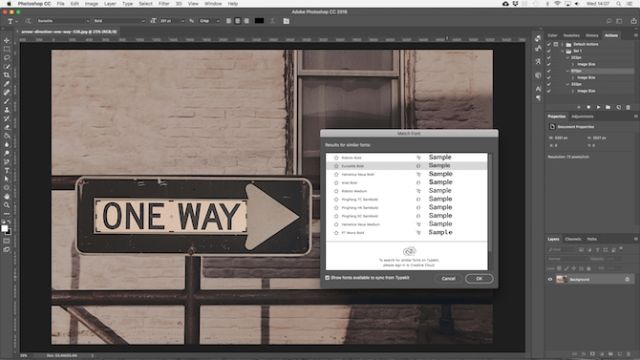
Mở ảnh và truy cập Type > Match Font. Công cụ này đặt một lớp phủ lên canvas. Điều chỉnh các dấu xén để tô sáng phông chữ bạn muốn kết hợp.
Một số đề xuất sẽ hiện ra sau vài giây. Chọn một cái và bấm OK.
Tinh chỉnh Font chữ trong Photoshop
Khi thiết kế logo, bạn có thể áp dụng một mẹo mang lại sự thay đổi độc đáo nhanh chóng, đó là là tinh chỉnh font đang sử dụng. Điều này rất dễ làm trong Photoshop.
Chọn văn bản > Type > Convert to Shape. Văn bản khi đó sẽ không thể chỉnh sửa được nữa.
Tới Path Selection Tool (A) để chọn các ký tự riêng lẻ. Giờ đây, bạn có thể thay đổi màu sắc, di chuyển vị trí hoặc xoay chúng một cách độc lập với phần còn lại của văn bản.
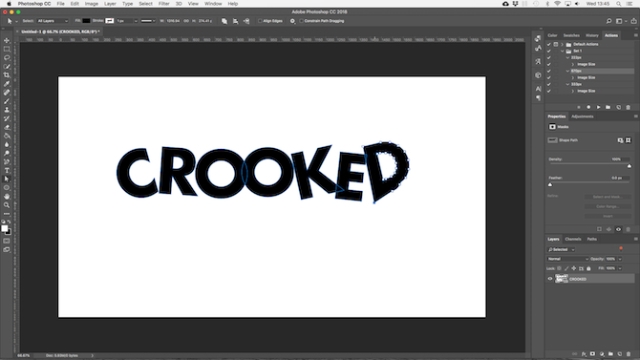
Sử dụng Direct Selection Tool để hiển thị đường dẫn cho từng ký tự. Kéo các điểm neo để tinh chỉnh giao diện của phông chữ và thậm chí, bạn có thể sử dụng Pen Tool để thêm các đường cong mới vào chữ cái.
Chữ là một phần quan trọng trong thiết kế đồ họa và Photoshop cung cấp rất nhiều công cụ chuyên nghiệp để bạn kiểm soát chúng trên trang. Hi vọng những cách kể trên sẽ giúp bạn sử dụng phần mềm chỉnh sửa ảnh Photoshop hiệu quả hơn.
Chỉnh text trong Photoshop là một trong số kỹ năng thiết kế ảnh cơ bản. Bài viết sẽ hướng dẫn bạn chi tiết các chỉnh chữ trong Photoshop.
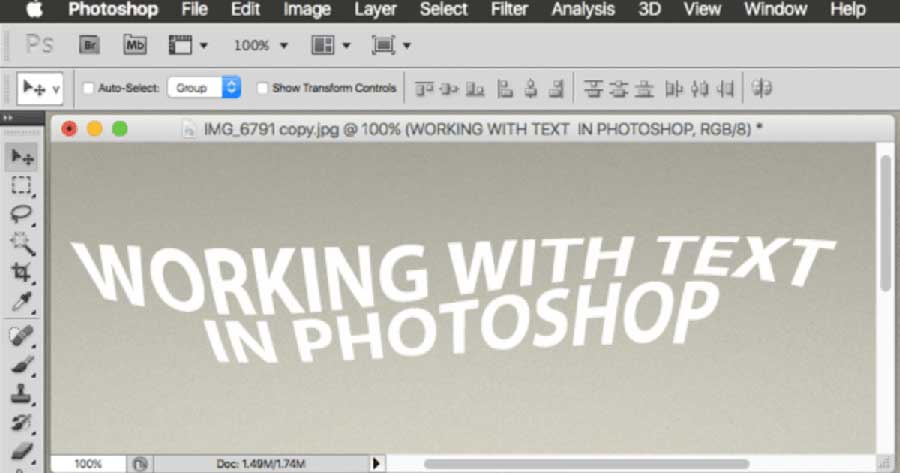
Nhắc tới phần mềm thiết kế đồ họa, chắc chắn Photoshop luôn là lựa chọn được đầu tiên. Nó là một sản phẩm của Adobe với rất nhiều tính năng thiết kế ảnh tuyệt vời.
Nếu đang thiết kế logo, hình quảng cáo hay đồ họa thông tin…, chắc chắn bạn cần biết về typography (nghệ thuật sắp đặt và ghép chữ trong in ấn). Adobe Photoshop có mọi công cụ chỉnh sửa text chuyên nghiệp, khiến chúng trở nên bắt mắt, thu hút người xem. Thế nhưng bạn nên bắt đầu từ đâu? Nếu đang tự hỏi điều đó, hãy đọc hướng dẫn cách chỉnh sửa text trong Photoshop toàn tập dưới đây.
Công cụ gõ chữ cơ bản trong Photoshop
Các công cụ Type sẽ giúp bạn thêm chữ vào tài liệu. Bạn có thể chọn chúng trong Toolbar nằm bên trái màn hình, hoặc nhấn phím T. Những tùy chọn Type sẽ hiện ra ở Options Bar phía trên màn hình. Các lựa chọn chính bao gồm:
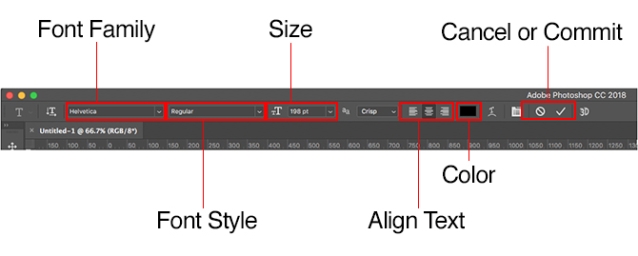
- Font Family: Chọn một font đã cài trên máy hoặc từ Typekit.
- Font Style: Chọn kiểu cho font của bạn, chẳng hạn như Bold (in đậm) hoặc Oblique (nghiêng).
- Size: Đặt kích thước điểm cho loại font.
- Align Text: Căn văn bản sang trái, phải hoặc giữa.
- Color: Chọn màu chữ.
- Cancel hoặc Commit: Khi đã thêm hoặc chỉnh sửa chữ, bạn phải xác nhận áp dụng nó lên canvas, hoặc hủy để hoàn tác hay di chuyển nó.
Mỗi chi tiết trong chữ luôn có layer riêng. Để di chuyển hoặc thay kích thước chữ trong khi chỉnh sửa, giữ phím Ctrl hoặc Cmd, rồi kéo nó vào vị trí.
Bạn có thể chỉnh sửa chữ, thay đổi font, kích thước… bất kỳ lúc nào. Để làm điều này, hãy chọn công cụ Type và dùng trỏ chuột làm nổi bật chữ (tương tự như phần mềm soạn thảo văn bản). Lưu ý, đừng chỉ chọn layer chữ.
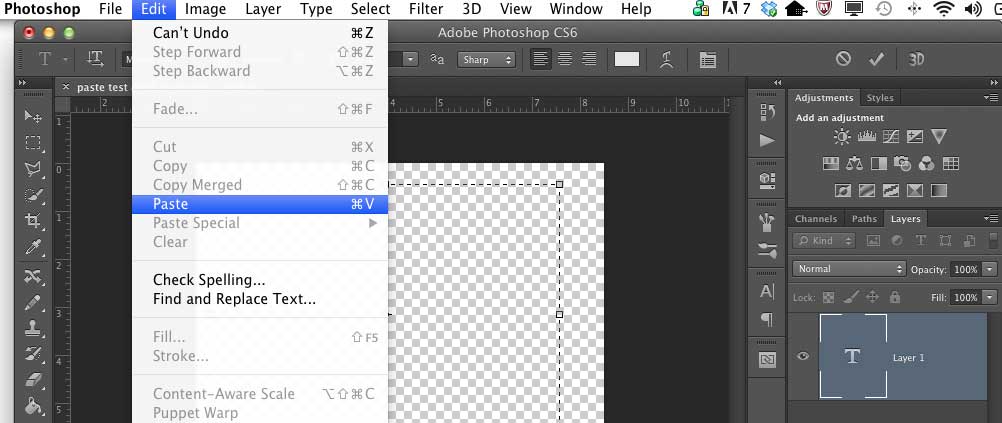
Cách thêm hoặc đặt text trong Photoshop
1. Mở ảnh hoặc tài liệu Photoshop (PSD).
2. Từ thanh công cụ này, chọn Type hoặc chỉ cần nhấn phím T để nhanh chóng chọn nó. Mặc định, Horizontal Type Tool sẽ giúp bạn thêm text theo chiều dọc, click công cụ Type lần nữa và chọn Vertical Type Tool từ menu ngữ cảnh.
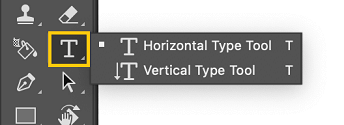
3. Bạn muốn thêm một vài từ, chẳng hạn như tiêu đề? Click vào vị trí bất kỳ trên canvas để nhập chữ. Trong Photoshop, đây được gọi là point text.
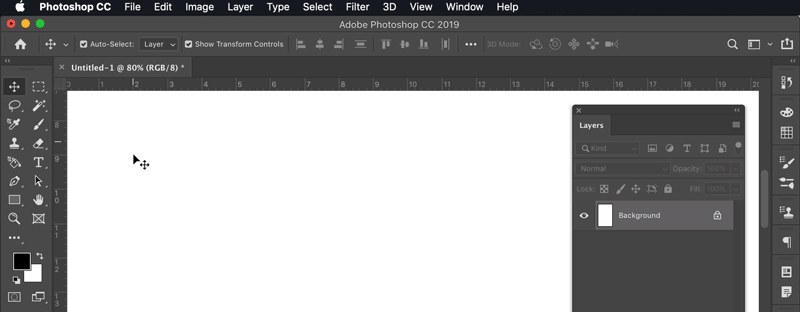
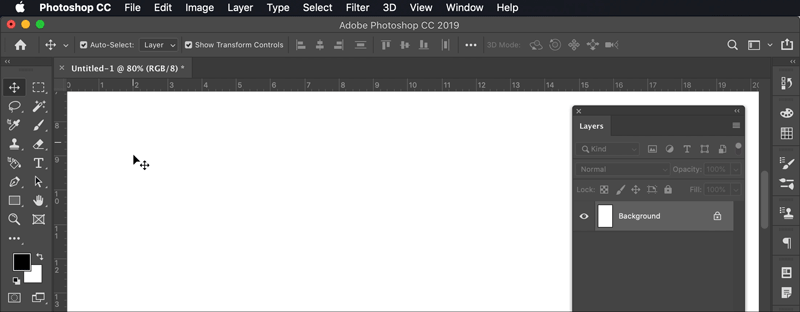
Kiểu text khác trong Photoshop được gọi là paragraph text. Đúng như tên gọi, bạn sẽ dùng nó khi muốn nhập một đoạn nội dung. Click và kéo con trỏ trên canvas để tạo một bounding box mà bạn có thể nhập text vào bên trong. Điều này giúp bạn chỉnh sửa và căn chỉnh đoạn hiệu quả.
Lưu ý:
- Một layer cho nội dung bạn vừa nhập sẽ tự động được tạo khi bạn tạo point hoặc paragraph text và có thể được nhận diện trong bảng Layers với icon T.
- Nhập nội dung bạn muốn. Để lưu thay đổi, click
 ở thanh tùy chọn hoặc nhấn Esc. Thế là xong!
ở thanh tùy chọn hoặc nhấn Esc. Thế là xong!
Cách chọn text trong Photoshop
1. Mở tài liệu Photoshop chứa text bạn muốn chỉnh sửa. Lưu ý, text đó phải nằm trên một layer văn bản.
2. Để chọn toàn bộ text hoặc đoạn trên một lớp văn bản, chọn Move![]() trong thanh công cụ và click đúp vào text bạn muốn chọn.
trong thanh công cụ và click đúp vào text bạn muốn chọn.
Nếu không thể làm bước này, có thể bạn chưa dùng phiên bản Photoshop mới nhất. Trong trường hợp đó, chọn Type ở thanh công cụ, click text bạn muốn chọn, Select > All trong thanh menu.
3. Để chọn một hoặc nhiều ký tự trên lớp văn bản, chỉ cần chọn công cụ Type ở toolbar, sau đó click & kéo con trỏ trên ký tự bạn muốn chọn.
Một khi đã chọn văn bản, bạn có thể chỉnh sửa, đổi màu, thay đổi kích thước, sao chép & dán văn bản và nhiều hơn thế nữa.
Cách sao chép và dán text
Bạn có thể sao chép & dán text trong tài liệu Photoshop (PSD) từ tài liệu khác như Word, PDF, trang web hay file PSD khác.
Sao chép và dán text từ file không phải Photoshop
- Với những file như Word, PDF hay trang web, hãy click và kéo con trỏ qua text để chọn nó.
- Nhấn Command+C trên macOS hoặc Control+C trên Windows để sao chép text được chọn.
- Mở tài liệu Photoshop (PSD) bạn muốn dán nội dung sao chép, rồi chọn công cụ Type trong thanh công cụ.
- Chọn lớp Type từ bảng Layer bạn muốn dán text.
- Chọn Edit > Paste hoặc nhấn Command+V (macOS) hoặc Control+V (Windows) để dán text của bạn. Để hoàn tác, chọn Edit > Undo Paste Text.
Sao chép & dán text từ tài liệu Photoshop khác
- Mở PSD bạn muốn sao chép text.
- Chọn text bạn muốn sao chép và chọn Edit > Copy hoặc chỉ cần nhấn Cmd+C (macOS) hoặc Ctrl+C (Windows).
- Mở PSD bạn muốn dán text và chọn một lớp Type.
- Chọn Edit > Paste để dán text ở giữa canvas. Bạn cũng có thể chọn Edit > Paste Special > Paste in Place để đặt text như thể nó ở trong PSD mà bạn đã sao chép.
Hầu hết mọi người thêm và chỉnh chữ trong Photoshop chủ yếu qua công cụ Horizontal Type Tool (hoặc Vertical), click vào canvas, rồi bắt đầu gõ.
Đây là tùy chọn tốt nhất cho tiêu đề, header hay đoạn văn bản một dòng ngắn.
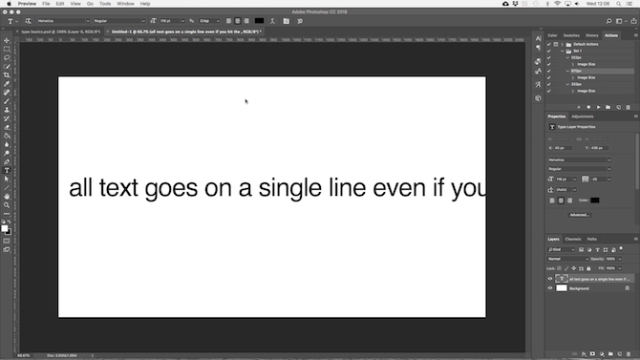
Nhấp vào canvas tạo vùng chữ tự động mở rộng khi bạn gõ. Toàn bộ chữ hiện trên một dòng và không bao giờ nhảy sang dòng mới, ngay cả khi bạn gõ nội dung tới sát cạnh canvas.
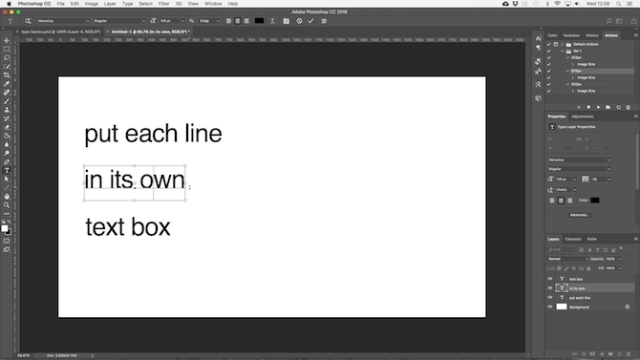
Nếu muốn thêm khoảng cách dòng, xác định vị trí bằng trỏ chuột và nhấn Enter. Cách này vẫn tốt hơn tạo layer cho từng dòng header. Nó sẽ giúp bạn dễ dàng kiểm soát và định vị từng dòng.
Cách tạo đoạn văn trong Photoshop
Đối với nội dung dài như đoạn văn hoặc danh sách, trước tiên, hãy tạo một text box.
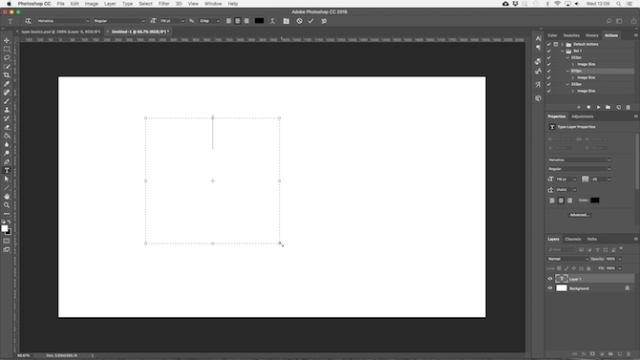
Chọn Horizontal Type Tool > thiết lập tùy chọn định dạng cơ bản > Click và kéo theo đường chéo trên canvas để tạo một text box hình chữ nhật. Giờ gõ hoặc dán văn bản vào box này.
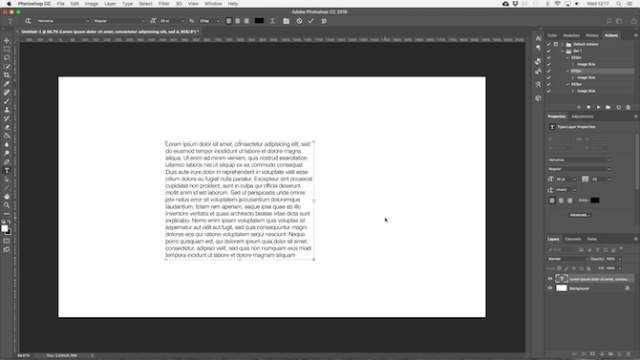
Text box có kích thước cố định. Khi văn bản tới cạnh phải, nó sẽ nhảy sang dòng mới. Nếu văn bản quá dài, bạn cần chỉnh lại kích thước box để có thể nhìn thấy phần còn lại của văn bản (hoặc thay đổi kích thước font).
Nhấn Ctrl+T (Windows) hoặc Cmd+T (Mac), rồi giữ phím Shift và kéo một trong số các cạnh để làm box lớn hơn.
Tạo hình dạng các ô text box cho đoạn văn bản
Không nhất thiết lúc nào cũng phải làm việc trên text box hình chữ nhật. Bạn có thể sử dụng công cụ tạo hình khác nhau hoặc tự tay vẽ hình dạng mới bằng Pen Tool, rồi gõ chữ vào đó.
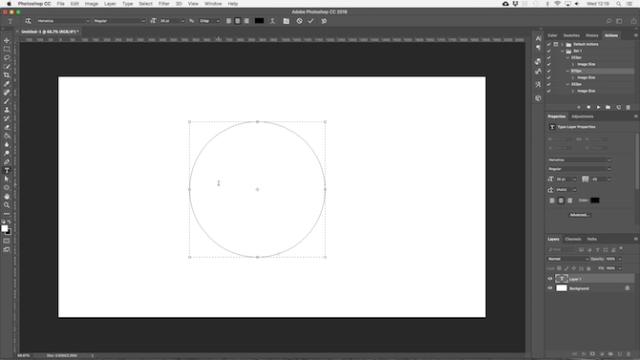
Chọn một trong số các công cụ Shape hoặc sử dụng Pen Tool. Thiết lập Tool Mode > Path nằm ở góc trái phía trên thanh Options, rồi vẽ hình trên canvas.
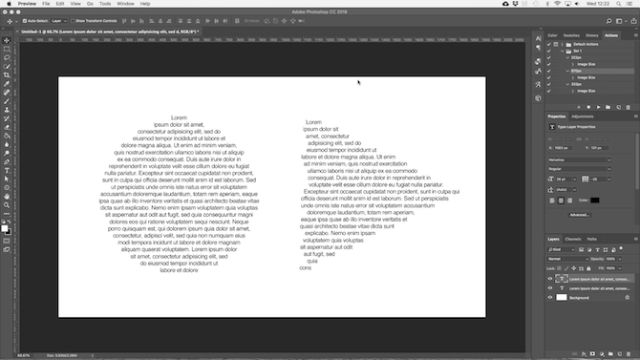
Giờ kéo Horizontal Type Tool và nhấp vào bên trong đường bạn vừa vẽ. Thao tác này sẽ biến hình đó thành text box. Giờ căn chỉnh văn bản sang giữa (nhấn Center), gõ hoặc dán văn bản vào box.
Tùy chỉnh hình dạng hữu ích khi bạn cần gói văn bản quanh ảnh hoặc các đối tượng khác trong bản thiết kế.
Viết chữ theo đường cong trong Photoshop
Bạn cũng có thể đặt chữ theo đường cong. Bắt đầu chọn Pen Tool. Trong Options Bar nằm phía trên, chuyển Tool Mode sang Path. Giờ vẽ một đường cong trên canvas.
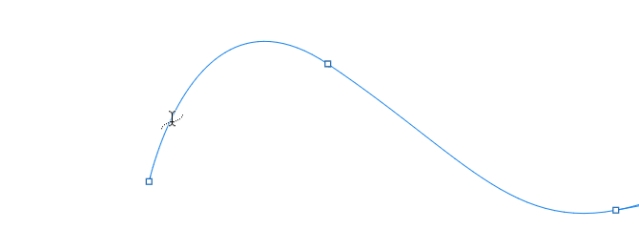
Tiếp theo, chọn Horizontal Type Tool. Trỏ chuột qua đường vừa vẽ. Khi trỏ chuột biến thành đường lượn sóng, hãy click chuột. Theo tác này sẽ neo text box vào đường đó.
Giờ gõ chữ.
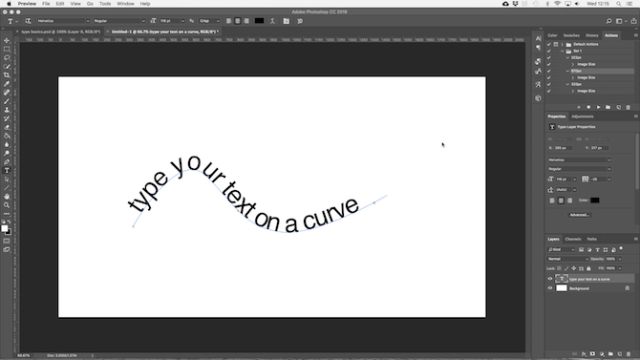
Bạn cũng có thể đặt chữ theo đường viền hình dạng. Quá trình tương tự như trên, thay vì dùng Pen, bạn chỉ cần chọn một trong số bộ công cụ Shape. Một lần nữa, chuyển Tool Mode sang Path trước khi vẽ.
Để chỉnh vị trí chữ trên đường cong, sử dụng Direct Selection Tool. Trỏ chuột qua chữ, phần mềm sẽ biến nó thành hai mũi tên. Click và kéo dọc theo đường để chuyển văn chữ dọc theo đường.
Click và kéo qua đường để chữ chạy bên trong hoặc ngoài hình dạng như ý muốn của bạn.
Tạo Masking Text trong Photoshop
Công cụ chữ chủ đạo hay dùng nhất trong Photoshop chính là Horizontal Type Mask Tool và Vertical Type Mask Tool.
Những công cụ này không đặt chữ trên canvas. Thay vào đó, chúng tạo hình dựa trên chữ bạn sử dụng trong thiết kế. Bạn không thể quay lại và chỉnh sửa nó sau đó. Vì thế, chọn đúng font trước khi bắt đầu là cực kỳ quan trọng.
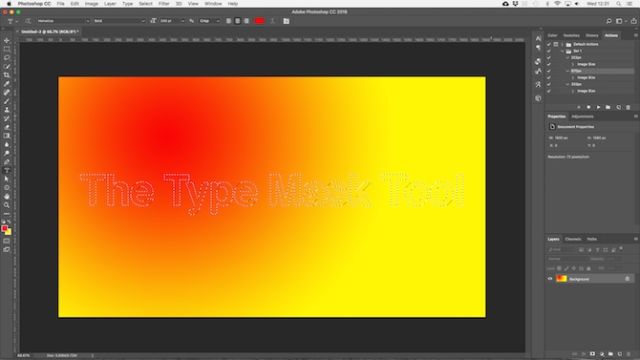
Bắt đầu nhiệm vụ này bằng cách mở một ảnh trong Photoshop hoặc chọn layer chứa màu sắc hoặc một ảnh bất kỳ.
Chọn một trong số các công cụ Type Mask > lựa font bạn muốn > click vào canvas và gõ chữ. Nhấn nút Commit để chọn chữ bạn vừa gõ.
Dưới đây là 3 cách sử dụng nó:
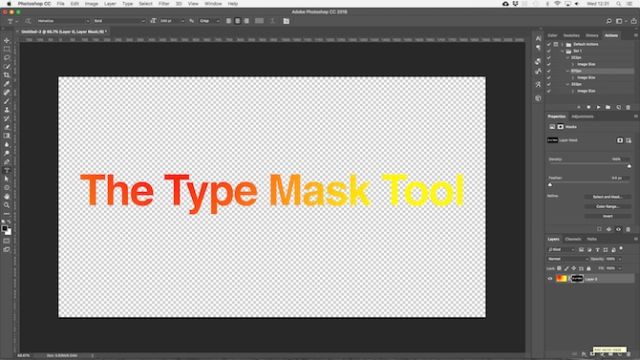
Thêm texture vào chữ. Nhấn nút Add Layer Mask ở dưới bảng Layers. Thao tác này sẽ làm nền trở nên trong suốt, chỉ để các hình dạng chữ chứa texture ở ảnh gốc.
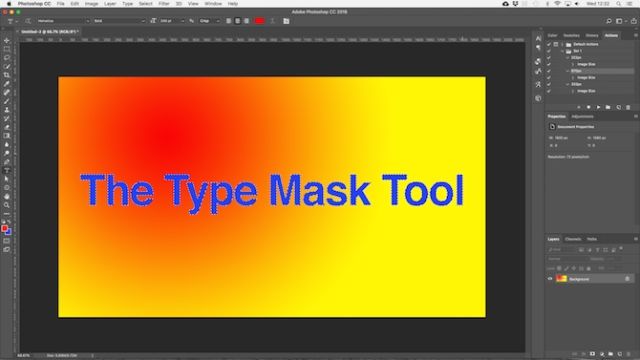
Tô màu nền chữ. Nhấn Ctrl + Backspace hoặc Cmd + Backspace để cắt chữ, rồi thay thế nó bằng màu nền bạn chọn.
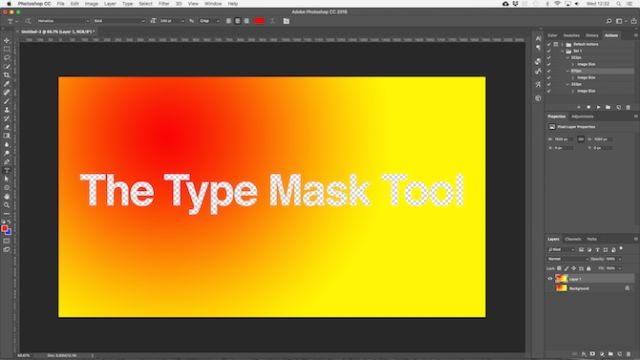
Cắt chữ khỏi nền. Nhấn Shift + Ctrl + I hoặc Shift + Cmd + I để đảo ngược lựa chọn. Sau đó, nhấn Ctrl + J hay Cmd + J ẩn layer bên dưới và bạn sẽ có bức ảnh gốc với phần chữ trong suốt nổi bật trên nền.
Tạo kiểu chữ trong Photoshop
Bạn đã biết cách gõ chữ trên trang trong Photoshop rồi đấy, giờ hãy tìm hiểu xem tạo kiểu cho chúng như thế nào nhé. Bài viết này sẽ gợi ý các thiết lập cơ bản trên Options Bar và một số mẹo hữu ích bạn nên biết:
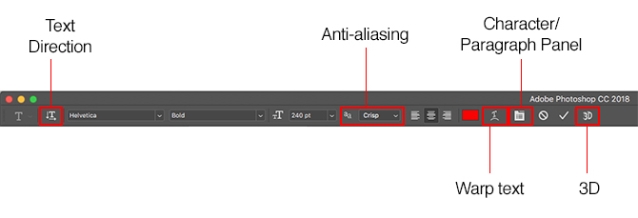
- Text Direction: Chuyển đổi kiểu chữ ngang và dọc.
- Anti-aliasing: Đặt kiểu chữ sắc nét hoặc mượt mà.
- Wrap text: Uốn cong chữ theo 15 kiểu có sẵn.
- Open Character/Paragraph Panel: Mở bảng điều chỉnh thiết lập ký tự.
- 3D: Chuyển sang chế độ xem 3D của Photoshop.
Như đã đề cập trước đó, bạn cần chọn chữ bằng trỏ chuột trước khi thay đổi định dạng của nó.
Bảng ký tự và đoạn
Click vào nút Character and Paragraph Panel ở Options Bar. Tab đầu tiên chứa một bộ tùy chọn định dạng ký tự, trong đó font và màu sắc gần như có nhiều lựa chọn nhất.
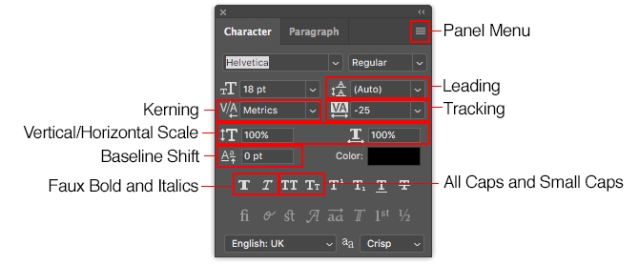
- Panel Menu: Nó bao gồm No Break, tùy chọn không khoảng cách giữa hai từ nhằm đảm bảo chúng nằm trên cùng một dòng.
- Leading: Thiết lập này cho phép bạn chỉnh sửa độ cao của dòng chữ. Đặt Auto (tự động) luôn là lựa chọn tốt nhất.
- Kerning: Đặt khoảng cách giữa một cặp ký tự. Chọn Metrics nếu muốn sử dụng thiết kế font mặc định, hoặc Optical để Photoshop thiết lập nó tự động.
- Tracking: Kiểm soát khoảng cách giữa toàn bộ ký tự trong văn bản. Thắt chặt tham số này (giảm xuống số âm) để làm nổi bật header.
- Vertical Scale và Horizontal Scale: Tùy chọn kéo giãn hoặc thu nhỏ font theo chiều ngang hoặc dọc. Chỉ sử dụng chúng trong các trường hợp thiết kế nhất định – nếu cần kiểu chữ rộng hoặc cao hơn, hãy chọn một font phù hợp.
- Baseline Shift: Di chuyển các ký tự lựa chọn ở trên hoặc dưới đường ranh giới. Hầu hết được sử dụng khi viết các chỉ số trên hoặc dưới.
- Faux Bold và Italics: Tránh những vị trí có thể – luôn sử dụng Bold (đậm) hoặc Oblique (nghiêng) cho font chữ lựa chọn, nếu cần.
- All Caps và Small Caps: Tự động viết hoa.
- Tùy chọn khác bao gồm các cài đặt tạo chỉ số trên, dưới khác nhau; gạch chân; hoặc điều chỉnh font OpenType nhất định.
Click tab Paragraph để xem tùy chọn định dạng bố cục cho những đoạn văn bản lớn hơn.
Tại đây, bạn có thể thụt lề text box sang trái hoặc phải, cũng như chọn có hoặc không sử dụng dấu gạch ngang.
Hiệu ứng chữ nổi, chìm, đổ bóng… trong Photoshop
Photoshop cho phép bạn thêm hiệu ứng lên layer bất kỳ. Nó bao gồm một layer text. Phần mềm thêm một bóng đổ hoặc hiệu ứng phát sáng làm nổi bật chữ trên nền bản thiết kế của bạn.
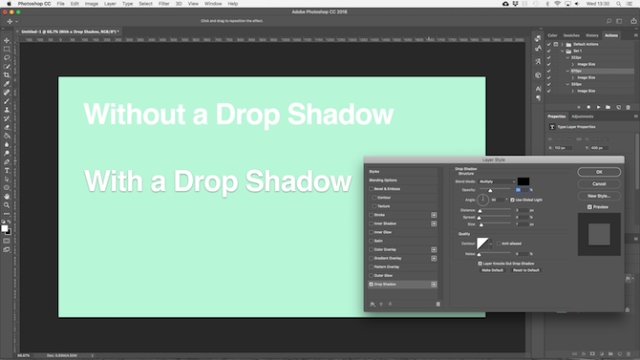
Nhấp đúp vào layer để mở Layer Style.
Chọn Drop Shadow và chỉnh cài đặt bao gồm Opacity (độ mờ đục), Angle (góc) và Distance (khoảng cách). Đảm bảo đã tích nút Preview để bạn có thể xem hiệu ứng tại thời gian thực. Click OK khi hoàn thành.
Theo cách này, bạn cũng có thể làm văn bản phát sáng hoặc áp dụng một texture cho font.
Xoay hoặc kéo xiên chữ trong Photoshop
Để xoay hoặc kéo xiên chữ, chọn layer text đó, rồi nhấn tổ hợp phím Ctrl+T hoặc Cmd+T mở công cụ Free Transform Tool.
Di chuyển trỏ chuột qua góc box giới hạn văn bản cho tới khi nó biến thành một mũi tên cong. Giờ click và kéo để xoay chữ.
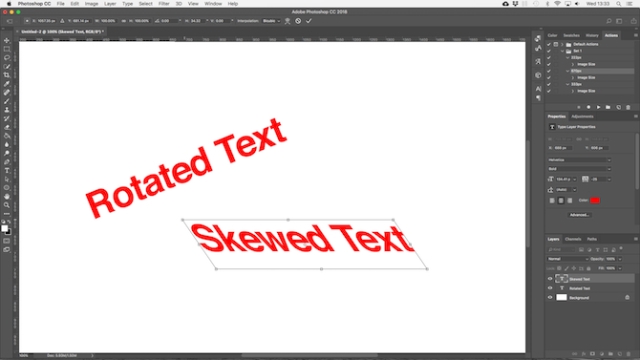
Để kéo xiên văn bản, giữ Shift + Ctrl hoặc Shift + Cmd và kéo một trong số các thanh xử lý trên cạnh box. Kéo các bên, rồi nhấn phím Enter để xác nhận.
Nhớ rằng kéo xiên quá nhiều sẽ khiến font chữ của bạn bị biến dạng.
Làm việc với Font chữ trong Photoshop
Chọn đúng font hay cặp font là một trong những phần cơ bản của thiết kế đồ họa.
Chọn font qua menu Font thả xuống ở Options Bar. Bạn sẽ thấy một mẫu minh họa xem trước nhỏ cho từng kiểu.
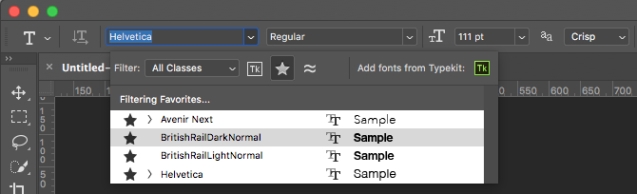
Đánh dấu các font yêu thích của bạn bằng cách nhấp icon Star bên cạnh chúng. Để tìm chúng sau đó, bạn chỉ cần click biểu tượng ngôi sao đó trên thanh menu.
Chọn font và Similar Fonts để xem qua toàn bộ các kiểu chữ có sẵn cùng đặc điểm của chúng.
Nếu muốn có nhiều font hơn, click icon Add fonts from Typekit ở menu Font rơi xuống.
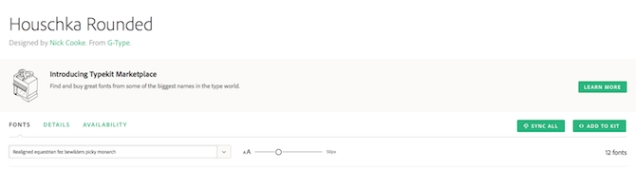
Thao tác này sẽ mở web Typekit của Adobe. Hãy đăng nhập nếu cần, sau đó duyệt và chọn bất kỳ phông chữ nào muốn thêm vào. Nhấp vào nút Sync All để tất cả các kiểu font đó có trong Photoshop. Ngoài ra, chỉ đồng bộ hóa kiểu và độ đậm font bạn cần.
Lấy Font chữ từ ảnh khác
Thỉnh thoảng, bạn thích và muốn sử dụng font trên một bức ảnh khác cho tác phẩm của mình, thế nhưng, lại không biết tên của nó. Công cụ Match Fonts của Photoshop có thể giúp bạn xác định các phông chữ bí ẩn này, hay ít nhất nó sẽ cung cấp một số lựa chọn thay thế tương tự.
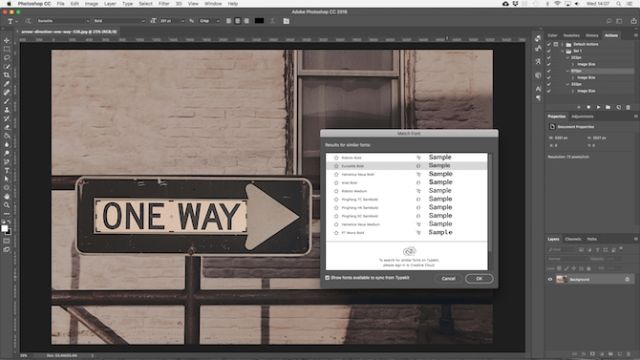
Mở ảnh và truy cập Type > Match Font. Công cụ này đặt một lớp phủ lên canvas. Điều chỉnh các dấu xén để tô sáng phông chữ bạn muốn kết hợp.
Một số đề xuất sẽ hiện ra sau vài giây. Chọn một cái và bấm OK.
Tinh chỉnh Font chữ trong Photoshop
Khi thiết kế logo, bạn có thể áp dụng một mẹo mang lại sự thay đổi độc đáo nhanh chóng, đó là là tinh chỉnh font đang sử dụng. Điều này rất dễ làm trong Photoshop.
Chọn văn bản > Type > Convert to Shape. Văn bản khi đó sẽ không thể chỉnh sửa được nữa.
Tới Path Selection Tool (A) để chọn các ký tự riêng lẻ. Giờ đây, bạn có thể thay đổi màu sắc, di chuyển vị trí hoặc xoay chúng một cách độc lập với phần còn lại của văn bản.
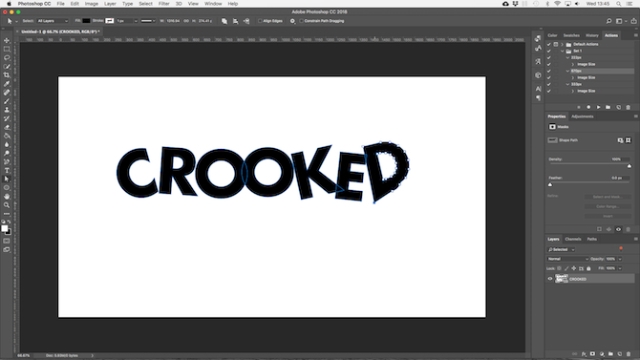
Sử dụng Direct Selection Tool để hiển thị đường dẫn cho từng ký tự. Kéo các điểm neo để tinh chỉnh giao diện của phông chữ và thậm chí, bạn có thể sử dụng Pen Tool để thêm các đường cong mới vào chữ cái.
Chữ là một phần quan trọng trong thiết kế đồ họa và Photoshop cung cấp rất nhiều công cụ chuyên nghiệp để bạn kiểm soát chúng trên trang. Hi vọng những cách kể trên sẽ giúp bạn sử dụng phần mềm chỉnh sửa ảnh Photoshop hiệu quả hơn.