Or you want a quick look: Nên chọn Lossless hay Lossy?
Nén file mp3 không khó khi bạn tìm được ứng dụng phù hợp. Bài viết sẽ tổng hợp cho bạn những cách giảm dung lượng file mp3 online, offline thật đơn giản nhưng hiệu quả.

File âm thanh chất lượng cao thường có dung lượng lớn nên nếu bộ nhớ thiết bị của bạn hạn chế thì đây thực sự là một vấn đề cần quan tâm. Dù là nhà sản xuất podcast, nhạc sĩ hay DJ tạo các bản phối nhạc, bạn cần biết cách nén file audio để giảm kích thước của chúng. Bên cạnh đó, nén file còn giúp bạn tiết kiệm dung lượng lưu trữ trên thiết bị. Dưới đây là một số phương pháp đơn giản, dễ thực hiện để bạn nén file mp3, wav hay bất kỳ định dạng âm thanh nào khác.
Nên chọn Lossless hay Lossy?
Trước khi tiến hành giảm dung lượng file audio, bạn cần biết nó thuộc lossless hay lossy.
- Định dạng lossless chứa tất cả dữ liệu gốc nên nó có kích thước lớn hơn lossy.
- Định dạng lossy dùng bitrate thấp hơn để giảm kích thước nhưng chất lượng âm thanh tổng thể sẽ bị ảnh hưởng.
Nhìn chung, lossy ổn trong mọi trường hợp miễn là bitrate không quá thấp. Nếu không, lossless là lựa chọn nghe nhạc lý tưởng hơn nếu bạn có đủ không gian lưu trữ trên thiết bị.

1. Nén tệp MP3 với iTunes
Khi đã quyết định nén file sang định dạng nào, bạn có thể dễ dàng chuyển đổi tệp bằng iTunes.
- Nhấp vào Preferences trong menu thả xuống của iTunes và điều hướng xuống Import Settings. Một cửa sổ mới sẽ bật lên, trong đó, bạn có thể thay đổi định dạng tệp bằng cách chọn một tùy chọn khác trong menu thả xuống Import Using.
- Đối với hầu hết mọi người, định dạng MP3 là thích hợp nhất. Nếu muốn, bạn cũng có thể chọn giảm chất lượng âm thanh xuống một chút để tiết kiệm thêm dung lượng (bằng cách nhấp vào Settings > Custom).
- Tiếp theo, nhấp chuột phải vào tệp muốn nén và chọn Create MP3 Version. iTunes sau đó sẽ nén tệp âm thanh dựa trên các cài đặt đã chọn và xuất file mới vào danh sách nhạc iTunes của bạn.
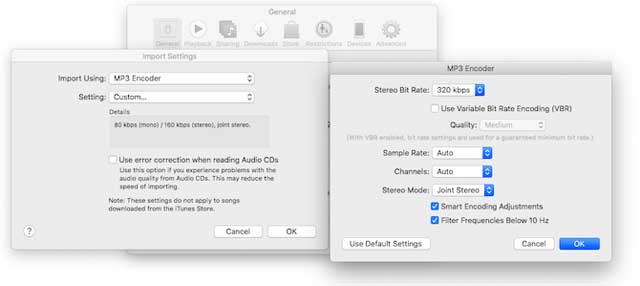
2. Nén tập tin âm thanh với Monkey’s Audio
Hầu hết mọi người không thể nhận thấy sự khác biệt lớn giữa file MP3 320kbps Lossy và 1411kbps Lossless, vì vậy nếu bạn chỉ cần nghe nhạc bình thường, vậy thì định dạng Lossy sẽ phù hợp hơn. Mặt khác, những người thích nghe nhạc chất lượng cao và chuyên viên âm thanh có thể sẽ không thích chất lượng âm thanh kém.
Nếu bạn thực sự cần các file nhạc ở định dạng Lossless, một trình nén âm thanh như Monkey’s Audio trên Windows sẽ đáp ứng hoàn hảo.
Monkey’s Audio sẽ nén các tệp Lossless mà không ảnh hưởng đến chất lượng âm thanh, ngoài ra, công cụ này còn cung cấp mã nguồn mở để các nhà phát triển có thể sử dụng nó trong các chương trình của riêng họ.
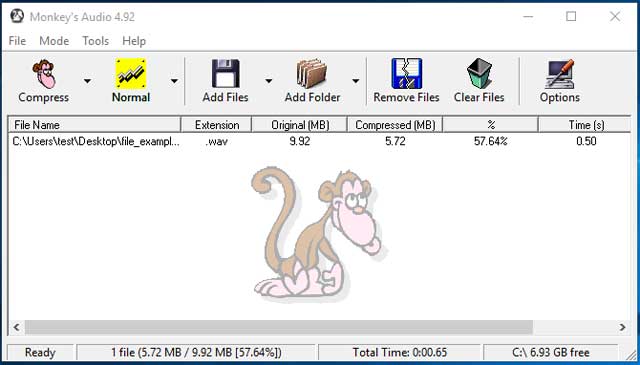
Tải: Monkey’s Audio (Miễn phí).
3. Giảm kích thước tệp âm thanh với Audacity
Sử dụng iTunes là một cách dễ dàng để chuyển đổi file audio, nhưng không phải ai cũng dùng điện thoại Apple hoặc iTunes. Vì vậy, có một công cụ thay thế phù hợp khác là Audacity. Phần mềm này có sẵn cho hầu hết các hệ điều hành.
Audacity có nhiều tính năng để ghi, chỉnh sửa âm thanh và cũng hỗ nén file. Giao diện của công cụ này có thể hơi phức tạp, đặc biệt là đối với những người chưa bao giờ sử dụng phần mềm chỉnh sửa âm thanh trước đây, nhưng cách sử dụng Audacity lại khá đơn giản:
- Mở tệp của bạn trong Audacity.
- Chuyển đến File > Export và chọn định dạng bạn muốn lưu tệp.
- Trong Format Options, chọn chế độ Bit rate mode (Variable hoặc Constant), sau đó là Quality.
- Nhấn Save để lưu tệp mới nén.
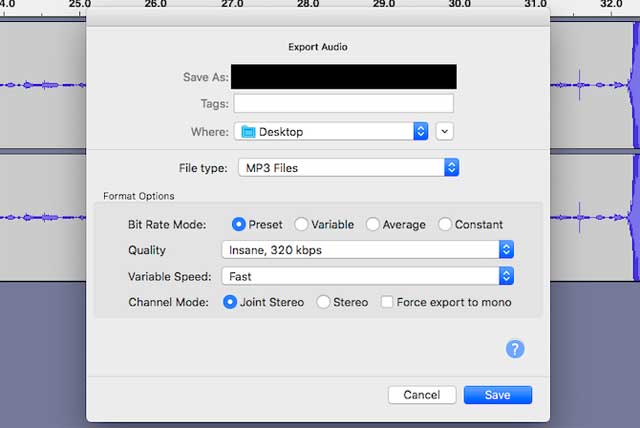
Tải: Audacity (Miễn phí)
4. Sử dụng thiết bị Web Compressor
Nếu không muốn tải và cài đặt phần mềm, bạn có thể thử sử dụng dịch vụ trực tuyến. Hầu hết các công cụ này cung cấp nhiều tính năng giống như các phần mềm ngoại tuyến.
Một lựa chọn tuyệt vời là Online Audio Converter của 123apps. Bạn có thể chuyển đổi tệp âm thanh từ máy tính hoặc các dịch vụ lưu trữ trực tuyến như Google Drive và Dropbox.
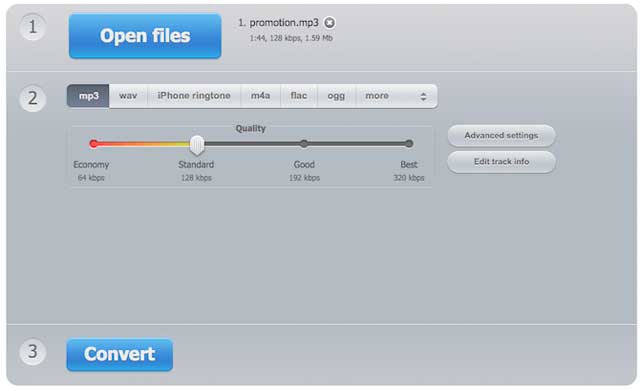
Online Audio Converter có một giao diện dễ sử dụng, cho phép bạn chọn định dạng file mình muốn. Web có sẵn các định dạng điển hình như MP3, WAV, M4A và FLAC, thậm chí là định dạng nhạc chuông iPhone. Một thanh trượt cho phép bạn điều chỉnh tốc độ bit giữa 64, 128, 192 và 320 kbps, trong khi tab Advanced Setting giúp điều chỉnh nhiều khía cạnh khác. Khi đã lựa chọn xong, nhấn vào nút Convert.
5. Cách giảm kích thước tệp âm thanh trong Android
Nếu cần nén một tệp âm thanh trên thiết bị di động, vậy thì Audio Video Manager là một ứng dụng nén file khá tốt. Bạn có thể chọn tệp audio và chọn chuyển đổi thành một loạt các định dạng, bao gồm MP3, AAC hoặc thậm chí là FLAC Lossless.
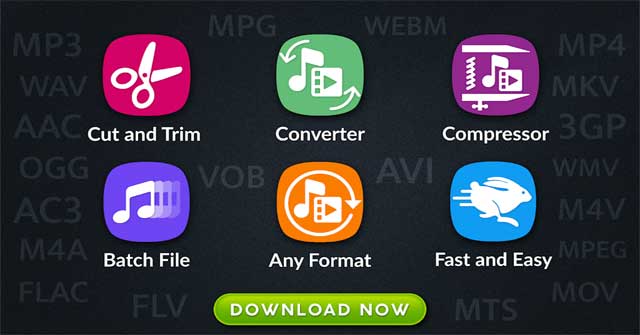
Với ứng dụng này, bạn có thể thực hiện chuyển đổi hoặc nén nhiều file cùng một lúc. Chỉ cần bật hoặc tắt tùy chọn Compress, sau đó chọn Bitrate là Variable hoặc Constant. Sau đó chọn chất lượng âm thanh từ 32kbps cho đến 320kbps. Cuối cùng, nhấn nút Convert để bắt đầu chuyển và nén file.
Tải: Audio Video Manager (Miễn phí).
WinZip – Zip Unzip Tool
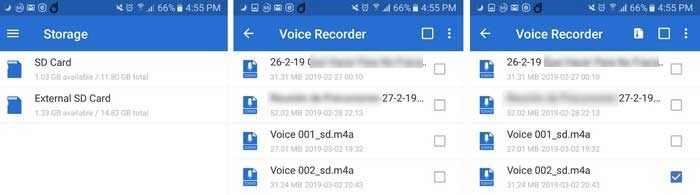
WinZip – Zip Unzip Tool cũng là một cách nén file ghi âm, giảm dung lượng file mp3 đáng thử trên Android. Để làm việc này, bạn chỉ cần chọn vị trí đã lưu file trên thẻ SD hay thiết bị lưu trữ bên ngoài. Chọn tập tin chứa file audio muốn nén bằng cách tích ô bên cạnh nó. Nếu chạm vào tên file, ứng dụng sẽ chỉ phát âm thanh.
Sau khi tích ô mong muốn, icon tài liệu sẽ hiện ở bên trái của file chưa được tích ô ở bên phải. Chạm vào icon này, rồi chọn vị trí muốn lưu file. Bạn sẽ thấy hai tùy chọn tuyệt vời, chẳng hạn như lưu nó vào Dropbox hoặc Google Drive. Lưu ý, bạn chỉ có thể lưu file nếu mua ứng dụng với giá 1.99USD.
Sau khi chọn nơi lưu file, chạm nút Zip here màu xanh dương ở phía dưới bên phải. Đặt tên file (bạn cũng sẽ thấy tùy chọn mã hóa file) và WinZip sẽ bắt đầu nén file, sau đó lưu nó vào My Files của ứng dụng.
Tải: WinZip – Zip Unzip Tool
Nén file mp3 không khó khi bạn tìm được ứng dụng phù hợp. Bài viết sẽ tổng hợp cho bạn những cách giảm dung lượng file mp3 online, offline thật đơn giản nhưng hiệu quả.

File âm thanh chất lượng cao thường có dung lượng lớn nên nếu bộ nhớ thiết bị của bạn hạn chế thì đây thực sự là một vấn đề cần quan tâm. Dù là nhà sản xuất podcast, nhạc sĩ hay DJ tạo các bản phối nhạc, bạn cần biết cách nén file audio để giảm kích thước của chúng. Bên cạnh đó, nén file còn giúp bạn tiết kiệm dung lượng lưu trữ trên thiết bị. Dưới đây là một số phương pháp đơn giản, dễ thực hiện để bạn nén file mp3, wav hay bất kỳ định dạng âm thanh nào khác.
Nên chọn Lossless hay Lossy?
Trước khi tiến hành giảm dung lượng file audio, bạn cần biết nó thuộc lossless hay lossy.
- Định dạng lossless chứa tất cả dữ liệu gốc nên nó có kích thước lớn hơn lossy.
- Định dạng lossy dùng bitrate thấp hơn để giảm kích thước nhưng chất lượng âm thanh tổng thể sẽ bị ảnh hưởng.
Nhìn chung, lossy ổn trong mọi trường hợp miễn là bitrate không quá thấp. Nếu không, lossless là lựa chọn nghe nhạc lý tưởng hơn nếu bạn có đủ không gian lưu trữ trên thiết bị.

1. Nén tệp MP3 với iTunes
Khi đã quyết định nén file sang định dạng nào, bạn có thể dễ dàng chuyển đổi tệp bằng iTunes.
- Nhấp vào Preferences trong menu thả xuống của iTunes và điều hướng xuống Import Settings. Một cửa sổ mới sẽ bật lên, trong đó, bạn có thể thay đổi định dạng tệp bằng cách chọn một tùy chọn khác trong menu thả xuống Import Using.
- Đối với hầu hết mọi người, định dạng MP3 là thích hợp nhất. Nếu muốn, bạn cũng có thể chọn giảm chất lượng âm thanh xuống một chút để tiết kiệm thêm dung lượng (bằng cách nhấp vào Settings > Custom).
- Tiếp theo, nhấp chuột phải vào tệp muốn nén và chọn Create MP3 Version. iTunes sau đó sẽ nén tệp âm thanh dựa trên các cài đặt đã chọn và xuất file mới vào danh sách nhạc iTunes của bạn.
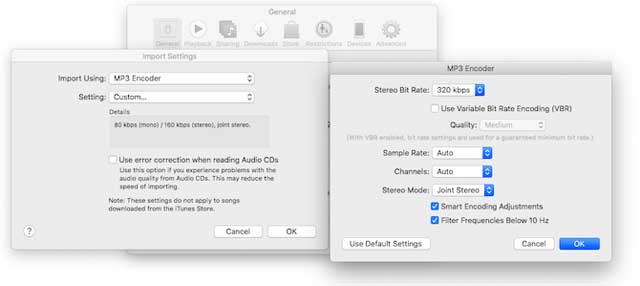
2. Nén tập tin âm thanh với Monkey’s Audio
Hầu hết mọi người không thể nhận thấy sự khác biệt lớn giữa file MP3 320kbps Lossy và 1411kbps Lossless, vì vậy nếu bạn chỉ cần nghe nhạc bình thường, vậy thì định dạng Lossy sẽ phù hợp hơn. Mặt khác, những người thích nghe nhạc chất lượng cao và chuyên viên âm thanh có thể sẽ không thích chất lượng âm thanh kém.
Nếu bạn thực sự cần các file nhạc ở định dạng Lossless, một trình nén âm thanh như Monkey’s Audio trên Windows sẽ đáp ứng hoàn hảo.
Monkey’s Audio sẽ nén các tệp Lossless mà không ảnh hưởng đến chất lượng âm thanh, ngoài ra, công cụ này còn cung cấp mã nguồn mở để các nhà phát triển có thể sử dụng nó trong các chương trình của riêng họ.
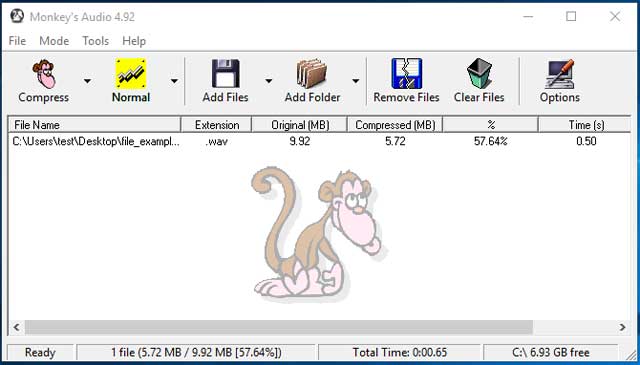
Tải: Monkey’s Audio (Miễn phí).
3. Giảm kích thước tệp âm thanh với Audacity
Sử dụng iTunes là một cách dễ dàng để chuyển đổi file audio, nhưng không phải ai cũng dùng điện thoại Apple hoặc iTunes. Vì vậy, có một công cụ thay thế phù hợp khác là Audacity. Phần mềm này có sẵn cho hầu hết các hệ điều hành.
Audacity có nhiều tính năng để ghi, chỉnh sửa âm thanh và cũng hỗ nén file. Giao diện của công cụ này có thể hơi phức tạp, đặc biệt là đối với những người chưa bao giờ sử dụng phần mềm chỉnh sửa âm thanh trước đây, nhưng cách sử dụng Audacity lại khá đơn giản:
- Mở tệp của bạn trong Audacity.
- Chuyển đến File > Export và chọn định dạng bạn muốn lưu tệp.
- Trong Format Options, chọn chế độ Bit rate mode (Variable hoặc Constant), sau đó là Quality.
- Nhấn Save để lưu tệp mới nén.
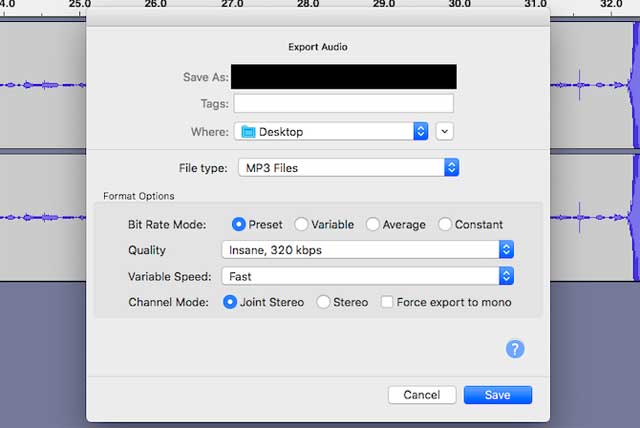
Tải: Audacity (Miễn phí)
4. Sử dụng thiết bị Web Compressor
Nếu không muốn tải và cài đặt phần mềm, bạn có thể thử sử dụng dịch vụ trực tuyến. Hầu hết các công cụ này cung cấp nhiều tính năng giống như các phần mềm ngoại tuyến.
Một lựa chọn tuyệt vời là Online Audio Converter của 123apps. Bạn có thể chuyển đổi tệp âm thanh từ máy tính hoặc các dịch vụ lưu trữ trực tuyến như Google Drive và Dropbox.
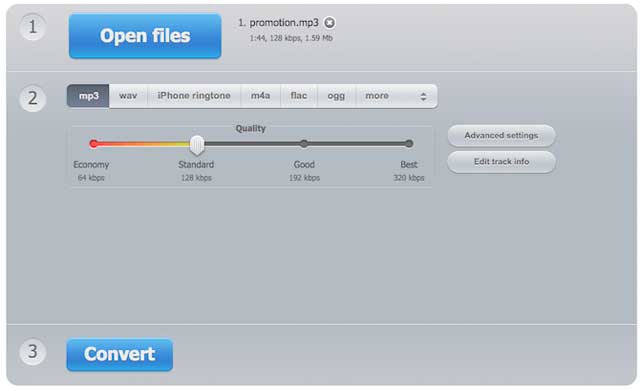
Online Audio Converter có một giao diện dễ sử dụng, cho phép bạn chọn định dạng file mình muốn. Web có sẵn các định dạng điển hình như MP3, WAV, M4A và FLAC, thậm chí là định dạng nhạc chuông iPhone. Một thanh trượt cho phép bạn điều chỉnh tốc độ bit giữa 64, 128, 192 và 320 kbps, trong khi tab Advanced Setting giúp điều chỉnh nhiều khía cạnh khác. Khi đã lựa chọn xong, nhấn vào nút Convert.
5. Cách giảm kích thước tệp âm thanh trong Android
Nếu cần nén một tệp âm thanh trên thiết bị di động, vậy thì Audio Video Manager là một ứng dụng nén file khá tốt. Bạn có thể chọn tệp audio và chọn chuyển đổi thành một loạt các định dạng, bao gồm MP3, AAC hoặc thậm chí là FLAC Lossless.
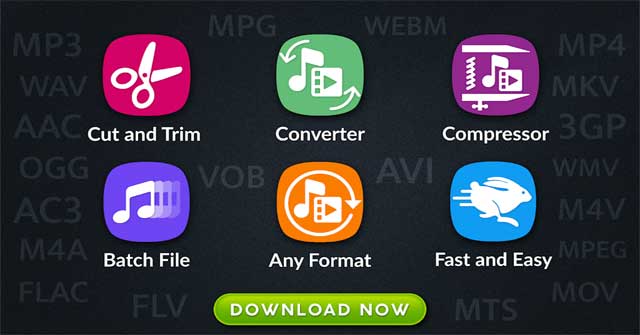
Với ứng dụng này, bạn có thể thực hiện chuyển đổi hoặc nén nhiều file cùng một lúc. Chỉ cần bật hoặc tắt tùy chọn Compress, sau đó chọn Bitrate là Variable hoặc Constant. Sau đó chọn chất lượng âm thanh từ 32kbps cho đến 320kbps. Cuối cùng, nhấn nút Convert để bắt đầu chuyển và nén file.
Tải: Audio Video Manager (Miễn phí).
WinZip – Zip Unzip Tool
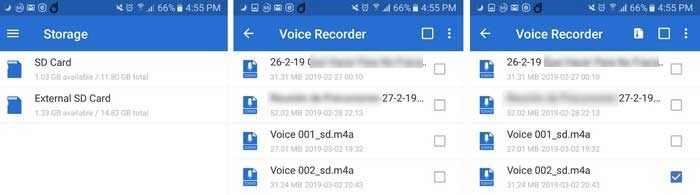
WinZip – Zip Unzip Tool cũng là một cách nén file ghi âm, giảm dung lượng file mp3 đáng thử trên Android. Để làm việc này, bạn chỉ cần chọn vị trí đã lưu file trên thẻ SD hay thiết bị lưu trữ bên ngoài. Chọn tập tin chứa file audio muốn nén bằng cách tích ô bên cạnh nó. Nếu chạm vào tên file, ứng dụng sẽ chỉ phát âm thanh.
Sau khi tích ô mong muốn, icon tài liệu sẽ hiện ở bên trái của file chưa được tích ô ở bên phải. Chạm vào icon này, rồi chọn vị trí muốn lưu file. Bạn sẽ thấy hai tùy chọn tuyệt vời, chẳng hạn như lưu nó vào Dropbox hoặc Google Drive. Lưu ý, bạn chỉ có thể lưu file nếu mua ứng dụng với giá 1.99USD.
Sau khi chọn nơi lưu file, chạm nút Zip here màu xanh dương ở phía dưới bên phải. Đặt tên file (bạn cũng sẽ thấy tùy chọn mã hóa file) và WinZip sẽ bắt đầu nén file, sau đó lưu nó vào My Files của ứng dụng.
Tải: WinZip – Zip Unzip Tool