Or you want a quick look: Hướng dẫn sử dụng Wevideo chỉnh sửa video trực tuyến chuyên nghiệp
Wevideo là ứng dụng chỉnh sửa video trực tuyến với rất nhiều chức năng dành cho biên tập viên. Tuy rằng nếu muốn sử dụng tất cả các tính năng của wevideo thì cần phải trả phí, nhưng nếu không thì bản miễn phí vẫn khá đầy đủ đối với người dùng thông thường. Bài viết dưới đây sẽ hướng dẫn các bạn cách sử dụng Wevideo để chỉnh sửa video trực tuyến.
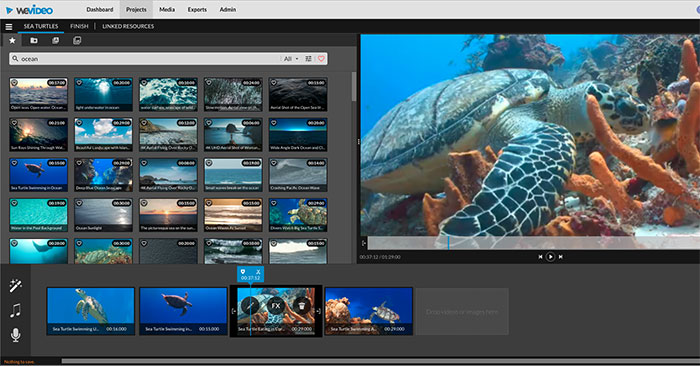
Hướng dẫn sử dụng Wevideo chỉnh sửa video trực tuyến chuyên nghiệp
Đầu tiên các bạn truy cập vào trang https://www.wevideo.com/. Ở góc trên bên phải, các bạn nhấn nút Log in.
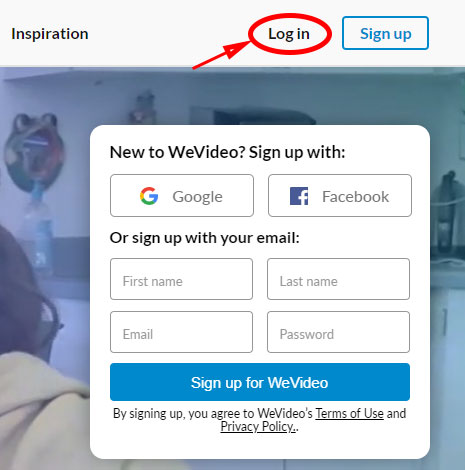
Ở phần đăng nhập bên trái, các bạn nhấn chọn Log in with facebook hoặc Log in with Google để đăng nhập bằng tài khoản facebook hoặc google.
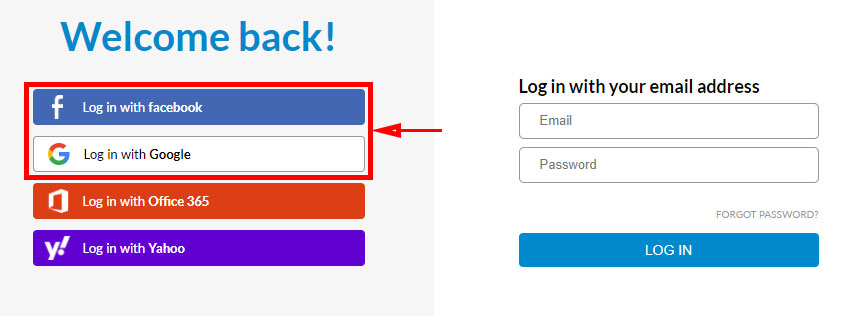
Sau khi đăng nhập thành công, các bạn nhấn chọn dạng video muốn tạo. Thường sẽ là Personal / Hobby (video dạng cá nhân).
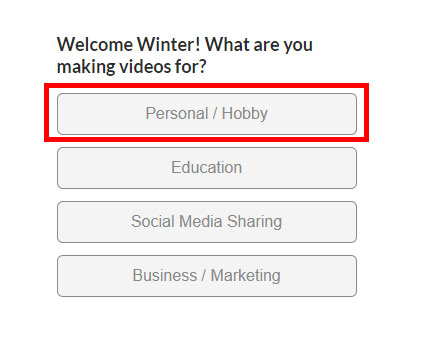
Chọn tiếp Side job sau đó nhấn nút Start creating.
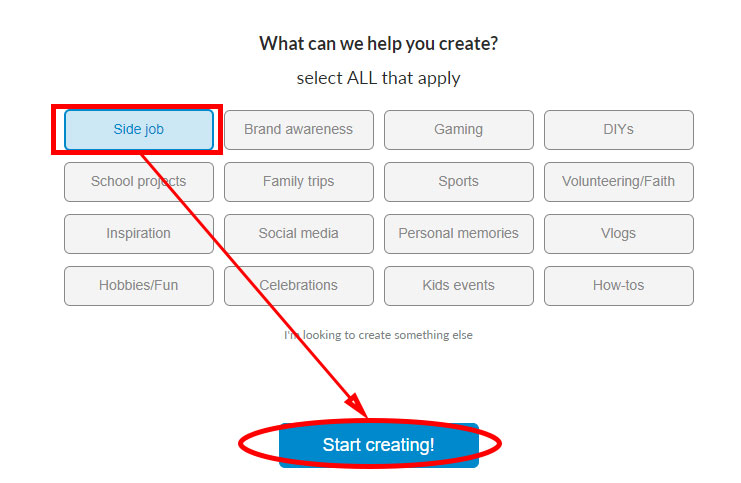
Nhấn tiếp nút CREATE NEW sau đó nhấn chọn tiếp nút Video và chọn tỉ lệ khung hình của video.
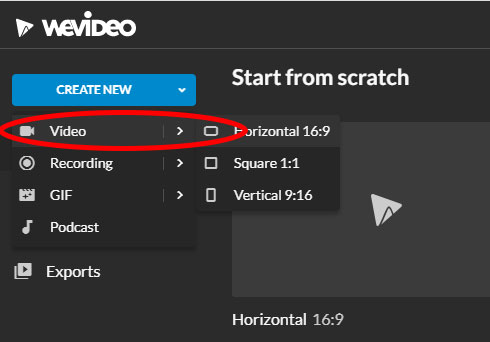
Màn hình chỉnh sửa video hiện ra, các bạn nhấn nút ADD để thêm video cần chỉnh sửa.
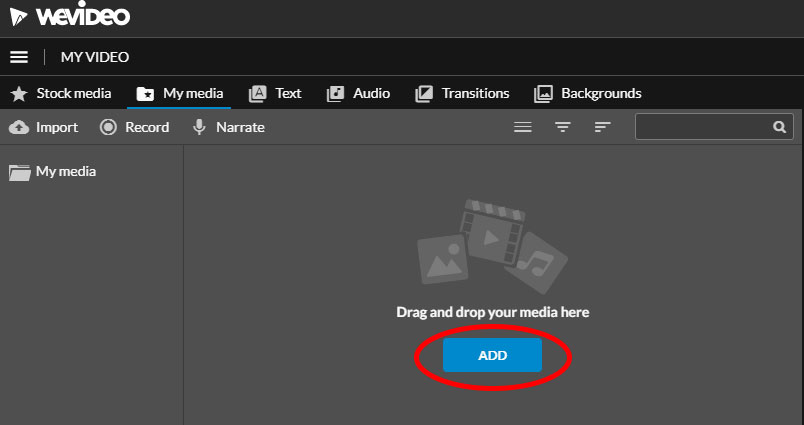
Nhấn giữ và kéo video cần chỉnh sửa vào ô Import media hoặc nhấn nút Browse to select và chọn file video.
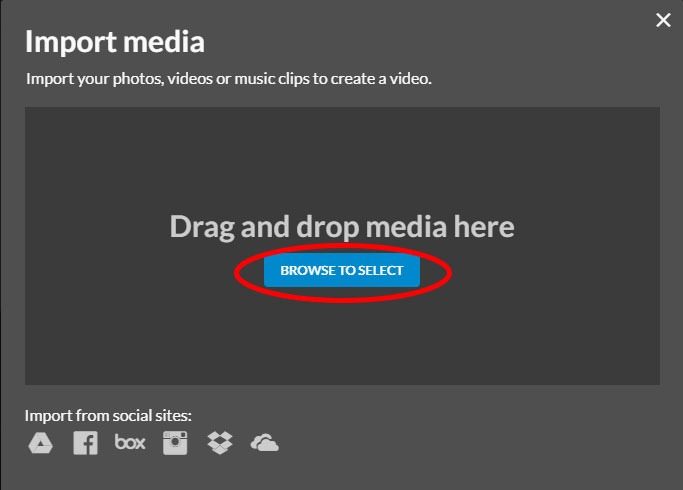
Nhấn giữ đoạn video đã thêm vào sau đó kéo nó xuống dưới phần time line ở cuối màn hình. Tại đây, các bạn có thể thoại mải thực hiện các thao tác cắt ghép để tạo ra nội dung video như ý muốn.
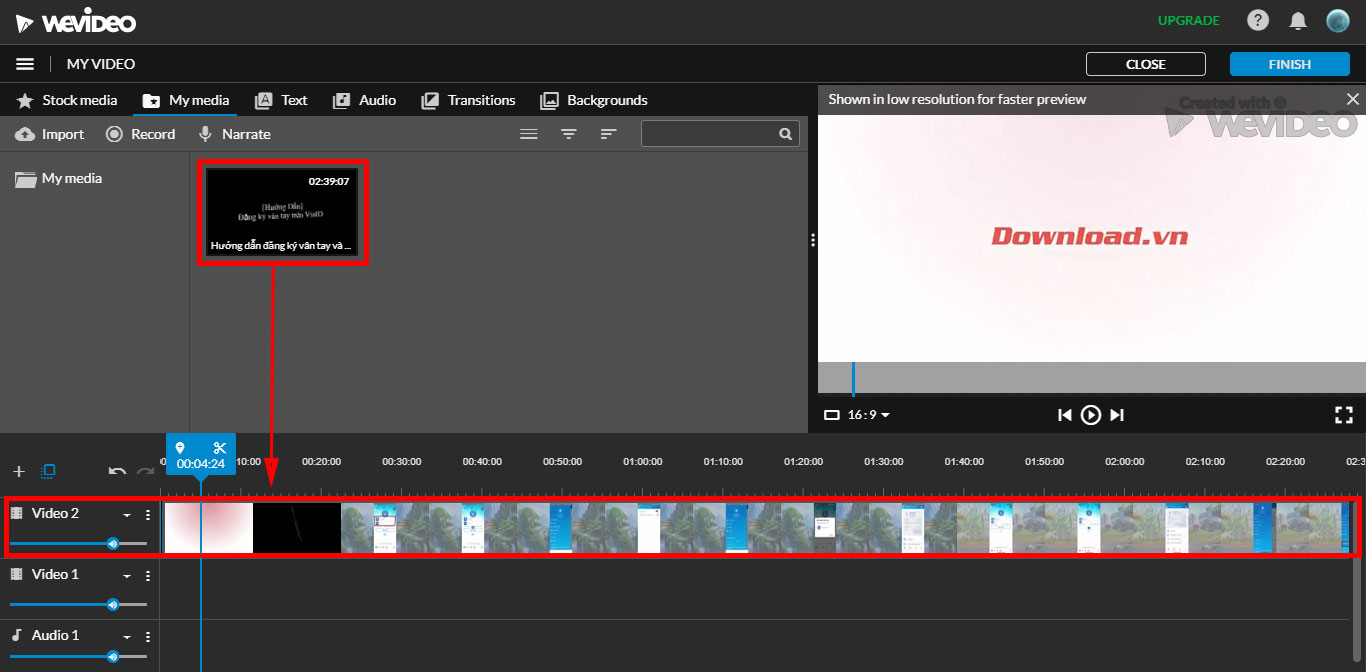
Sau khi đã chỉnh sửa xong, các bạn nhấn tiếp vào nút Text ở menu bên trên và tiến hành thêm chữ cho video.
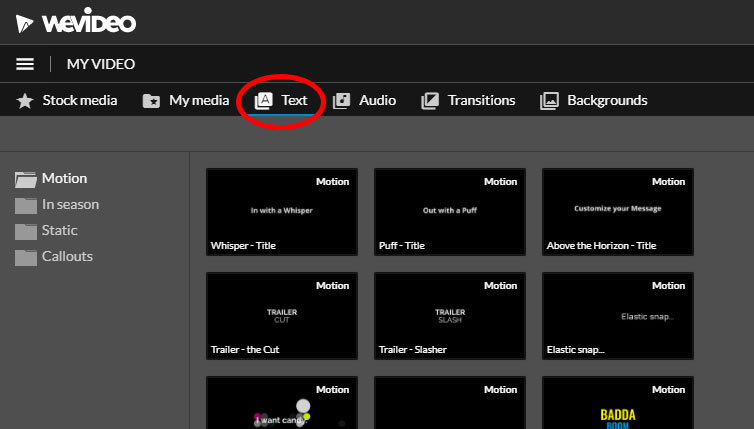
Tương tự như vậy, nhấn nút Audio để thêm âm thanh cho đoạn video.
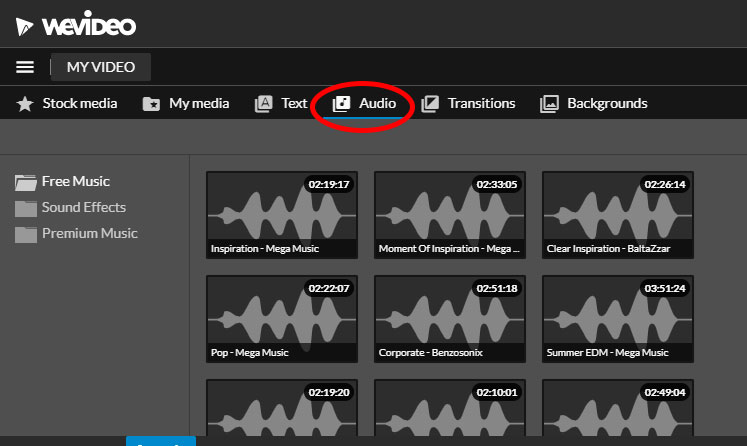
Nhấn chọn phần Transitions để tạo hiệu ứng xuất hiện, kết thúc và chuyển cảnh cho video.
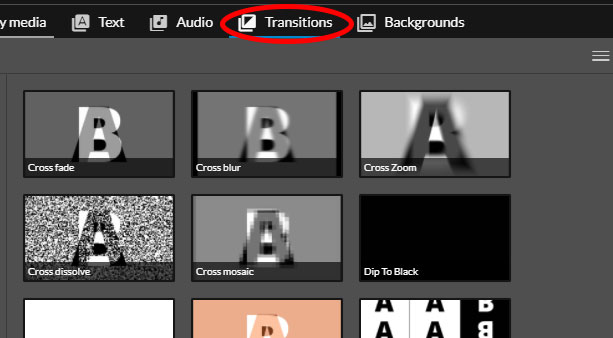
Sau khi kết thúc việc biên tập video, các bạn nhấn chọn nút Finish ở góc trên bên phải.
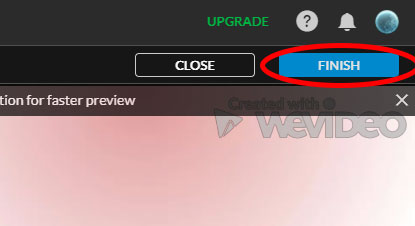
Đặt tên video của bạn sau đó nhấn nút Set.
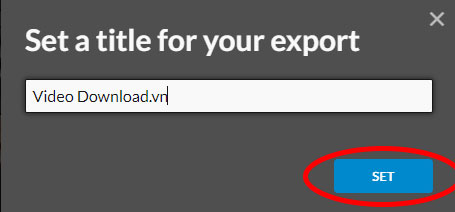
Chọn độ phân giải muốn xuất video (nếu chọn HD or 4K các bạn sẽ cần nâng cấp lên tài khoản trả phí). Cuối cùng hãy nhấn nút EXPORT để xuất video.
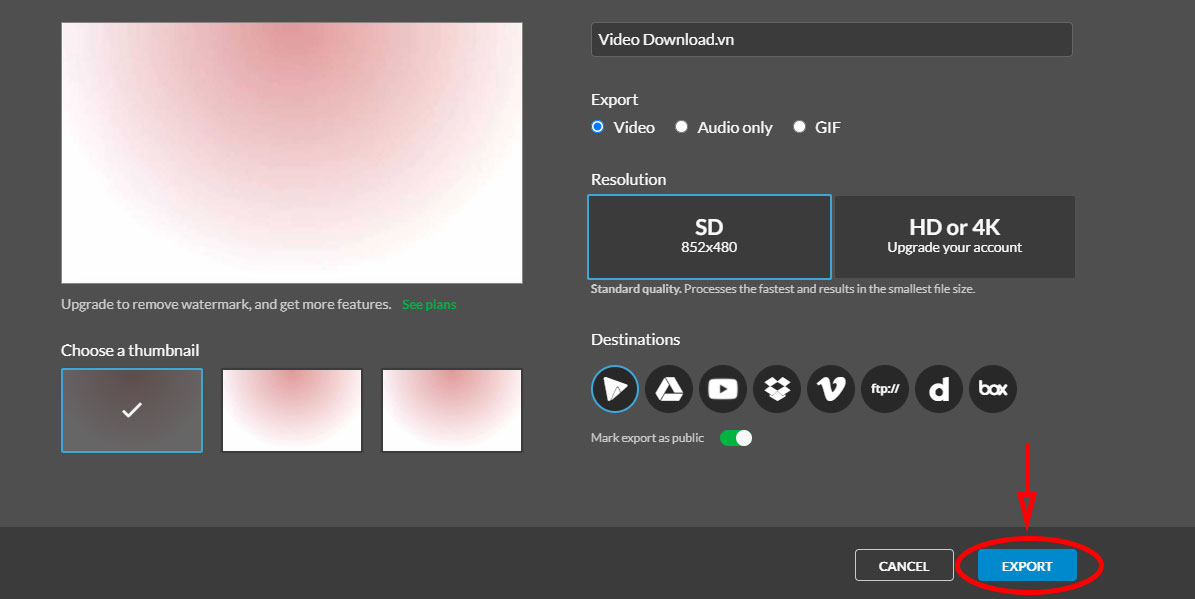
Sau khi video xử lý xong, các bạn có thể chia sẻ video bằng đường link xuất hiện phía dưới hoặc tải video về máy bằng nút tải xuống.
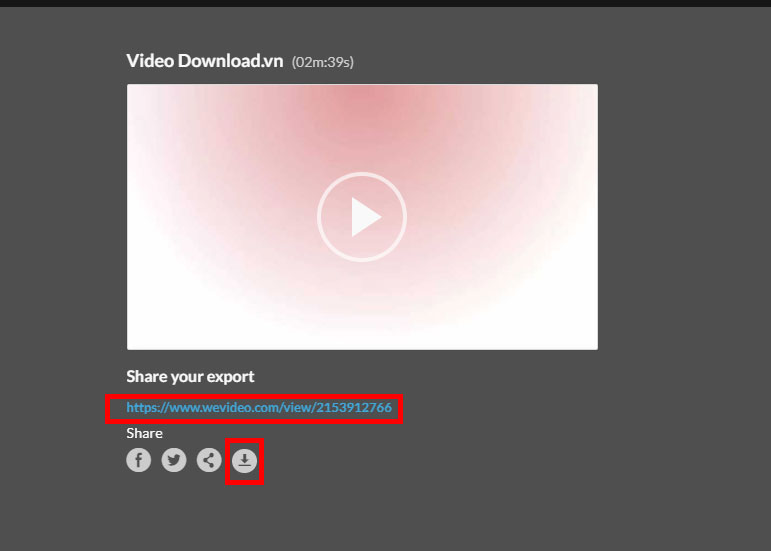
Chúc các bạn thực hiện thành công!
Wevideo là ứng dụng chỉnh sửa video trực tuyến với rất nhiều chức năng dành cho biên tập viên. Tuy rằng nếu muốn sử dụng tất cả các tính năng của wevideo thì cần phải trả phí, nhưng nếu không thì bản miễn phí vẫn khá đầy đủ đối với người dùng thông thường. Bài viết dưới đây sẽ hướng dẫn các bạn cách sử dụng Wevideo để chỉnh sửa video trực tuyến.
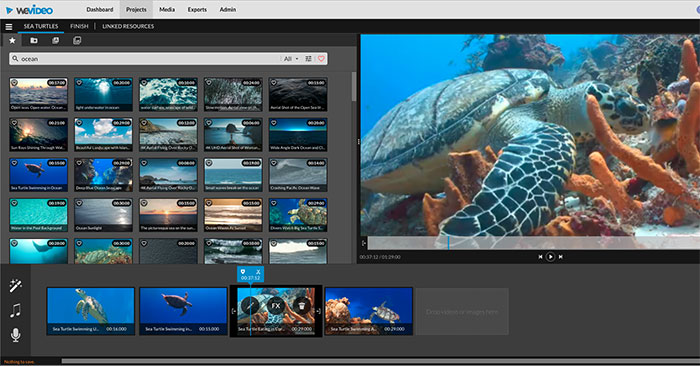
Hướng dẫn sử dụng Wevideo chỉnh sửa video trực tuyến chuyên nghiệp
Đầu tiên các bạn truy cập vào trang https://www.wevideo.com/. Ở góc trên bên phải, các bạn nhấn nút Log in.
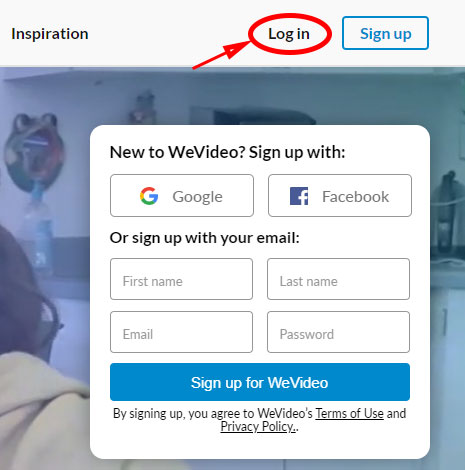
Ở phần đăng nhập bên trái, các bạn nhấn chọn Log in with facebook hoặc Log in with Google để đăng nhập bằng tài khoản facebook hoặc google.
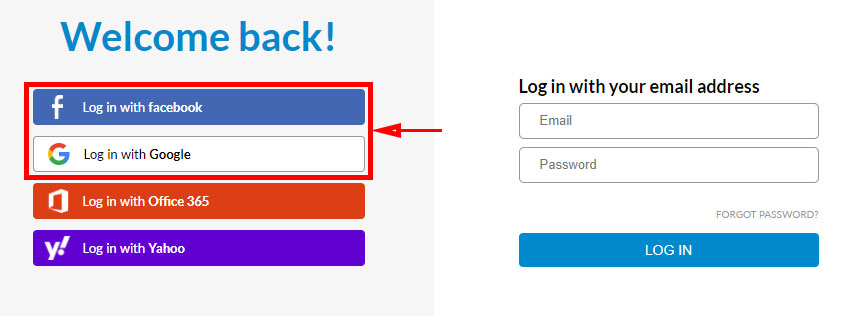
Sau khi đăng nhập thành công, các bạn nhấn chọn dạng video muốn tạo. Thường sẽ là Personal / Hobby (video dạng cá nhân).
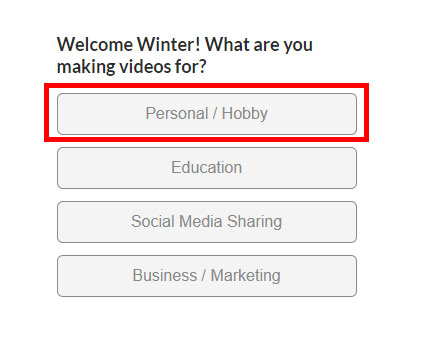
Chọn tiếp Side job sau đó nhấn nút Start creating.
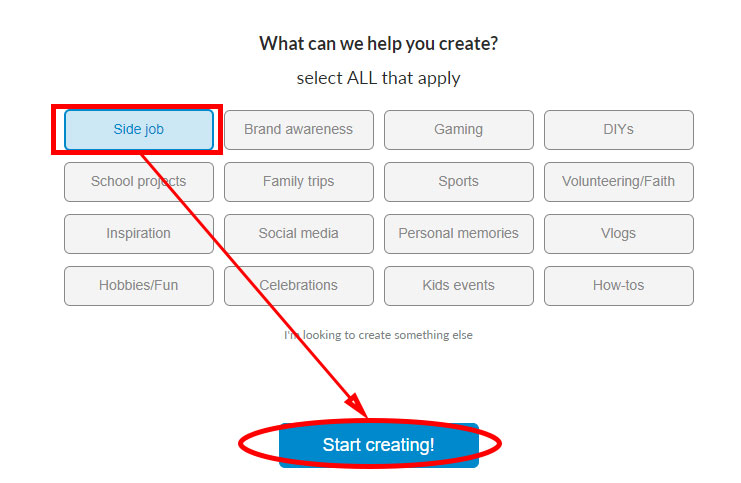
Nhấn tiếp nút CREATE NEW sau đó nhấn chọn tiếp nút Video và chọn tỉ lệ khung hình của video.
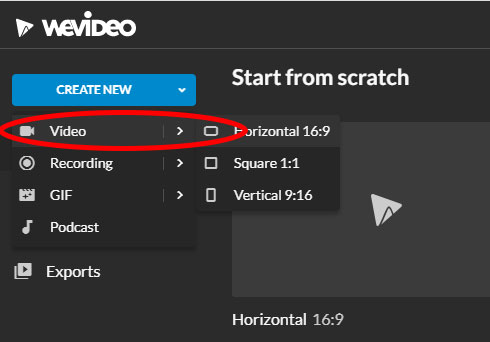
Màn hình chỉnh sửa video hiện ra, các bạn nhấn nút ADD để thêm video cần chỉnh sửa.
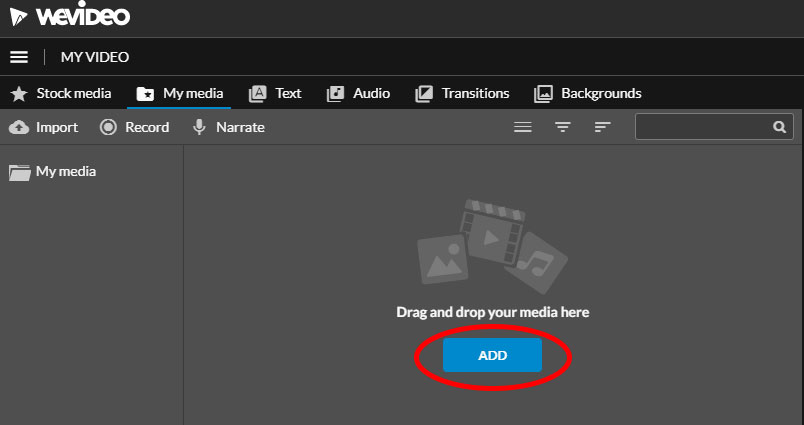
Nhấn giữ và kéo video cần chỉnh sửa vào ô Import media hoặc nhấn nút Browse to select và chọn file video.
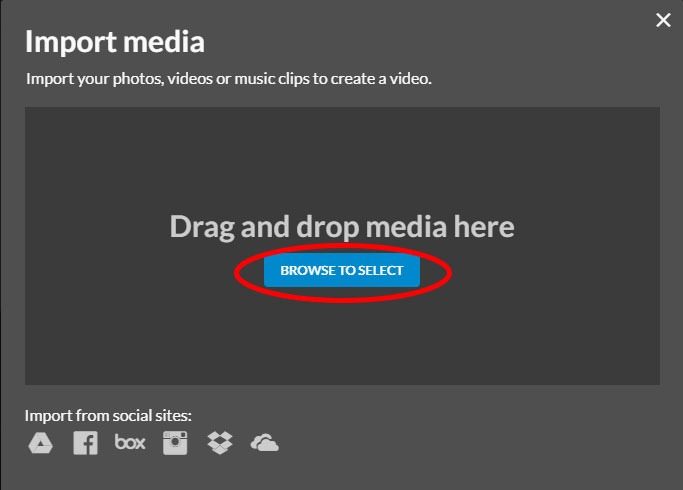
Nhấn giữ đoạn video đã thêm vào sau đó kéo nó xuống dưới phần time line ở cuối màn hình. Tại đây, các bạn có thể thoại mải thực hiện các thao tác cắt ghép để tạo ra nội dung video như ý muốn.
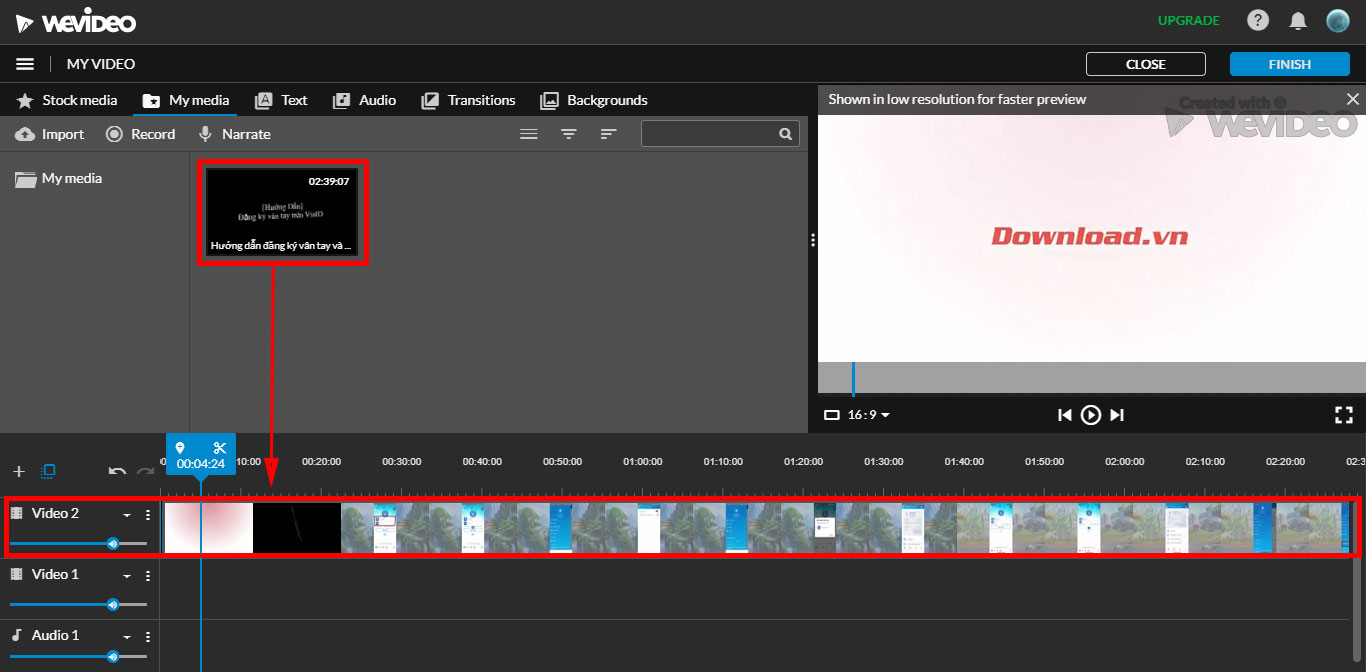
Sau khi đã chỉnh sửa xong, các bạn nhấn tiếp vào nút Text ở menu bên trên và tiến hành thêm chữ cho video.
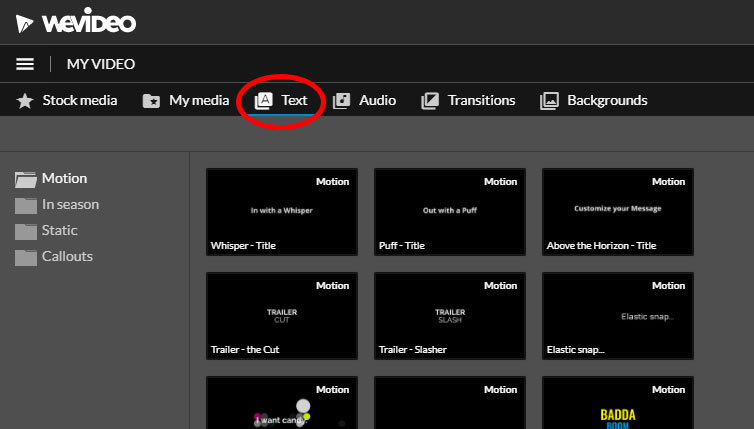
Tương tự như vậy, nhấn nút Audio để thêm âm thanh cho đoạn video.
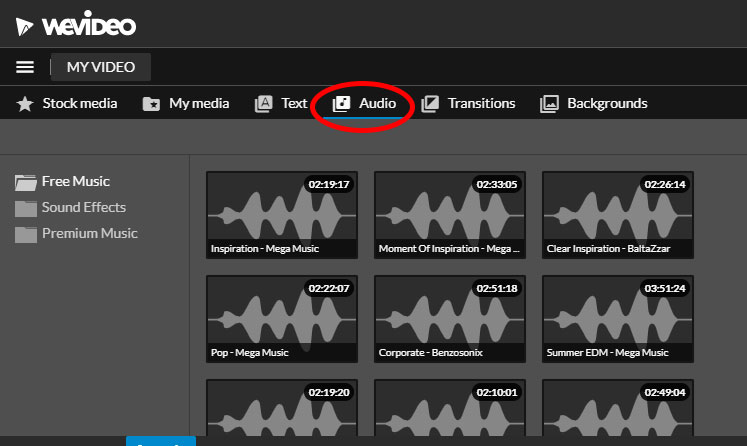
Nhấn chọn phần Transitions để tạo hiệu ứng xuất hiện, kết thúc và chuyển cảnh cho video.
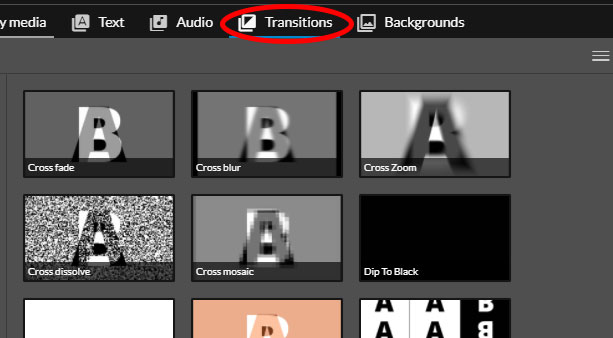
Sau khi kết thúc việc biên tập video, các bạn nhấn chọn nút Finish ở góc trên bên phải.
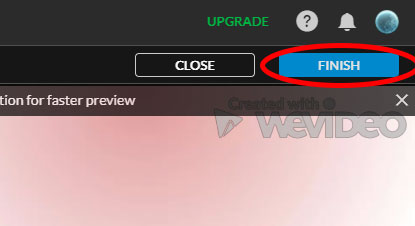
Đặt tên video của bạn sau đó nhấn nút Set.
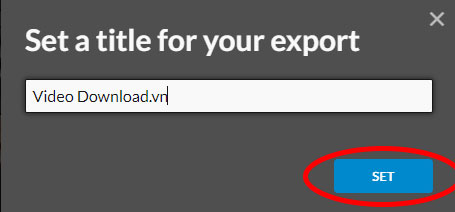
Chọn độ phân giải muốn xuất video (nếu chọn HD or 4K các bạn sẽ cần nâng cấp lên tài khoản trả phí). Cuối cùng hãy nhấn nút EXPORT để xuất video.
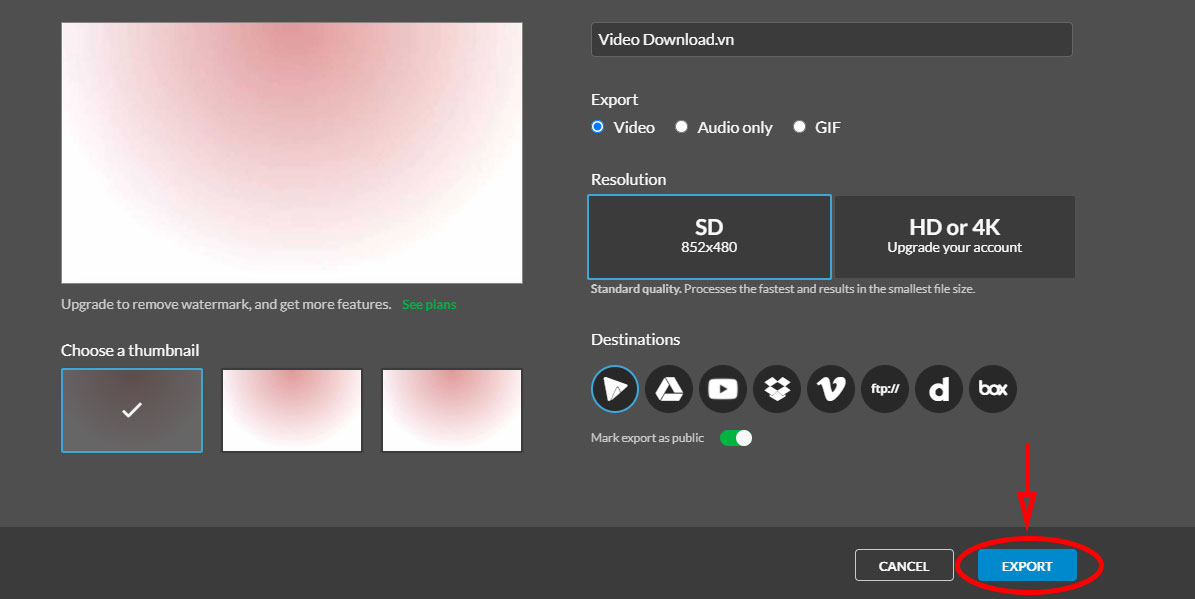
Sau khi video xử lý xong, các bạn có thể chia sẻ video bằng đường link xuất hiện phía dưới hoặc tải video về máy bằng nút tải xuống.
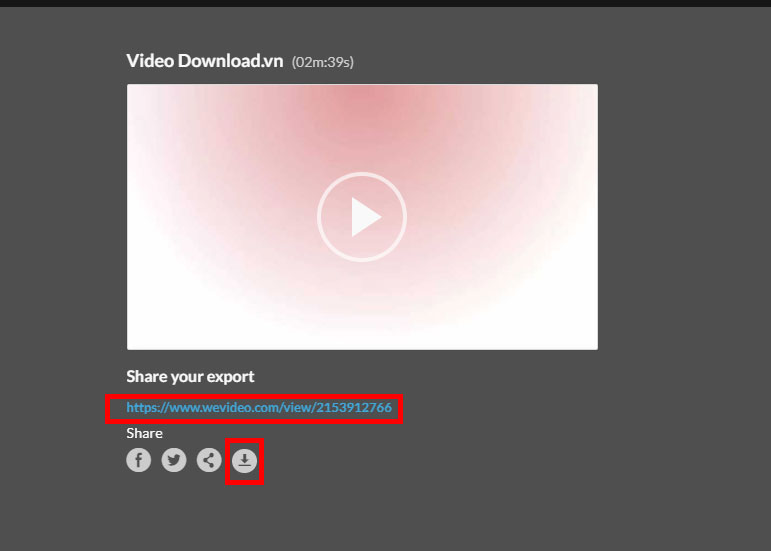
Chúc các bạn thực hiện thành công!