Or you want a quick look: Tại sao webcam không hoạt động?
Đừng vội vàng mua mới khi thấy webcam không hoạt động. Bạn có thể thử những cách sửa lỗi webcam đơn giản nhưng hiệu quả dưới đây trước khi làm việc đó.

Tại sao webcam không hoạt động?
Khi cố gắng bật camera, bạn có thể gặp mã lỗi 0xA00F4244 hoặc 0x200F4244 kèm thông báo We can’t find your camera. Lúc này, bạn cần thực hiện một số bước khắc phục sự cố.
Windows thường tự động cài đặt driver khi nó phát hiện phần cứng mới. Thế nhưng nếu gần đây, bạn đã nâng cấp hệ thống lên Windows 10, bạn có thể cần update driver phần cứng. Một số app trên Windows Store chỉ hỗ trợ các mẫu webcam đời mới, vì thế, thiết bị cũ hơn có thể không tương thích. Tuy nhiên, phần lớn chương trình desktop hiện nay vẫn hỗ trợ camera đời cũ.
Việc cần làm khi webcam không hoạt động
Những bước sửa lỗi webcam dưới đây tùy theo phiên bản Windows có thể khác một chút:
- Kiểm tra cài đặt phần mềm diệt virus bởi nó có thể can thiệp vào hoạt động của webcam.
- Nếu dùng webcam ngoài, hãy thử kết nối nó với thiết bị khác. Nếu gặp lỗi webcam tương tự trên một số máy tính, nguyên nhân có thể xuất phát từ phần cứng.
- Kiểm tra kết nối thiết bị bằng cách rút và cắm lại cáp nối để xem webcam máy tính có hoạt động bình thường trở lại.
- Kiểm tra tình trạng cổng USB.
- Đảm bảo thiết bị được kích hoạt chính xác. Nếu đang dùng camera có sẵn trên máy tính và một webcam ngoài, các ứng dụng trên hệ thống có thể không biết phải chọn thiết bị nào. Hãy kiểm tra cài đặt ứng dụng và click thiết bị bạn muốn.
- Đối với webcam bên ngoài, hãy đọc hướng dẫn sử dụng do nhà sản xuất cung cấp để tìm giải pháp khắc phục.
- Cập nhật driver webcam.
- Thay đổi cài đặt hệ thống.
Cách thay đổi cài đặt webcam trong Windows 10
Nếu đang dùng Windows 10, hãy làm theo những bước sau:
1. Click chuột phải vào Start ở góc trái phía dưới màn hình và chọn Settings từ menu.
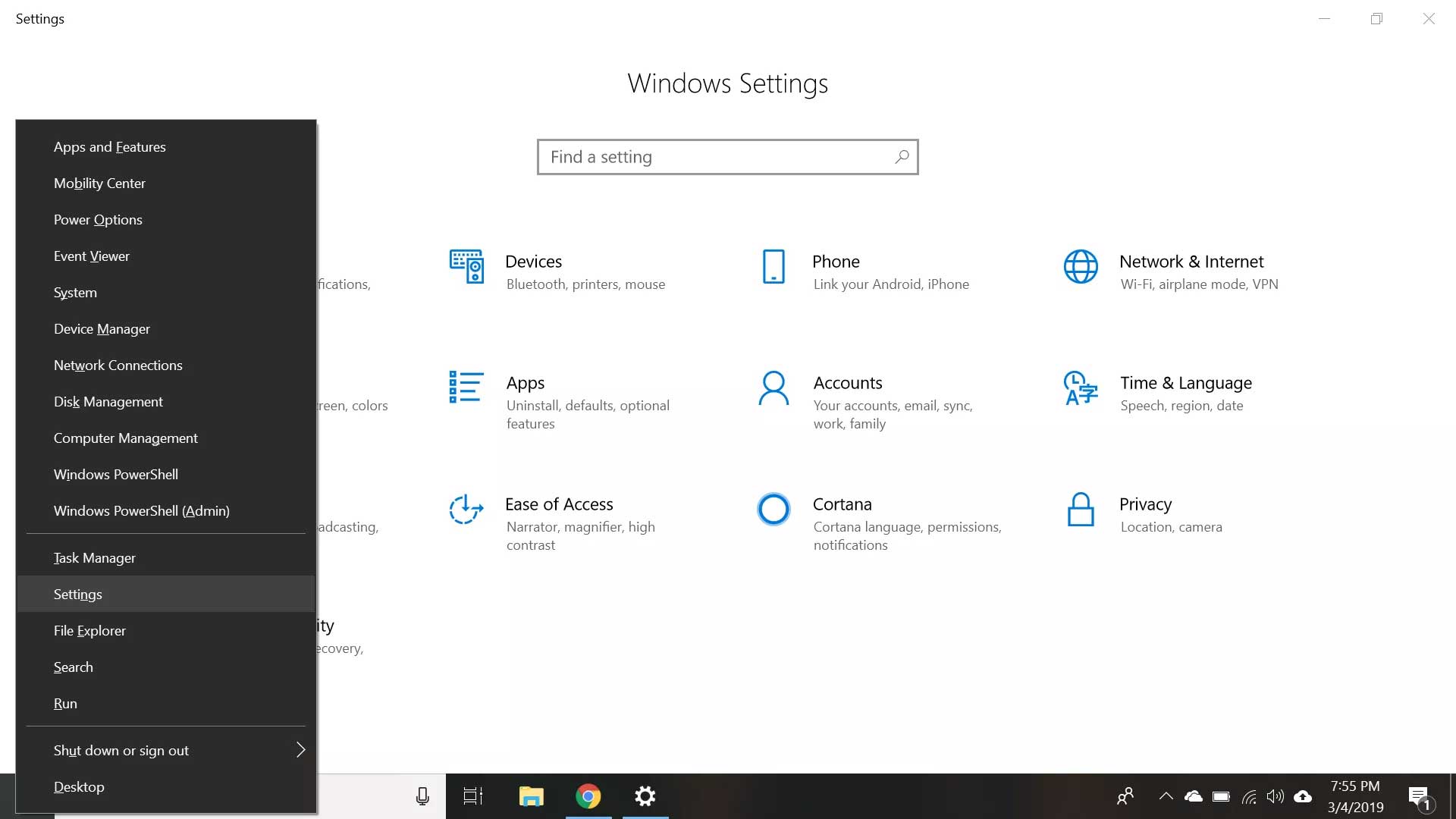
2. Chọn Privacy trên menu Settings.
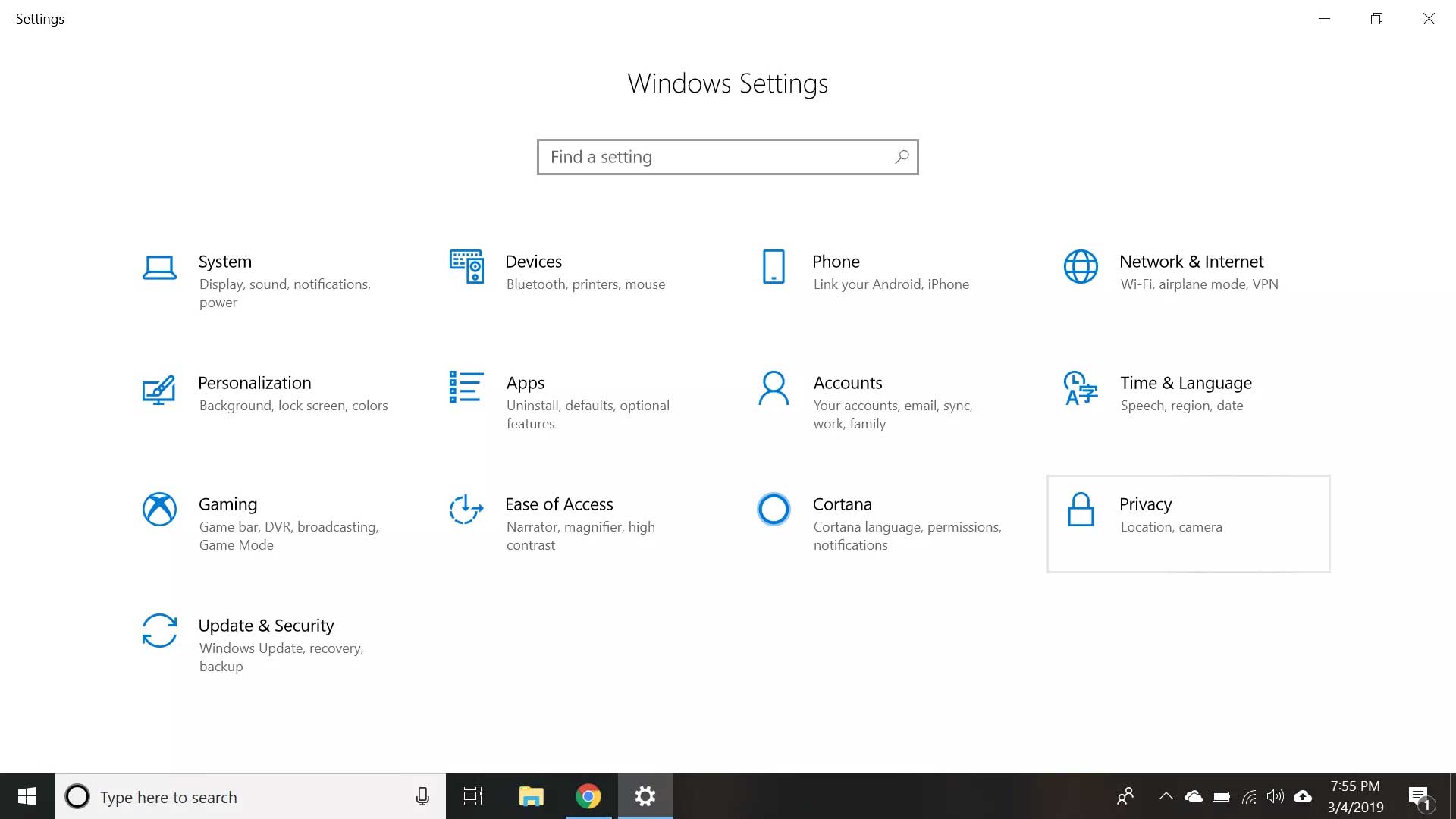
3. Chọn Camera ở bảng bên trái.
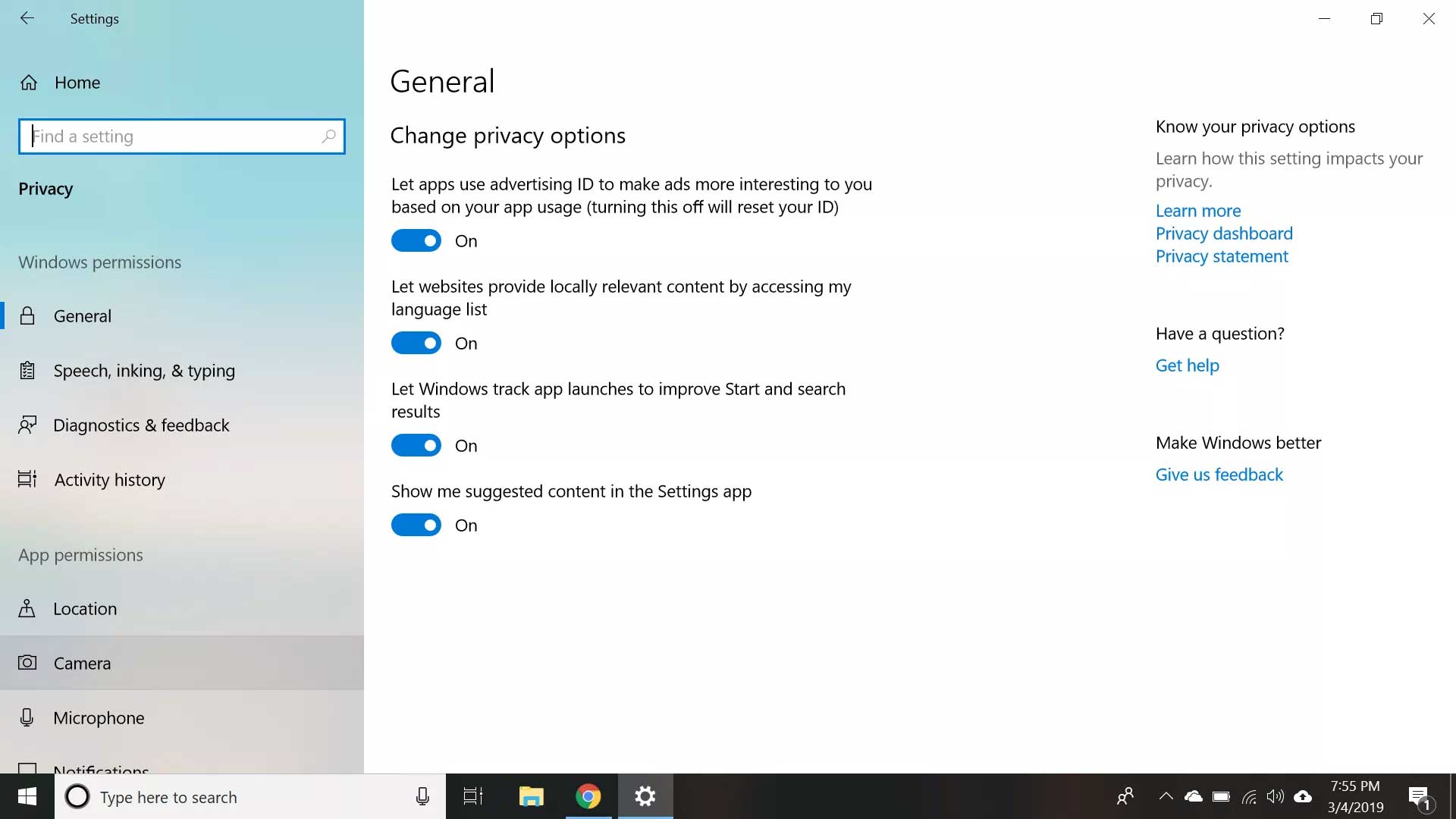
4. Đảm bảo đã bật Camera access for this device và Allow apps to access your camera.
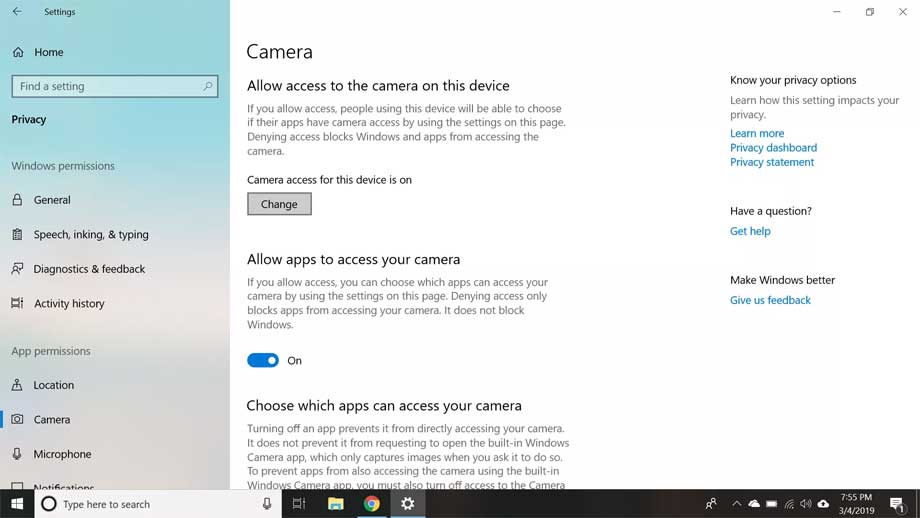
5. Cuộn xuống dưới và nhìn vào danh sách Choose which apps can access your camera để đảm bảo ứng dụng bạn muốn dùng đã được bật.
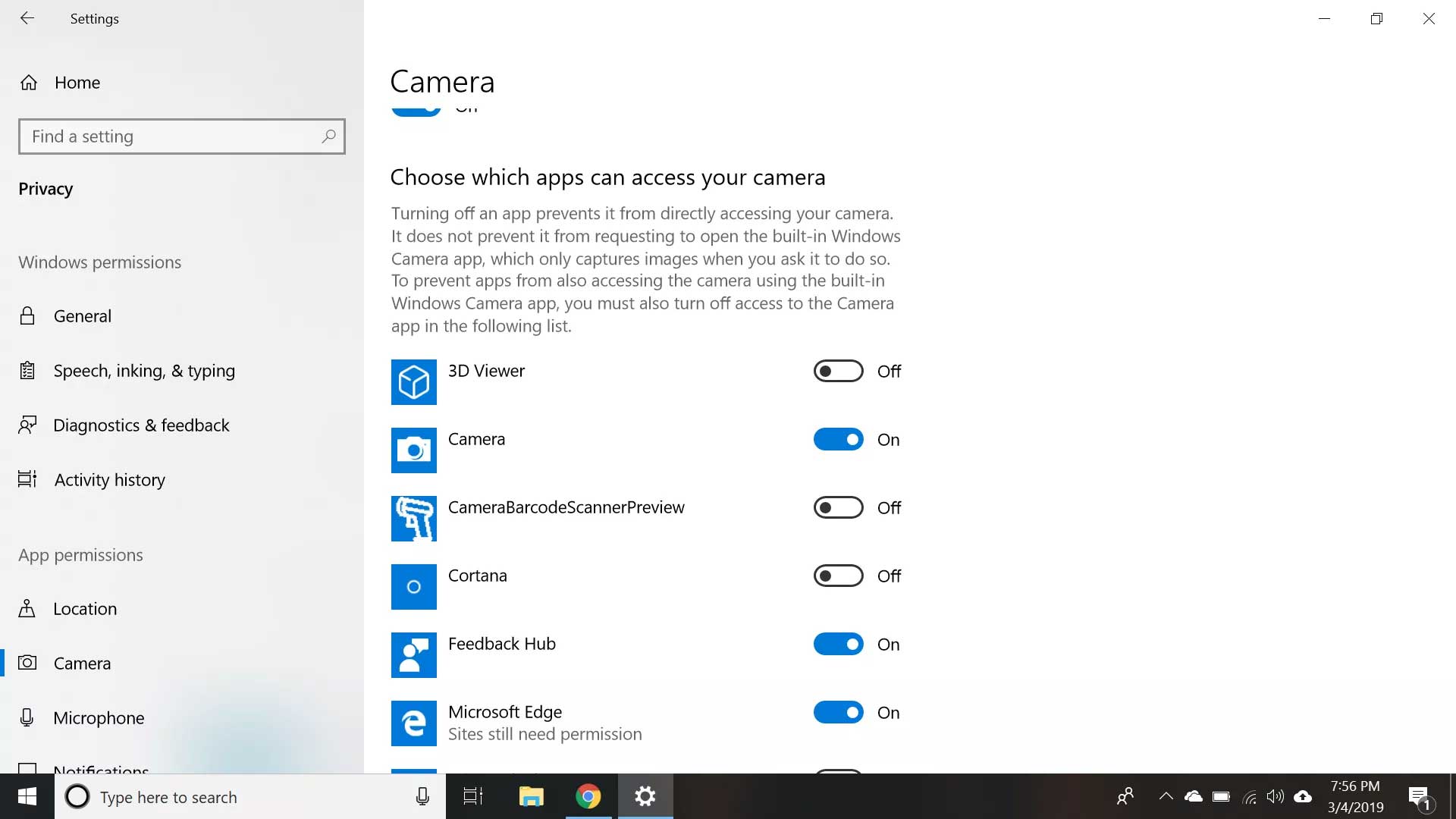
6. Đóng menu cài đặt, rồi click chuột phải vào nút Start và chọn Device Manager từ menu này.
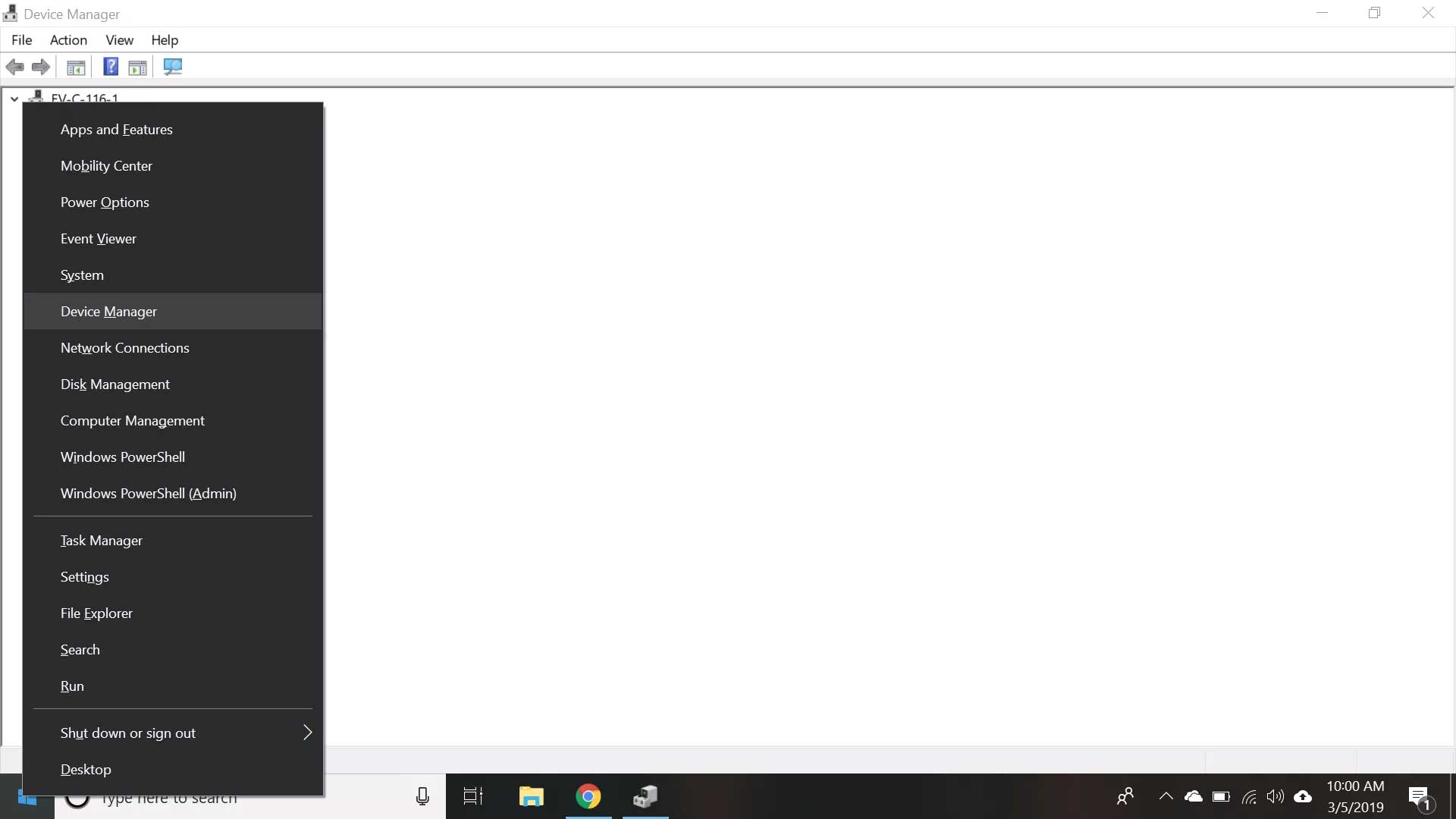
7. Click đúp vào Cameras, rồi click đúp vào thiết bị từ danh sách thả xuống để mở thuộc tính của nó.
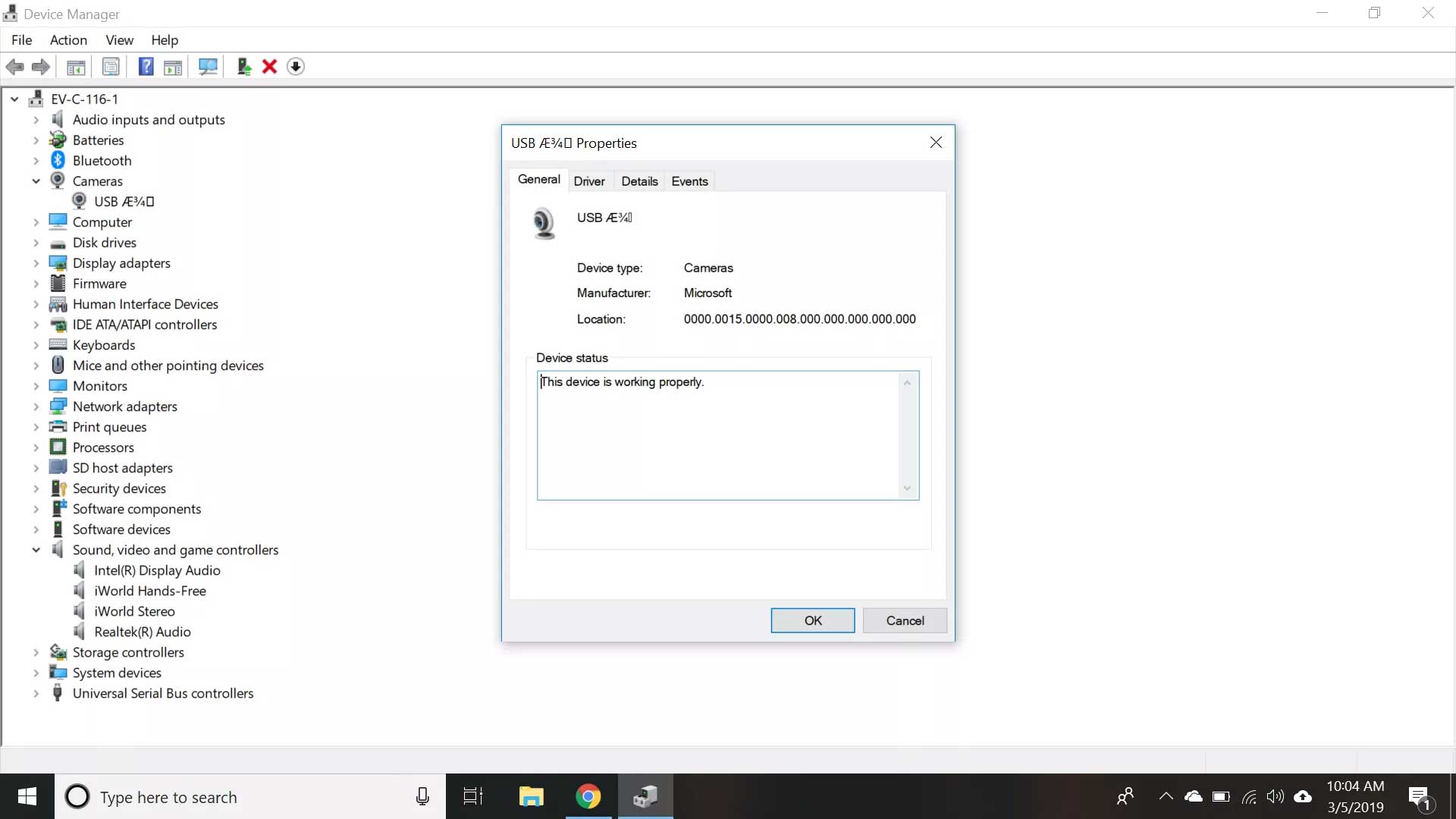
Lưu ý: Nếu dùng webcam ngoài, bạn có thể thấy nó trong Sound, video, and game controllers hoặc Imaging devices thay vì Cameras.
8. Nhìn vào box Device status trong tab General để chắc chắn camera đã được kích hoạt. Nếu chưa, hãy thoát menu thuộc tính và click chuột phải vào thiết bị, rồi chọn Enable Device.
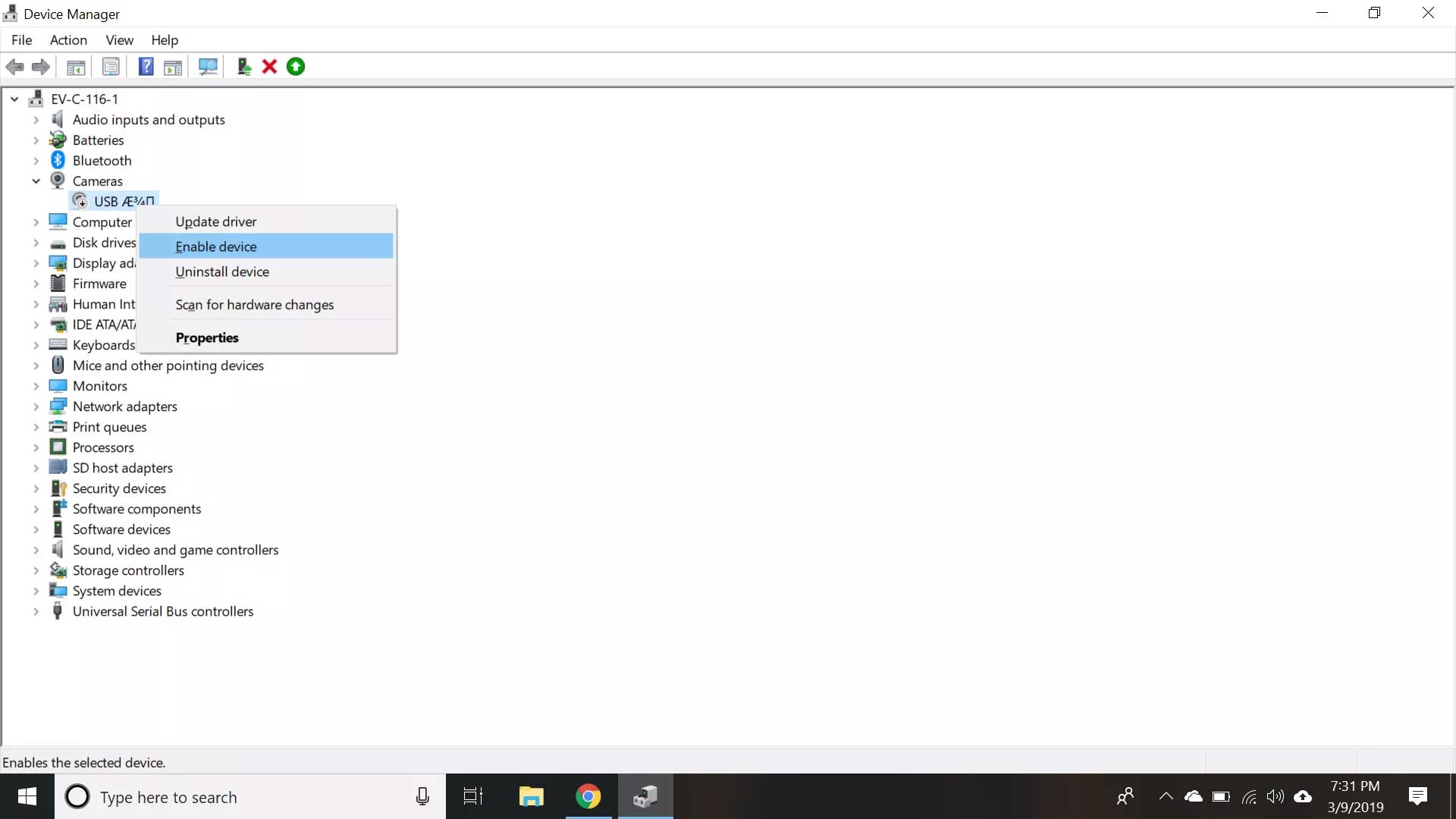
Nếu các bước trên không hữu ích, hãy thử update driver.
Cách cập nhật driver webcam trong Windows 10
- Click chuột phải vào nút Start ở góc trái phía dưới màn hình và chọn Device Manager từ menu.
- Tìm thiết bị trong Cameras hoặc Sound, video and game controllers và click chuột phải vào nó.
- Chọn Update driver, rồi làm theo hướng dẫn.
- Nếu nút Update driver có màu xám, click đúp vào thiết bị trong danh sách quản lý thiết bị và chọn Roll back driver trong tab Driver nếu có.
- Nếu Windows không thể tìm thấy driver trên thiết bị của bạn, hãy tới web của nhà sản xuất để tìm nó. Bạn sẽ tìm thấy mọi driver cần thiết nếu chúng được nhà sản xuất hỗ trợ.
Trên đây là các cách sửa lỗi webcam máy tính cơ bản. Nếu biết thêm giải pháp nào khác, hãy chia sẻ cùng độc giả Mobitool nhé!
Đừng vội vàng mua mới khi thấy webcam không hoạt động. Bạn có thể thử những cách sửa lỗi webcam đơn giản nhưng hiệu quả dưới đây trước khi làm việc đó.

Tại sao webcam không hoạt động?
Khi cố gắng bật camera, bạn có thể gặp mã lỗi 0xA00F4244 hoặc 0x200F4244 kèm thông báo We can’t find your camera. Lúc này, bạn cần thực hiện một số bước khắc phục sự cố.
Windows thường tự động cài đặt driver khi nó phát hiện phần cứng mới. Thế nhưng nếu gần đây, bạn đã nâng cấp hệ thống lên Windows 10, bạn có thể cần update driver phần cứng. Một số app trên Windows Store chỉ hỗ trợ các mẫu webcam đời mới, vì thế, thiết bị cũ hơn có thể không tương thích. Tuy nhiên, phần lớn chương trình desktop hiện nay vẫn hỗ trợ camera đời cũ.
Việc cần làm khi webcam không hoạt động
Những bước sửa lỗi webcam dưới đây tùy theo phiên bản Windows có thể khác một chút:
- Kiểm tra cài đặt phần mềm diệt virus bởi nó có thể can thiệp vào hoạt động của webcam.
- Nếu dùng webcam ngoài, hãy thử kết nối nó với thiết bị khác. Nếu gặp lỗi webcam tương tự trên một số máy tính, nguyên nhân có thể xuất phát từ phần cứng.
- Kiểm tra kết nối thiết bị bằng cách rút và cắm lại cáp nối để xem webcam máy tính có hoạt động bình thường trở lại.
- Kiểm tra tình trạng cổng USB.
- Đảm bảo thiết bị được kích hoạt chính xác. Nếu đang dùng camera có sẵn trên máy tính và một webcam ngoài, các ứng dụng trên hệ thống có thể không biết phải chọn thiết bị nào. Hãy kiểm tra cài đặt ứng dụng và click thiết bị bạn muốn.
- Đối với webcam bên ngoài, hãy đọc hướng dẫn sử dụng do nhà sản xuất cung cấp để tìm giải pháp khắc phục.
- Cập nhật driver webcam.
- Thay đổi cài đặt hệ thống.
Cách thay đổi cài đặt webcam trong Windows 10
Nếu đang dùng Windows 10, hãy làm theo những bước sau:
1. Click chuột phải vào Start ở góc trái phía dưới màn hình và chọn Settings từ menu.
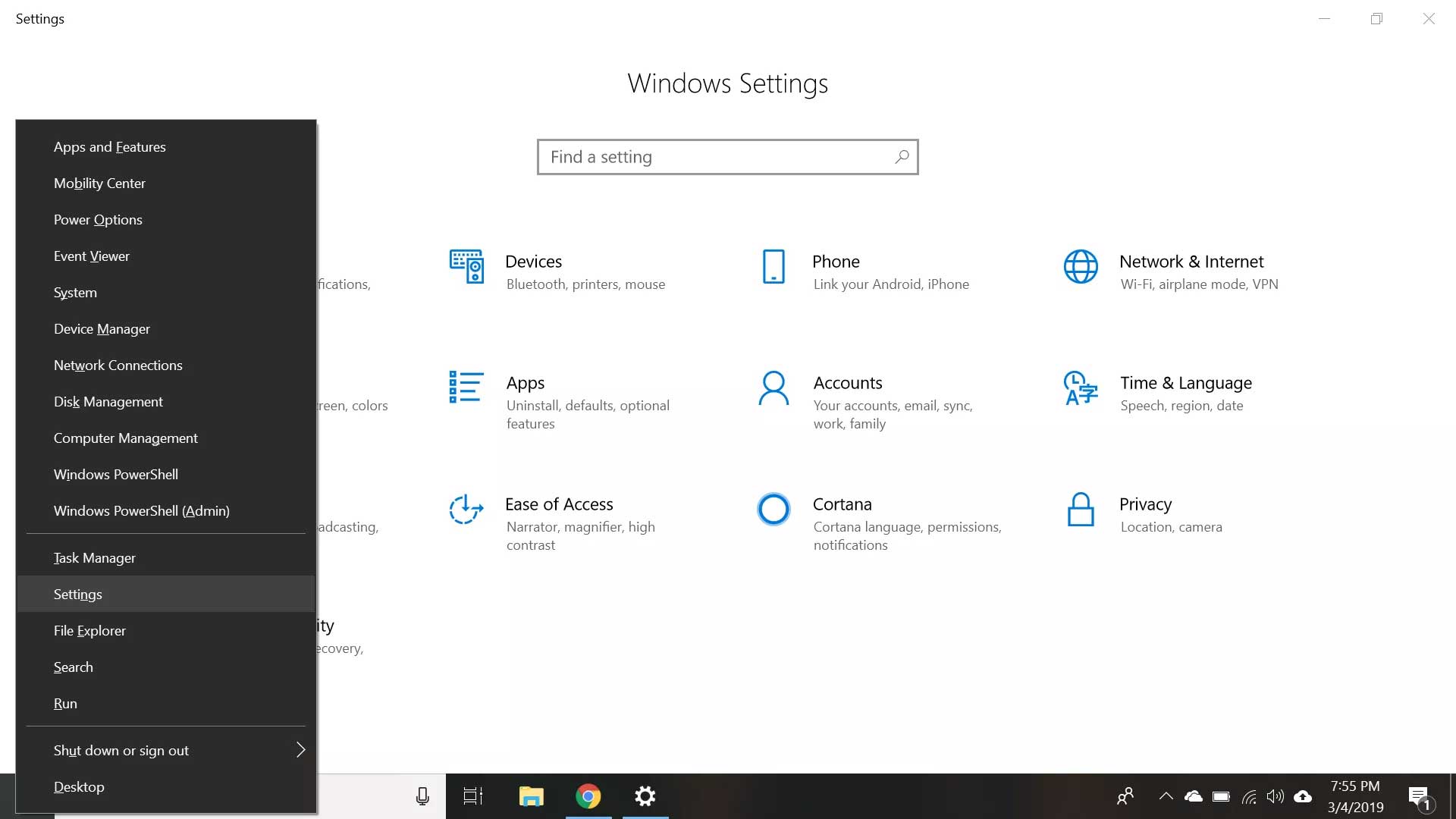
2. Chọn Privacy trên menu Settings.
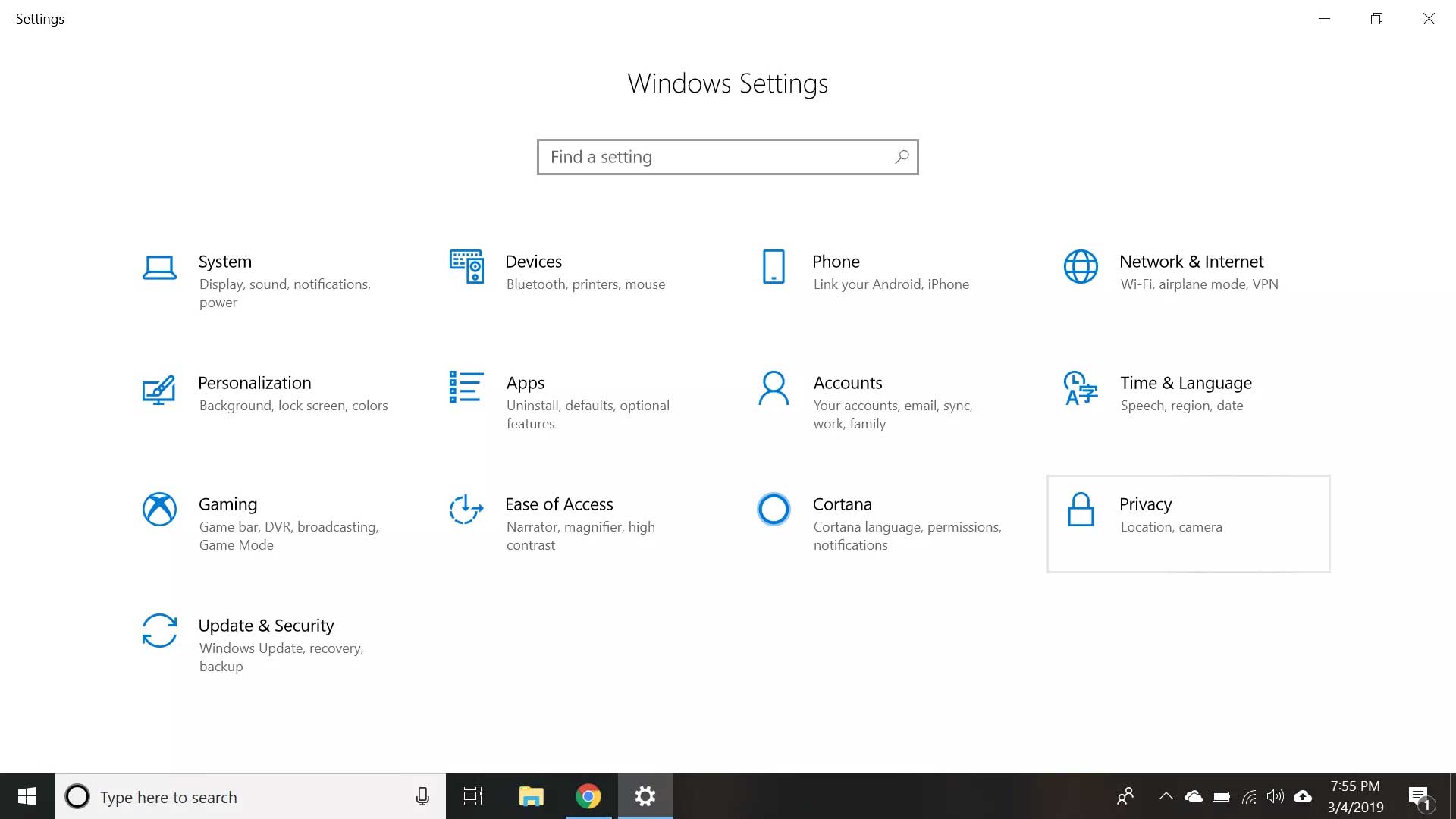
3. Chọn Camera ở bảng bên trái.
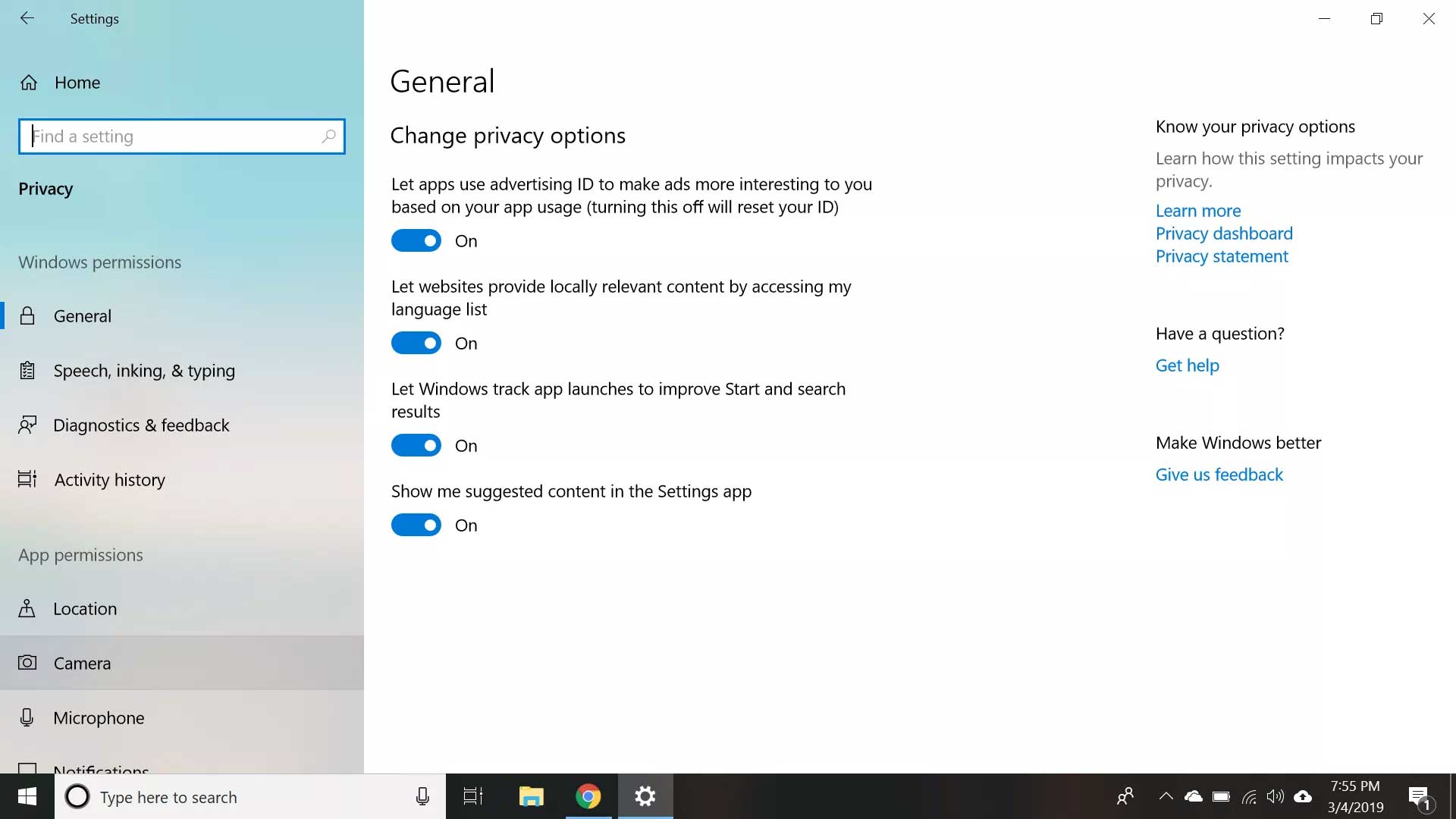
4. Đảm bảo đã bật Camera access for this device và Allow apps to access your camera.
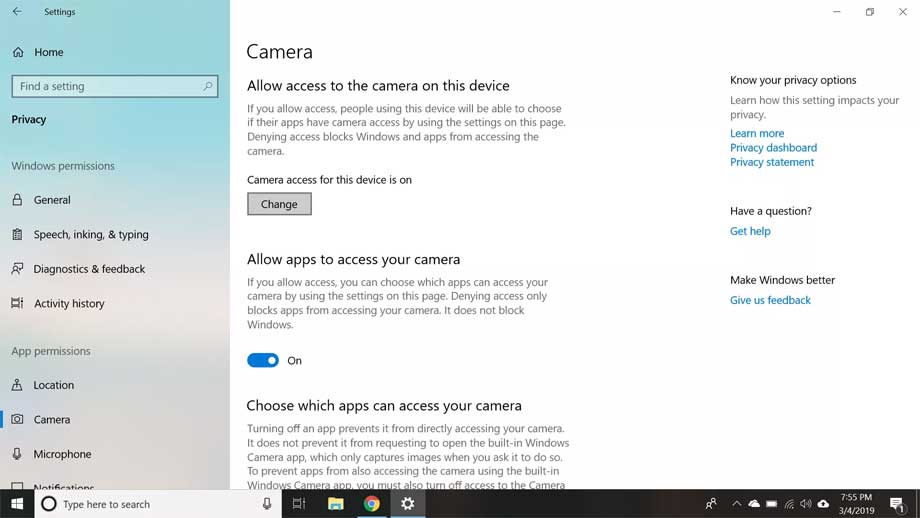
5. Cuộn xuống dưới và nhìn vào danh sách Choose which apps can access your camera để đảm bảo ứng dụng bạn muốn dùng đã được bật.
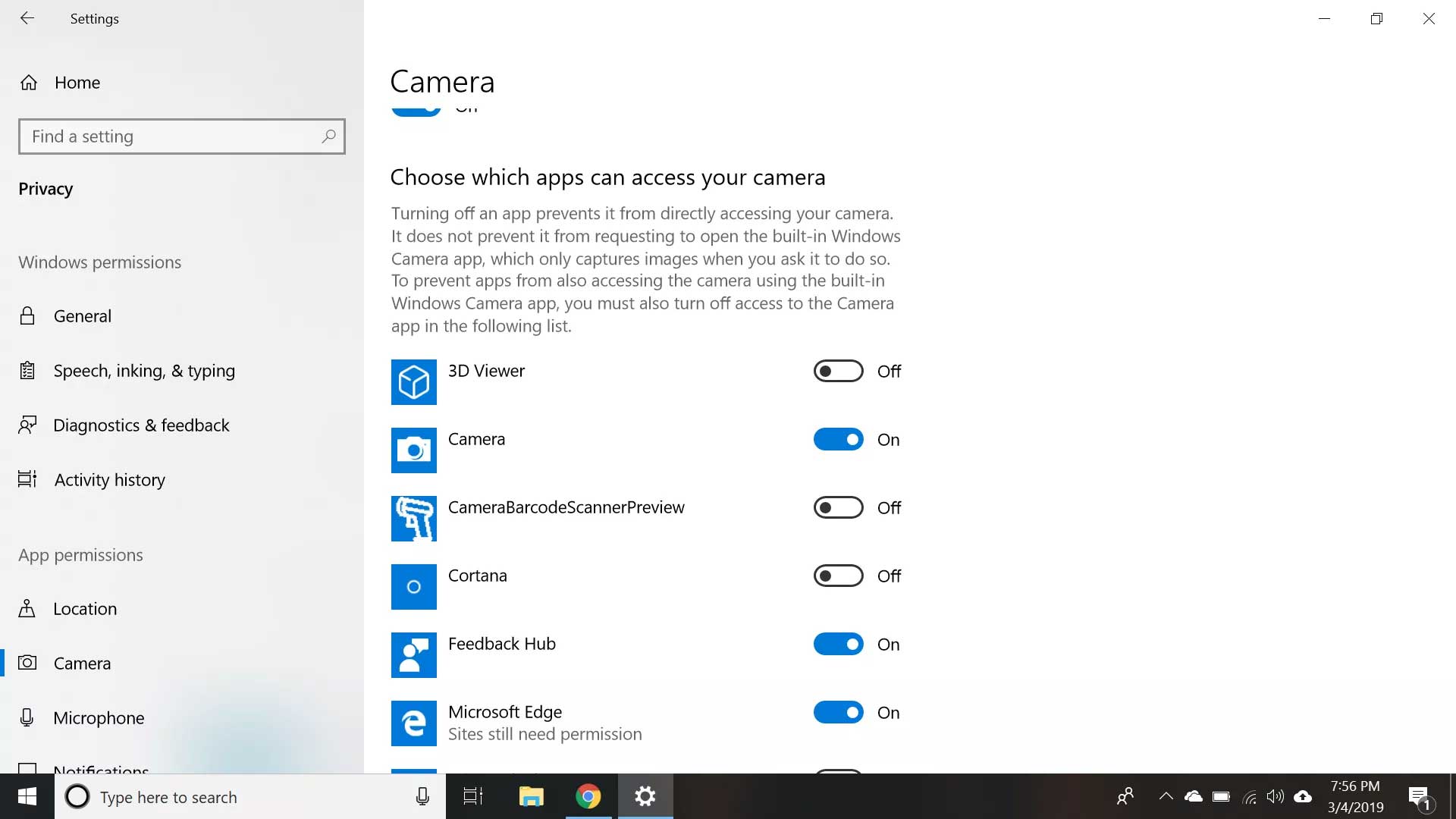
6. Đóng menu cài đặt, rồi click chuột phải vào nút Start và chọn Device Manager từ menu này.
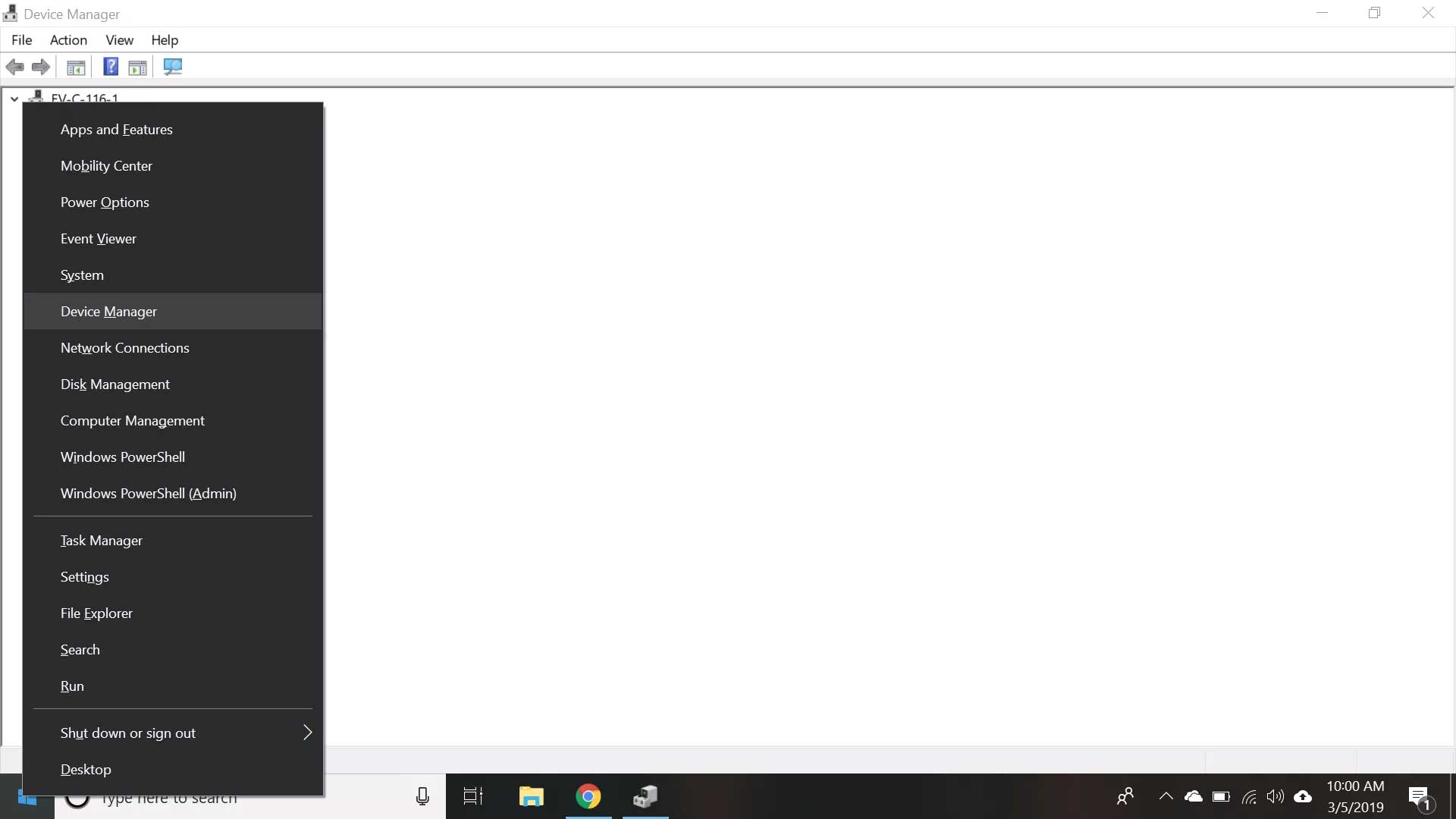
7. Click đúp vào Cameras, rồi click đúp vào thiết bị từ danh sách thả xuống để mở thuộc tính của nó.
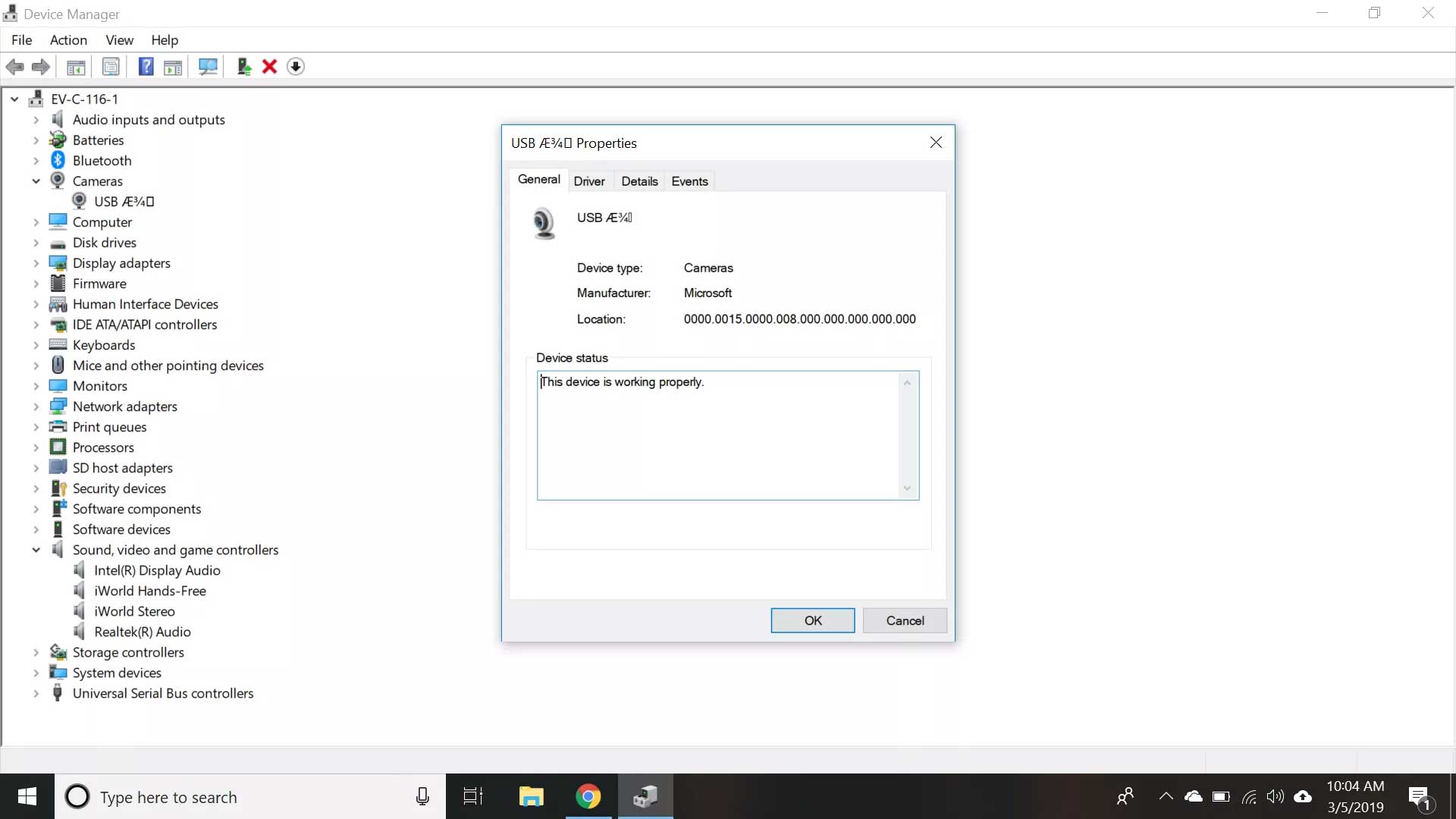
Lưu ý: Nếu dùng webcam ngoài, bạn có thể thấy nó trong Sound, video, and game controllers hoặc Imaging devices thay vì Cameras.
8. Nhìn vào box Device status trong tab General để chắc chắn camera đã được kích hoạt. Nếu chưa, hãy thoát menu thuộc tính và click chuột phải vào thiết bị, rồi chọn Enable Device.
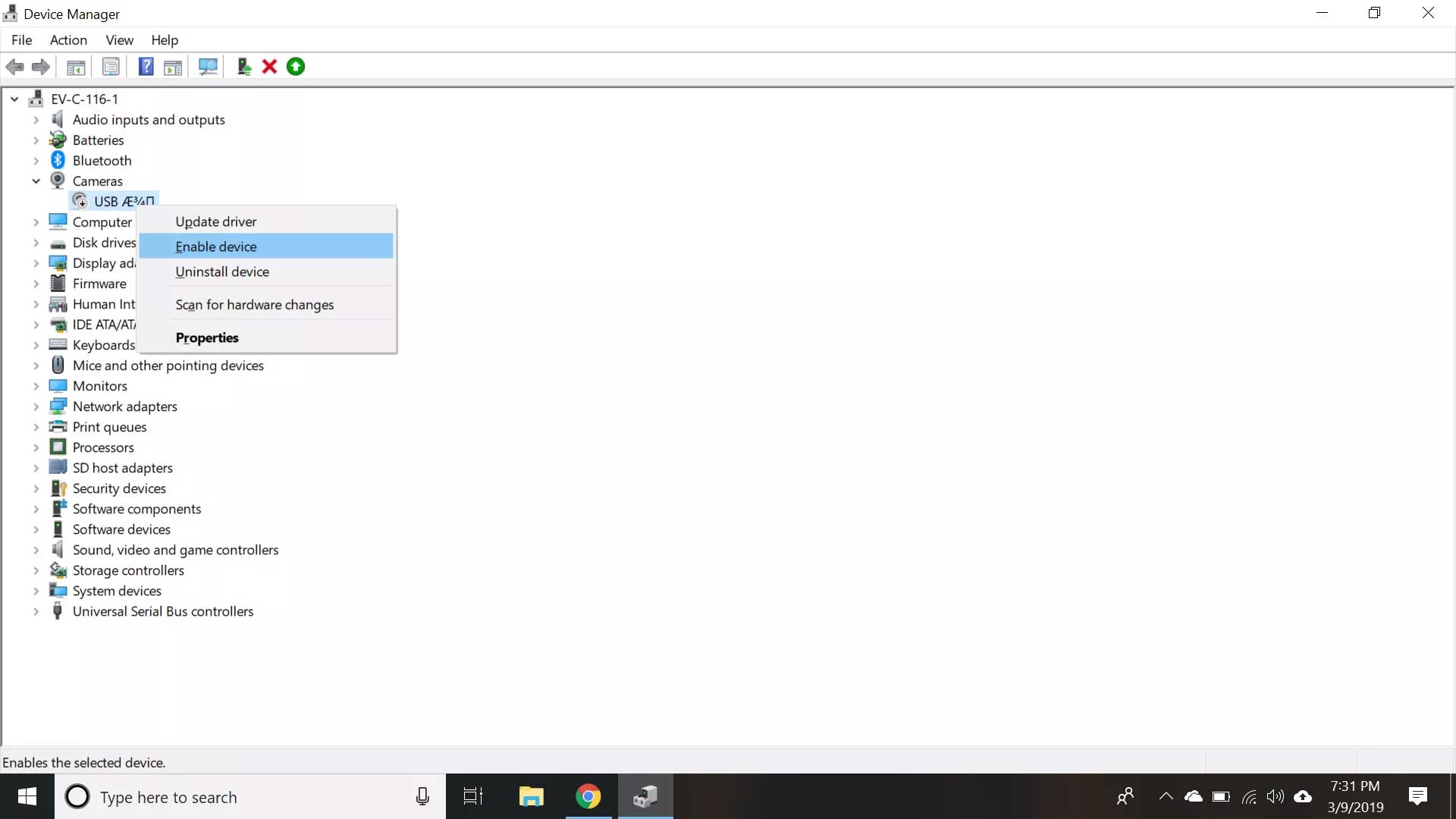
Nếu các bước trên không hữu ích, hãy thử update driver.
Cách cập nhật driver webcam trong Windows 10
- Click chuột phải vào nút Start ở góc trái phía dưới màn hình và chọn Device Manager từ menu.
- Tìm thiết bị trong Cameras hoặc Sound, video and game controllers và click chuột phải vào nó.
- Chọn Update driver, rồi làm theo hướng dẫn.
- Nếu nút Update driver có màu xám, click đúp vào thiết bị trong danh sách quản lý thiết bị và chọn Roll back driver trong tab Driver nếu có.
- Nếu Windows không thể tìm thấy driver trên thiết bị của bạn, hãy tới web của nhà sản xuất để tìm nó. Bạn sẽ tìm thấy mọi driver cần thiết nếu chúng được nhà sản xuất hỗ trợ.
Trên đây là các cách sửa lỗi webcam máy tính cơ bản. Nếu biết thêm giải pháp nào khác, hãy chia sẻ cùng độc giả Mobitool nhé!