Or you want a quick look: Cách dùng OBS stream video
Open Broadcaster Software (viết tắt là OBS) là phần mềm mã nguồn mở hoàn toàn miễn phí và được sử dụng như công cụ phổ biến nhất giúp người dùng tường thuật trực tiếp hoặc ghi lại màn hình máy tính rồi chia sẻ với những người khác. Trong bài viết trước, Mobitool đã hướng dẫn các bạn cách dùng OBS để stream game lên Twitch, hôm nay, chúng ta sẽ cùng xem công cụ này hỗ trợ chúng ta stream video lên Youtube như thế nào?
Ưu điểm của Open Broadcaster Software:
- Khả năng stream nhanh, không lag, giật.
- Hỗ trợ đa nền tảng.
- Phù hợp với nhiều máy tính có cấu hình trung bình.
- Video sau khi streaming có thể lưu lại để sử dụng sau (đây là điều cá nhân người viết thích nhất).
- Có thể lấy từ nhiều nguồn hình ảnh, âm thanh khác nhau để cùng sử dụng.
Trong bài viết này, chúng ta sẽ chỉ thực hiện điều cơ bản nhất, đó là stream video lên Youtube.
Cách dùng OBS stream video
Bước 1: Tải và cài đặt phần mềm OBS. Tải phần mềm theo nút tải dưới đây:
Tải OBS
Bước 2: Các bạn vào Youtube và đăng nhập tài khoản Google của mình. Chọn vào phần ảnh đại diện / Creator Studio.
![]()
Bước 3: Trong danh mục bên trái, các bạn click chuột trái vào Live Streaming / Events. Sau đó nhấp vào Scheduler a new event – Lập lịch một sự kiện mới.
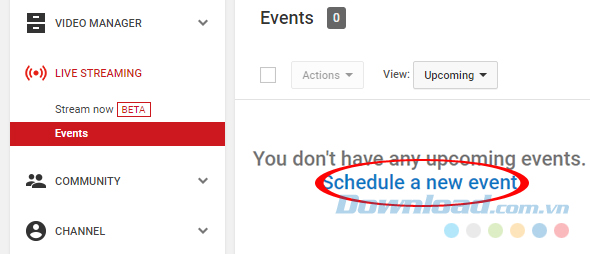
Bước 4: Trong phần Info and Settings, chọn thẻ Basic info – Thông tin cơ bản và điền thông tin vào các trường bên dưới như khi chúng ta thực hiện việc upload video thông thường lên Youtube. Đặt tên, hẹn ngày, giờ bắt đầu… (không cần chọn phần Add end time – thời gian kết thúc).
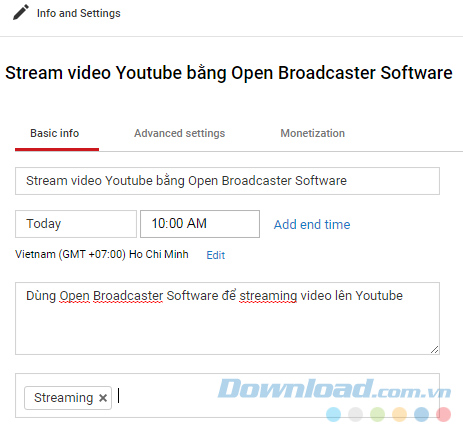
Bước 5: Chọn tiếp sang Advanced settings – Cài đặt nâng cao, nhấp vào mục Create event.
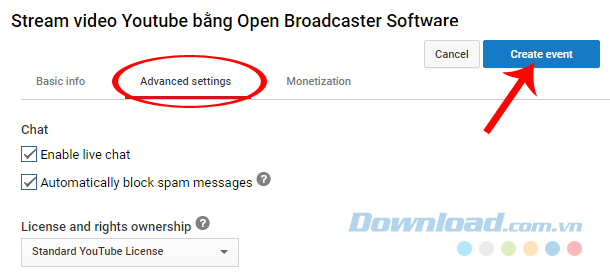
Bước 6: Tại Main Camera – Máy quay chính, các bạn chú ý từ bước này nhé:
- Vào Browse để chọn ảnh hiển thị.
- Tick vào ô Basic ingestion – Nhập cơ bản.
- Trong Select a bitrate – Chọn tốc độ bit, tùy thuộc vào chất lượng của đường truyền Internet mà chúng ta lựa chọn khác nhau (càng cao thì hình ảnh càng rõ nét), ở đây, chúng ta lấy 720p.
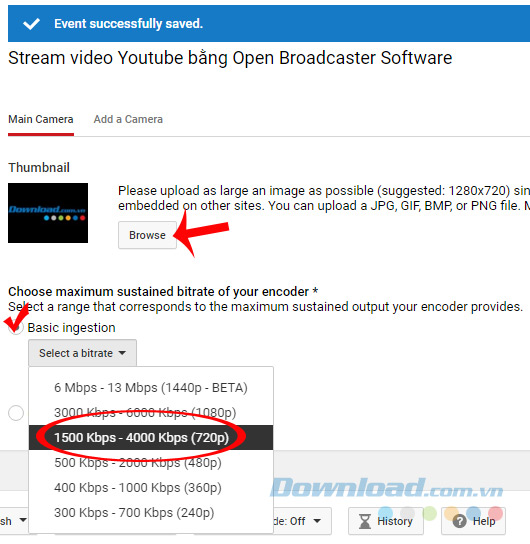
Select a bitrate là cơ sở để thiết lập video trong OBS
Kéo xuống dưới, trong mục Select your encoder – Chọn bộ mã hóa, nhấp vào biểu tượng mũi tên và chọn Other encoders – Bộ mã hóa khác. Sau đó tìm và copy lại Stream Name – Tên luồng.
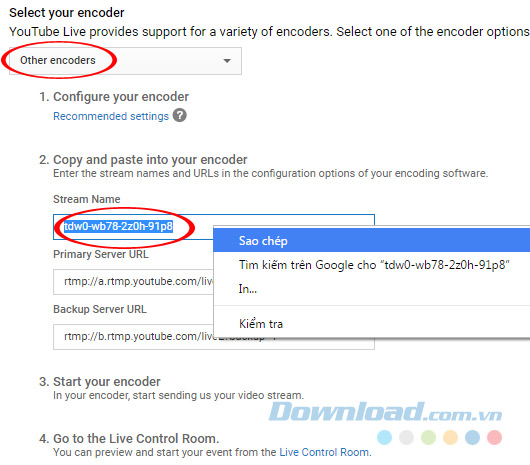
Bước 7: Đến đây chúng ta sẽ khởi động phần mềm OBS lên, nhấp chuột trái vào Settings / Settings.
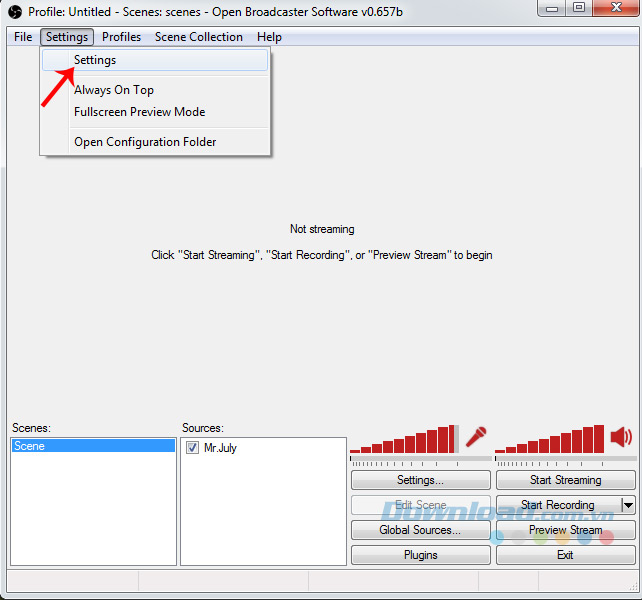
Bước 8: Lần lượt thiết lập cho phần mềm này như sau, trong Broadcast Settings:
- Mode: Live Stream.
- Streaming Service: Youtube / Youtube Gaming.
- FMS URL: Primary Youtube ingest server (bắt buộc).
- Play Path / Stream Key: Nhập vào Stream Name vừa copy bên Youtube.
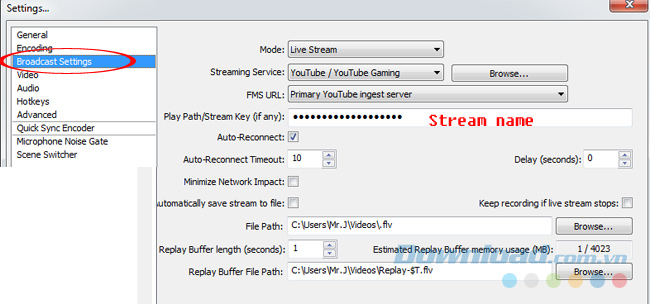
Tiếp tục với Video, các bạn chọn theo kích thước màn hình máy tính của mình hoặc kích thước bất kỳ, để FPS ở chế độ mặc định 30.
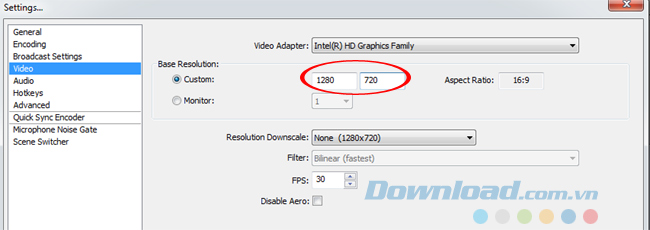
Trong Encoding, để Max Bitrate (kb/s) ở giữa mức 1500 – 4000 (do chúng ta lựa chọn bitrate này ở bước 6 rồi). Chọn Code là AAC, Bitrate 128.
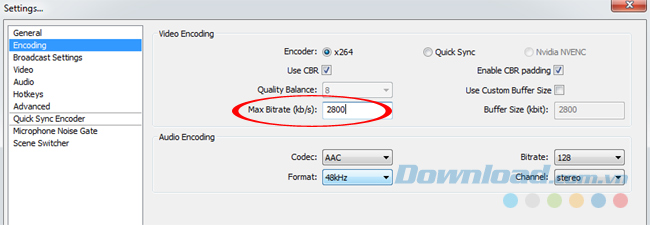
Kết thúc thiết lập, nhấp vào Start Streaming để bắt đầu thực hiện.

Bước 9: Quay trở lại trang Youtube, click vào Preview để xem lại.
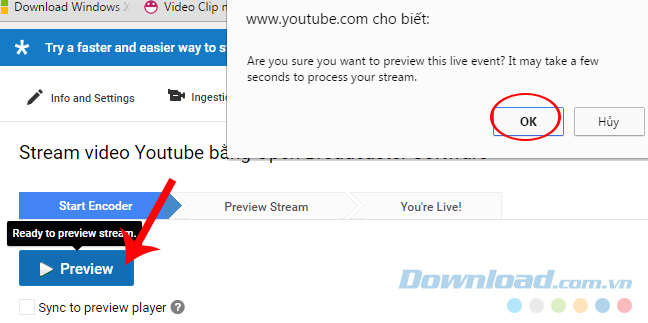
Chọn vào OK để đồng ý
Giao diện hiện ra như dưới đây với Stream Status – Tình trạng stream có chất lượng cao.
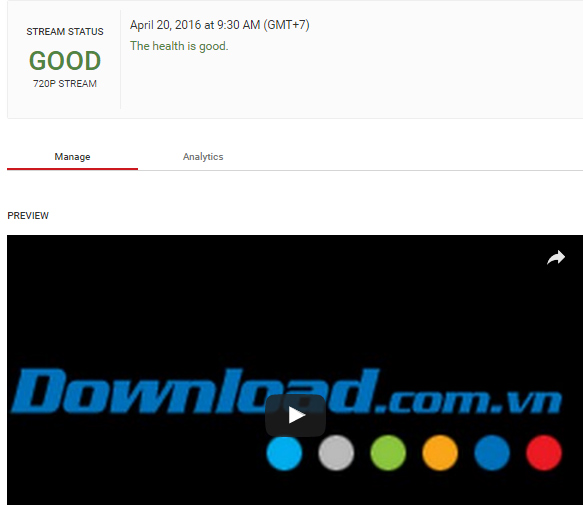
Bước 10: Các bạn chờ một chút để Youtube kết nối với OBS khi hiện ra chữ Start Streaming màu xanh như hình dưới đây, chúng ta click vào đó để stream trực tiếp lên Youtube.
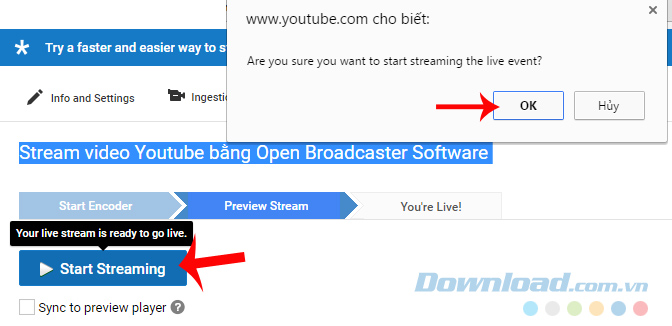
Khi quá trình được thực hiện, mục You’re Live – Bạn đang phát trực tiếp sẽ hiện lên, đồng thời hiển thị thời gian chạy bên dưới. Để kết thúc, nhấp chuột trái vào Stop Streaming.
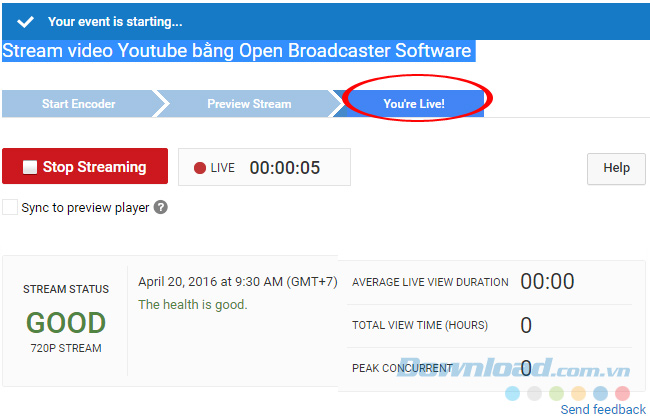
Kéo xuống bên dưới (Public View) để xem lại video vừa stream xong. Vậy là kết thúc quá trình stream video lên Youtube.
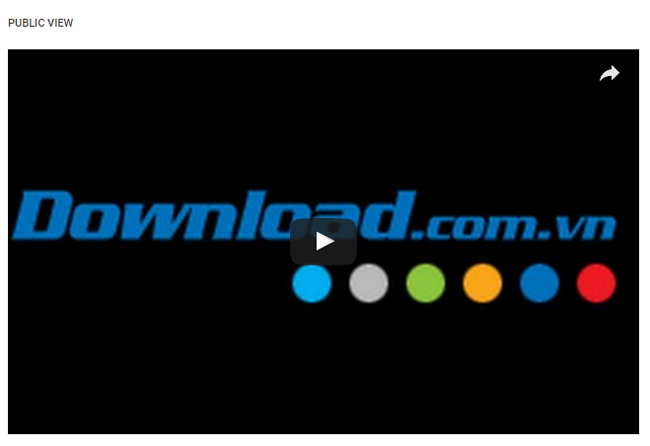
Ngoài ra, nếu đang sử dụng Youtube phiên bản mới trên Chrome, chúng ta cũng có thể chọn vào Live Streaming / Stream now.
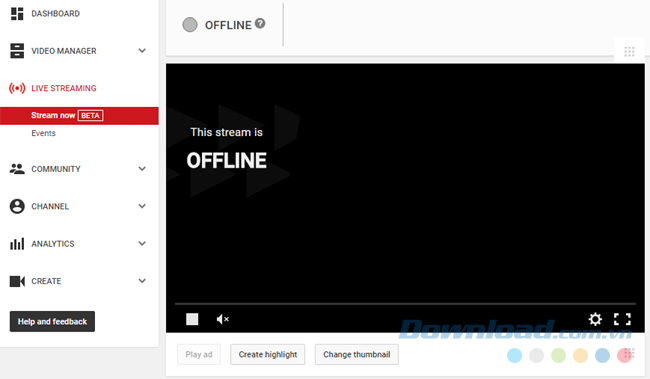
Nhập thông tin như cũ, sau đó kéo xuống dưới cùng, tìm mục Encoder setup. Trong Stream name / key, các bạn chuột trái vào Reveal – Hiện để hiển thị nội dung, sau đó Copy lại và Paste vào OBS.
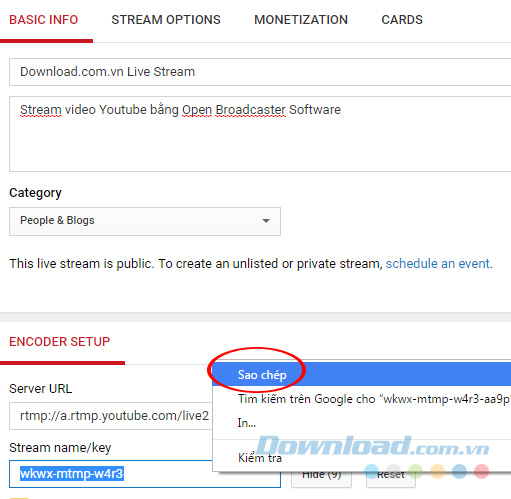
Trong OBS, chọn vào Settings / Settings / Broadcast Settings và nhập stream name/key vào mục Play Path / Stream Key.
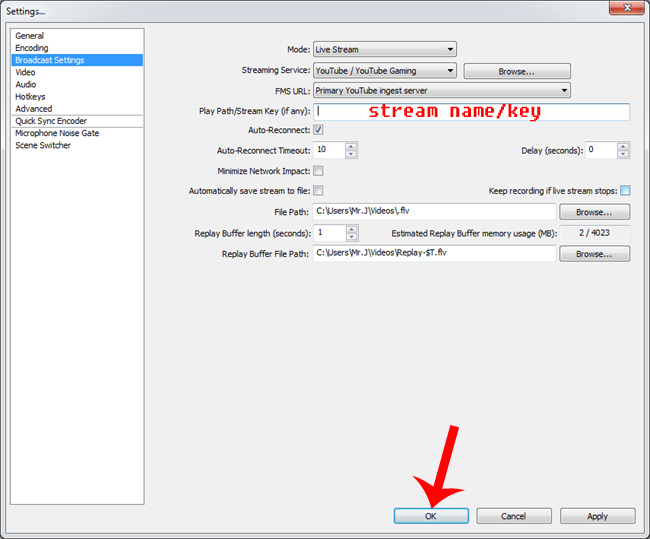
Nhập Stream name / Key vào rồi OK
Nhấp vào Start Streaming để bắt đầu.

Tùy vào tốc độ và chất lượng của đường truyền mà tín hiệu Youtube nhận được sẽ lâu hoặc chậm hơn.
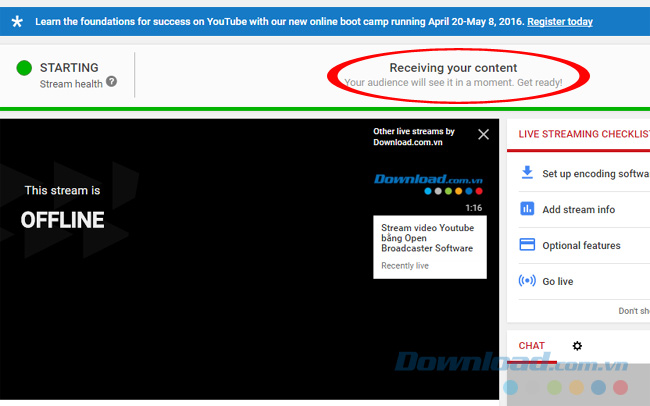
Sau khi thực hiện xong, chúng ta có thể thấy kết quả như hình dưới đây.
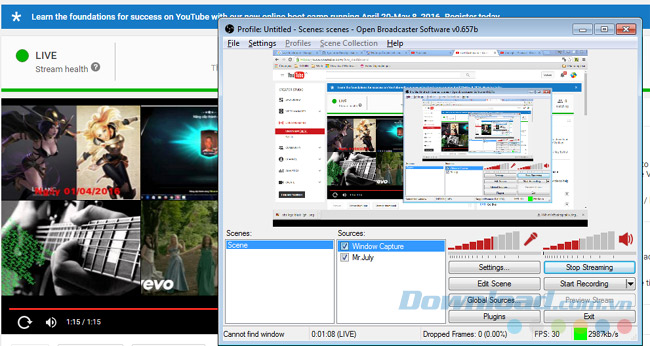
Đó là toàn bộ thao tác stream video Youtube bằng phần mềm OBS mà Mobitool muốn giới thiệu tới các bạn.
Open Broadcaster Software (viết tắt là OBS) là phần mềm mã nguồn mở hoàn toàn miễn phí và được sử dụng như công cụ phổ biến nhất giúp người dùng tường thuật trực tiếp hoặc ghi lại màn hình máy tính rồi chia sẻ với những người khác. Trong bài viết trước, Mobitool đã hướng dẫn các bạn cách dùng OBS để stream game lên Twitch, hôm nay, chúng ta sẽ cùng xem công cụ này hỗ trợ chúng ta stream video lên Youtube như thế nào?
Ưu điểm của Open Broadcaster Software:
- Khả năng stream nhanh, không lag, giật.
- Hỗ trợ đa nền tảng.
- Phù hợp với nhiều máy tính có cấu hình trung bình.
- Video sau khi streaming có thể lưu lại để sử dụng sau (đây là điều cá nhân người viết thích nhất).
- Có thể lấy từ nhiều nguồn hình ảnh, âm thanh khác nhau để cùng sử dụng.
Trong bài viết này, chúng ta sẽ chỉ thực hiện điều cơ bản nhất, đó là stream video lên Youtube.
Cách dùng OBS stream video
Bước 1: Tải và cài đặt phần mềm OBS. Tải phần mềm theo nút tải dưới đây:
Tải OBS
Bước 2: Các bạn vào Youtube và đăng nhập tài khoản Google của mình. Chọn vào phần ảnh đại diện / Creator Studio.
![]()
Bước 3: Trong danh mục bên trái, các bạn click chuột trái vào Live Streaming / Events. Sau đó nhấp vào Scheduler a new event – Lập lịch một sự kiện mới.
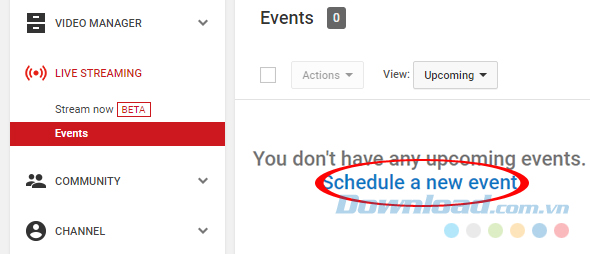
Bước 4: Trong phần Info and Settings, chọn thẻ Basic info – Thông tin cơ bản và điền thông tin vào các trường bên dưới như khi chúng ta thực hiện việc upload video thông thường lên Youtube. Đặt tên, hẹn ngày, giờ bắt đầu… (không cần chọn phần Add end time – thời gian kết thúc).
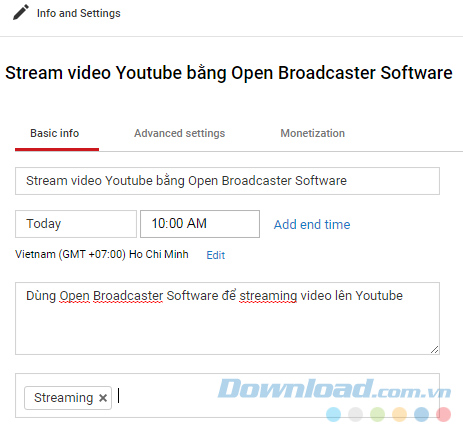
Bước 5: Chọn tiếp sang Advanced settings – Cài đặt nâng cao, nhấp vào mục Create event.
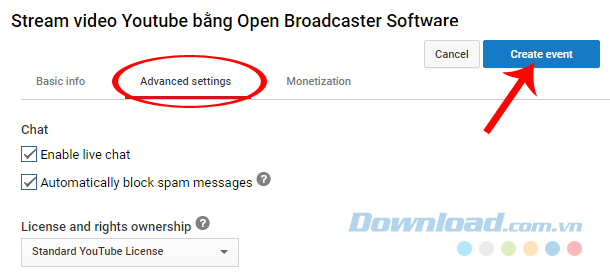
Bước 6: Tại Main Camera – Máy quay chính, các bạn chú ý từ bước này nhé:
- Vào Browse để chọn ảnh hiển thị.
- Tick vào ô Basic ingestion – Nhập cơ bản.
- Trong Select a bitrate – Chọn tốc độ bit, tùy thuộc vào chất lượng của đường truyền Internet mà chúng ta lựa chọn khác nhau (càng cao thì hình ảnh càng rõ nét), ở đây, chúng ta lấy 720p.
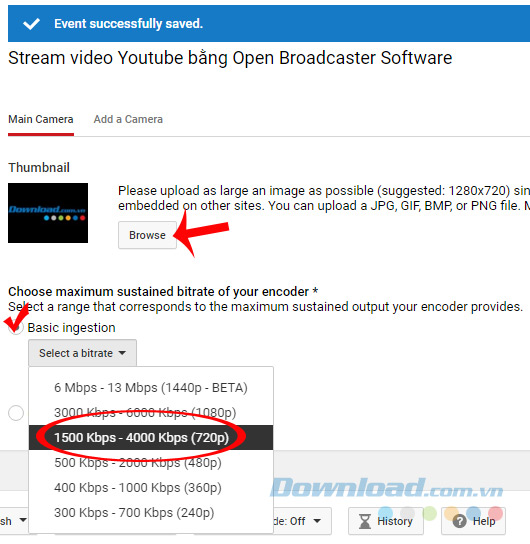
Select a bitrate là cơ sở để thiết lập video trong OBS
Kéo xuống dưới, trong mục Select your encoder – Chọn bộ mã hóa, nhấp vào biểu tượng mũi tên và chọn Other encoders – Bộ mã hóa khác. Sau đó tìm và copy lại Stream Name – Tên luồng.
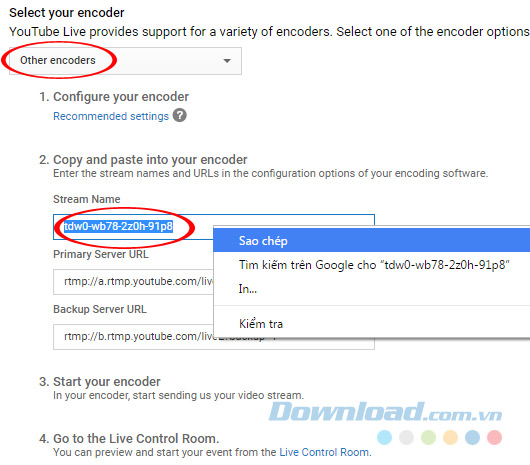
Bước 7: Đến đây chúng ta sẽ khởi động phần mềm OBS lên, nhấp chuột trái vào Settings / Settings.
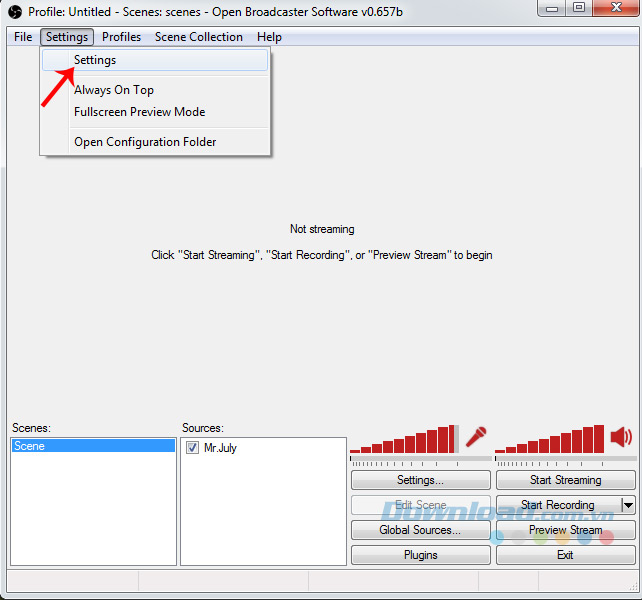
Bước 8: Lần lượt thiết lập cho phần mềm này như sau, trong Broadcast Settings:
- Mode: Live Stream.
- Streaming Service: Youtube / Youtube Gaming.
- FMS URL: Primary Youtube ingest server (bắt buộc).
- Play Path / Stream Key: Nhập vào Stream Name vừa copy bên Youtube.
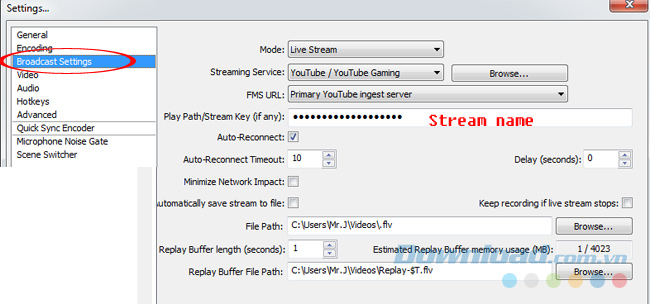
Tiếp tục với Video, các bạn chọn theo kích thước màn hình máy tính của mình hoặc kích thước bất kỳ, để FPS ở chế độ mặc định 30.
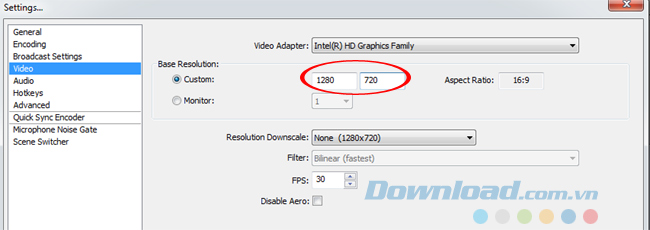
Trong Encoding, để Max Bitrate (kb/s) ở giữa mức 1500 – 4000 (do chúng ta lựa chọn bitrate này ở bước 6 rồi). Chọn Code là AAC, Bitrate 128.
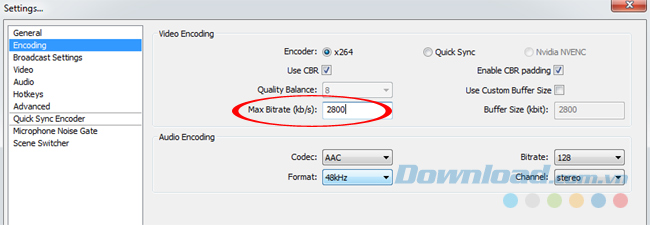
Kết thúc thiết lập, nhấp vào Start Streaming để bắt đầu thực hiện.

Bước 9: Quay trở lại trang Youtube, click vào Preview để xem lại.
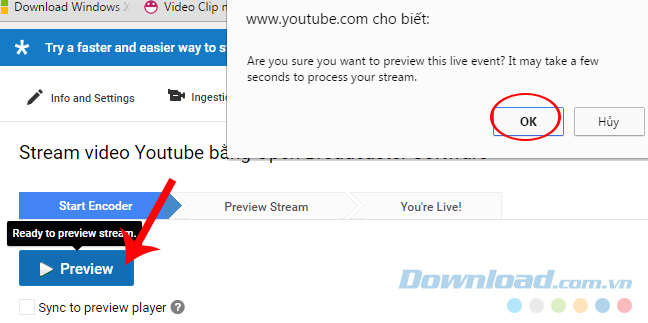
Chọn vào OK để đồng ý
Giao diện hiện ra như dưới đây với Stream Status – Tình trạng stream có chất lượng cao.
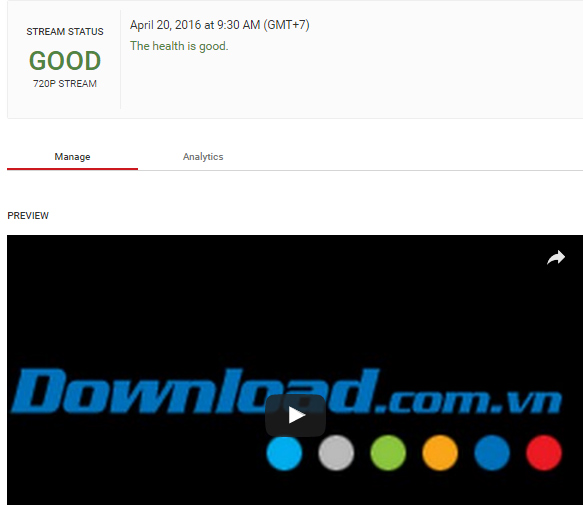
Bước 10: Các bạn chờ một chút để Youtube kết nối với OBS khi hiện ra chữ Start Streaming màu xanh như hình dưới đây, chúng ta click vào đó để stream trực tiếp lên Youtube.
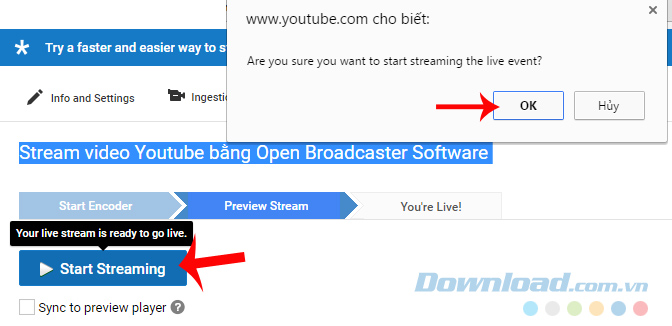
Khi quá trình được thực hiện, mục You’re Live – Bạn đang phát trực tiếp sẽ hiện lên, đồng thời hiển thị thời gian chạy bên dưới. Để kết thúc, nhấp chuột trái vào Stop Streaming.
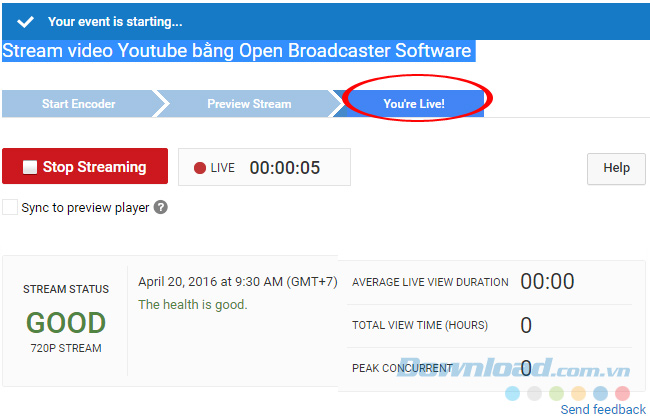
Kéo xuống bên dưới (Public View) để xem lại video vừa stream xong. Vậy là kết thúc quá trình stream video lên Youtube.
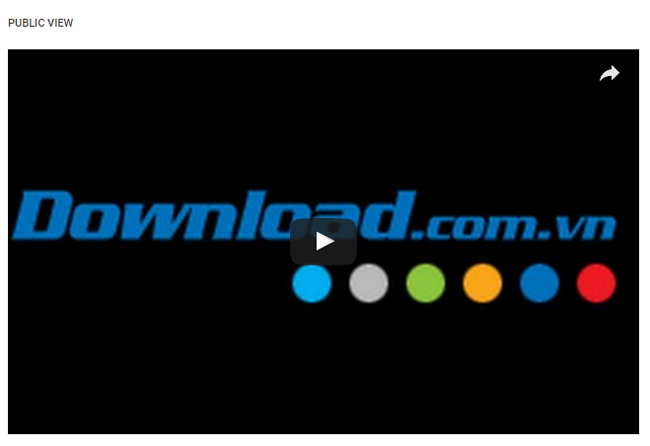
Ngoài ra, nếu đang sử dụng Youtube phiên bản mới trên Chrome, chúng ta cũng có thể chọn vào Live Streaming / Stream now.
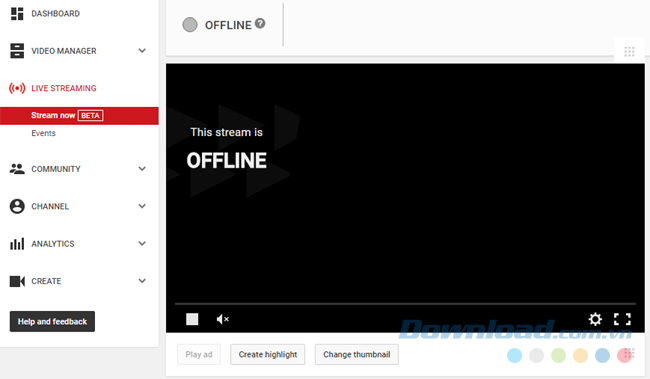
Nhập thông tin như cũ, sau đó kéo xuống dưới cùng, tìm mục Encoder setup. Trong Stream name / key, các bạn chuột trái vào Reveal – Hiện để hiển thị nội dung, sau đó Copy lại và Paste vào OBS.
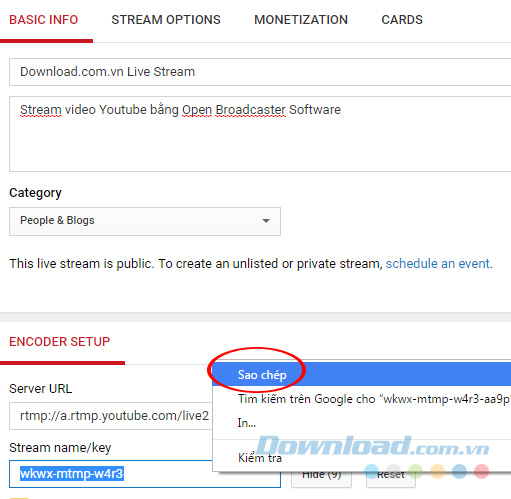
Trong OBS, chọn vào Settings / Settings / Broadcast Settings và nhập stream name/key vào mục Play Path / Stream Key.
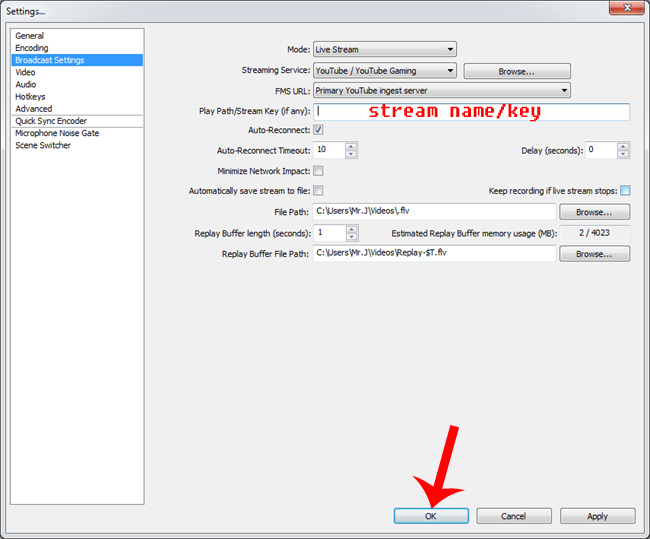
Nhập Stream name / Key vào rồi OK
Nhấp vào Start Streaming để bắt đầu.

Tùy vào tốc độ và chất lượng của đường truyền mà tín hiệu Youtube nhận được sẽ lâu hoặc chậm hơn.
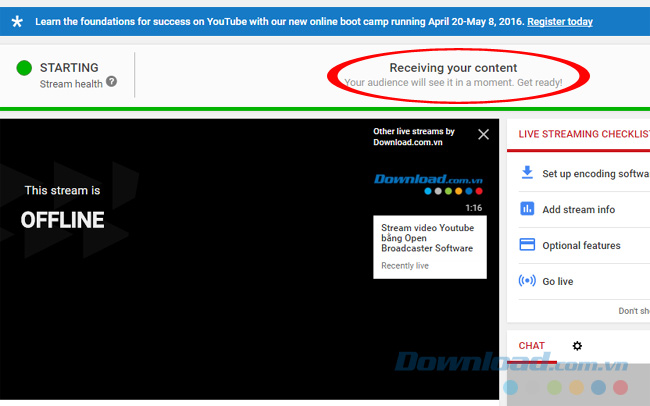
Sau khi thực hiện xong, chúng ta có thể thấy kết quả như hình dưới đây.
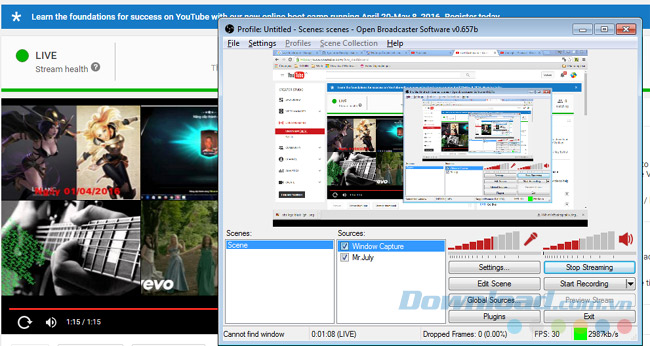
Đó là toàn bộ thao tác stream video Youtube bằng phần mềm OBS mà Mobitool muốn giới thiệu tới các bạn.