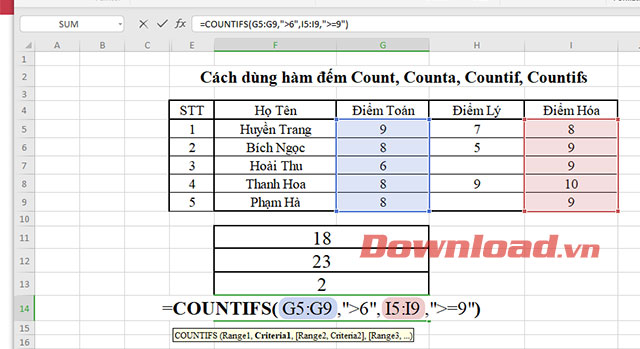Or you want a quick look: Video hướng dẫn dùng hàm đếm Count, Counta, Countif
Hàm đếm trong Excel được chia thành nhiều loại, hầu hết các hàm này đều rất dễ dùng để đếm các ô trên bảng tính dựa theo những điều kiện khác nhau. Dưới đây Mobitool sẽ hướng dẫn các bạn cách dùng các hàm đếm: Count, Counta, Countif, Countifs chi tiết để áp dụng tính toán khi sử dụng.
Tải Microsoft Excel 2016/2019 Tải Microsoft Office 2019
Video hướng dẫn dùng hàm đếm Count, Counta, Countif
Các loại hàm đếm và ý nghĩa của các hàm đếm trong Excel
- COUNT: Hàm đếm các ô có chứa số
- COUNTA: Hàm đếm các ô không rỗng
- COUNTIF: Hàm đếm theo một điều kiện
- COUNTIFS: Hàm đếm theo nhiều điều kiện
Cách dùng hàm COUNT
Cú pháp: =COUNT(value1, value2, …)
Trong đó: value1, value2, … là các giá trị cần đếm dạng số.
Ví dụ: Tính số ô chứa số trong bảng dưới đây.
Tại ô bất kỳ bên ngoài bảng hãy nhập công thức: =COUNT(E5:I9)
Ngay sau đó kết quả thu được sẽ là 18 ô số.
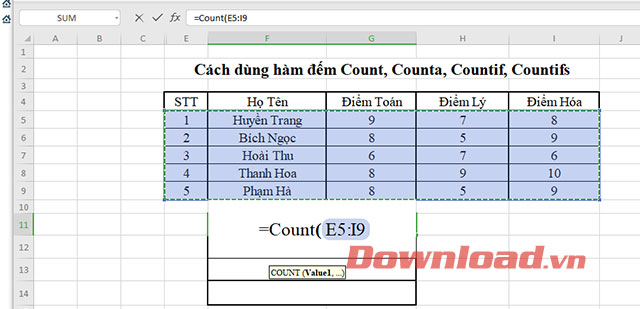
Cách dùng hàm COUNTA
Cú pháp: =COUNT(value1, value2, …)
Trong đó: value1, value2, … là các giá trị cần đếm.
Ví dụ: Tính số ô không rỗng trong bảng dưới đây.
Tại ô bất kỳ bên ngoài bảng hãy nhập công thức: =COUNTA(E5:I9)
Ngay sau đó kết quả thu được sẽ là 23 ô.
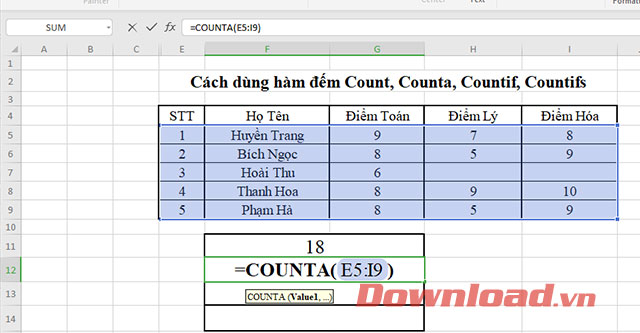
Cách dùng hàm COUNTIF
Cú pháp: =COUNTIF(range, criteria)
Trong đó:
- Range: vùng dữ liệu cần đếm
- Criteria: điều kiện để đếm.
Ví dụ: Đếm ô rỗng trong bảng dưới đây
Tại ô bất kỳ bên ngoài bảng hãy nhập công thức: =COUNTIF(E5:I9,””)
Ngay sau đó kết quả thu được sẽ là 2 ô.
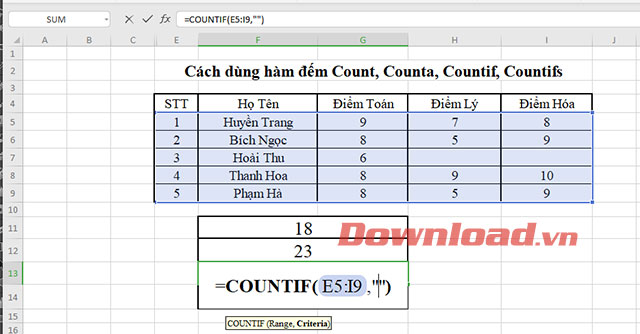
Cách dùng hàm COUNTIFS
Cú pháp: COUNTIFS(criteria_range1, range1, [criteria_rang2, range2] …)
Trong đó:
- Range1, Range2: là các vùng dữ liệu cần đếm
- Criteria1, Criteria2: Các điều kiện để đếm.
Ví dụ: Đếm số người có Điểm toán trên 6 và điểm hóa trên 9. Tại ô bất kỳ bên ngoài bảng hãy nhập công thức: =COUNTIFS(G5:G9,”>6″,I5:I9,”>=9″)
Ngay sau đó kết quả thu được sẽ là 3 ô.
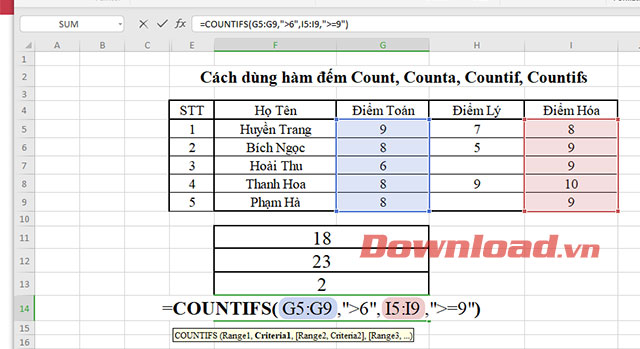
Hàm đếm trong Excel được chia thành nhiều loại, hầu hết các hàm này đều rất dễ dùng để đếm các ô trên bảng tính dựa theo những điều kiện khác nhau. Dưới đây Mobitool sẽ hướng dẫn các bạn cách dùng các hàm đếm: Count, Counta, Countif, Countifs chi tiết để áp dụng tính toán khi sử dụng.
Tải Microsoft Excel 2016/2019 Tải Microsoft Office 2019
Video hướng dẫn dùng hàm đếm Count, Counta, Countif
Các loại hàm đếm và ý nghĩa của các hàm đếm trong Excel
- COUNT: Hàm đếm các ô có chứa số
- COUNTA: Hàm đếm các ô không rỗng
- COUNTIF: Hàm đếm theo một điều kiện
- COUNTIFS: Hàm đếm theo nhiều điều kiện
Cách dùng hàm COUNT
Cú pháp: =COUNT(value1, value2, …)
Trong đó: value1, value2, … là các giá trị cần đếm dạng số.
Ví dụ: Tính số ô chứa số trong bảng dưới đây.
Tại ô bất kỳ bên ngoài bảng hãy nhập công thức: =COUNT(E5:I9)
Ngay sau đó kết quả thu được sẽ là 18 ô số.
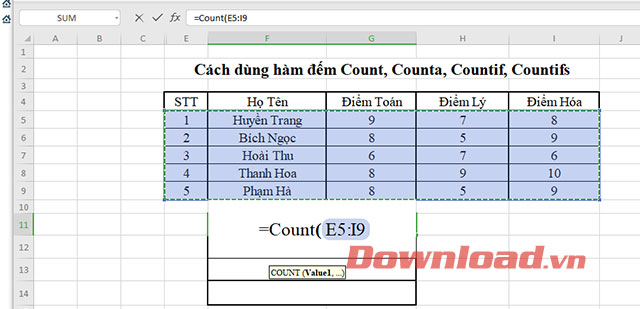
Cách dùng hàm COUNTA
Cú pháp: =COUNT(value1, value2, …)
Trong đó: value1, value2, … là các giá trị cần đếm.
Ví dụ: Tính số ô không rỗng trong bảng dưới đây.
Tại ô bất kỳ bên ngoài bảng hãy nhập công thức: =COUNTA(E5:I9)
Ngay sau đó kết quả thu được sẽ là 23 ô.
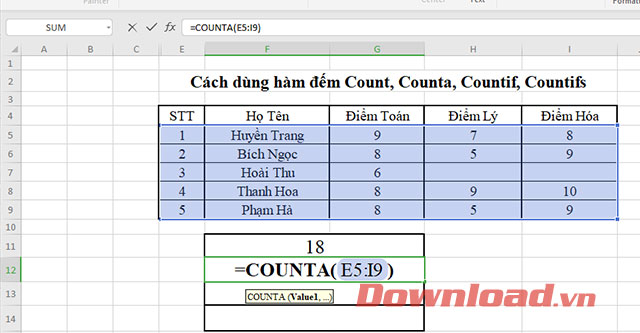
Cách dùng hàm COUNTIF
Cú pháp: =COUNTIF(range, criteria)
Trong đó:
- Range: vùng dữ liệu cần đếm
- Criteria: điều kiện để đếm.
Ví dụ: Đếm ô rỗng trong bảng dưới đây
Tại ô bất kỳ bên ngoài bảng hãy nhập công thức: =COUNTIF(E5:I9,””)
Ngay sau đó kết quả thu được sẽ là 2 ô.
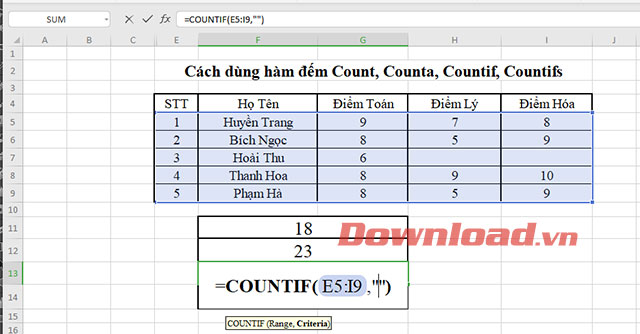
Cách dùng hàm COUNTIFS
Cú pháp: COUNTIFS(criteria_range1, range1, [criteria_rang2, range2] …)
Trong đó:
- Range1, Range2: là các vùng dữ liệu cần đếm
- Criteria1, Criteria2: Các điều kiện để đếm.
Ví dụ: Đếm số người có Điểm toán trên 6 và điểm hóa trên 9. Tại ô bất kỳ bên ngoài bảng hãy nhập công thức: =COUNTIFS(G5:G9,”>6″,I5:I9,”>=9″)
Ngay sau đó kết quả thu được sẽ là 3 ô.