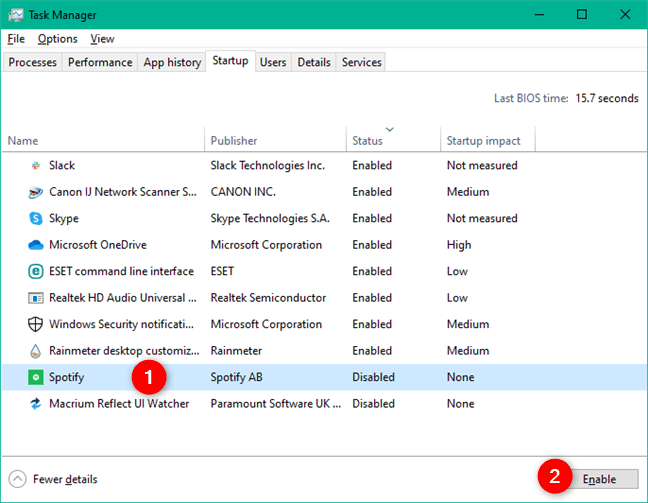Thêm ứng dụng khởi chạy cùng Win 10 không khó. Hãy cùng Mobitool tìm hiểu cách bật ứng dụng khởi chạy cùng Win 10 như thế nào nhé!
Windows 10 có thể nói là hệ điều hành máy tính phổ biến nhất hiện nay. Không những dễ sử dụng, nó còn cung cấp cho người dùng rất nhiều tính năng hữu ích, từ Firewall bảo mật hệ thống tới Paint vẽ tranh, thậm chí còn cả tùy chỉnh hoạt động chạy của ứng dụng như ý muốn. Cụ thể, ở đây là cài đặt ứng dụng khởi động cùng Windows 10. Bạn nên dùng thiết lập này cho các app, phần mềm sử dụng thường xuyên.
Kiểm tra cài đặt ứng dụng bạn muốn khởi động cùng Win 10
Tùy thuộc vào ứng dụng, cài đặt cho phép bạn kích hoạt nó khởi động cùng Windows 10 có tên gọi khác một chút, chẳng hạn như “start [app] when I start Windows,” “open [app] automatically after you log into the computer,” “launch [app] on login“…
Ví dụ:
- Trong Spotify, bạn phải mở ứng dụng này, truy cập Settings của nó, tới Advanced settings > chọn Open Spotify automatically after you log into the computer.
- Trong Skype, bạn cần mở Settings > General > bật Automatically start Skype.
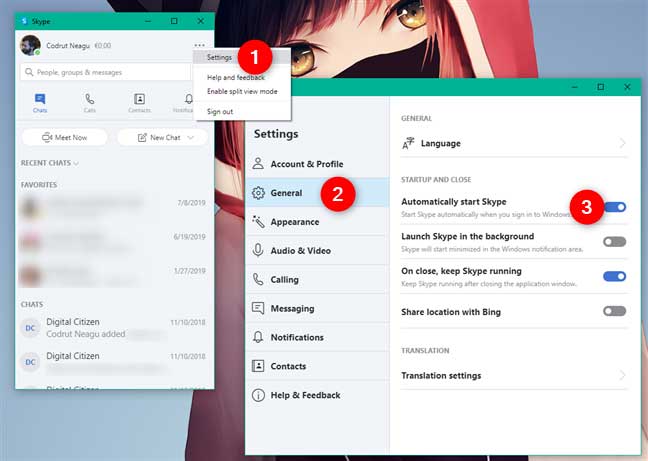
Nhìn chung, bạn chỉ cần truy cập phần cài đặt của ứng dụng để tìm tùy chọn khởi động cùng Windows và kích hoạt nó.
Ngoài ra , để thiết lập ứng dụng khởi động cùng hệ thống trên Windows 10, bạn có thể thực hiện như sau:
Bước 1: Tạo một phím tắt desktop
Điều đầu tiên bạn sẽ cần làm là tạo một shortcut ngoài màn hình cho ứng dụng hoặc chương trình bạn muốn khởi động cùng hệ thống. Bạn có thể làm điều này bằng cách đi tới Start Menu và kéo ứng dụng ra ngoài màn hình hoặc điều hướng đến thư mục trong File Explorer, click chuột phải vào ứng dụng và chọn Send to > Desktop (create shortcut).
Bước 2: Mở tiện ích Run
Bạn nhấn Windows + R để mở tiện ích Run, sau đó nhập shell:startup và nhấn Enter. Thư mục Startup trong File Explorer sẽ xuất hiện.
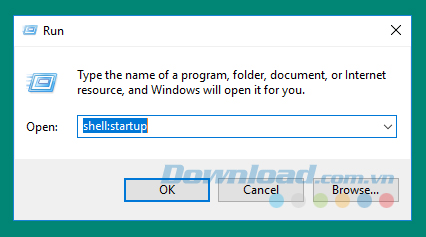
Bước 3: Sao chép các phím tắt
Bạn có thể kéo hoặc copy-paste các phím tắt bạn vừa tạo vào thư mục Startup. Bây giờ khi bạn khởi động máy tính, bất cứ ứng dụng nào bạn đã thêm vào thư mục Startup sẽ khởi động cùng hệ thống.
Nếu bạn muốn xem một trang web cụ thể đầu tiên khi máy tính khởi động thì bạn có thể làm cho trang web đó trở thành trang chủ và thêm trình duyệt của bạn vào thư mục khởi động. Nếu bạn thay đổi các chương trình khởi động cùng Windows thì có thể xóa chương trình khỏi thư mục Startup hoặc đi tới Task Manager và loại bỏ chương trình khỏi danh sách khởi động.
Dùng cài đặt hệ thống để thêm ứng dụng vào startup Win 10
Đối với những ứng dụng tích hợp sẵn trên hệ thống có hỗ trợ tùy chọn mở khi khởi động máy tính, bạn cũng có thể dùng Cài đặt Windows 10 để bật tính năng này. Trước tiên, mở app Settings – cách nhanh nhất là click hoặc chạm vào nút bấm đó từ menu Start.
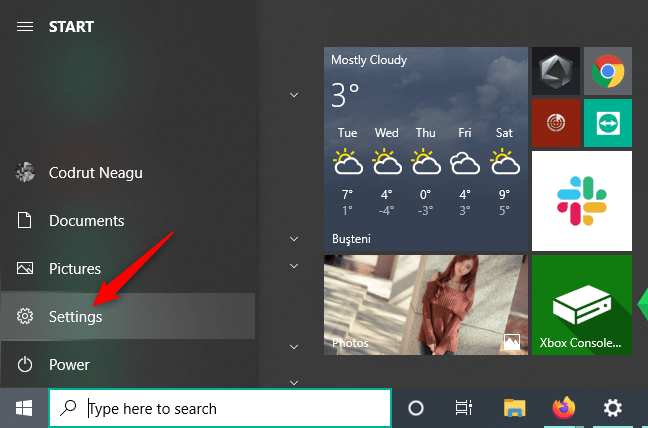
Trong app Settings, mở danh mục Apps.
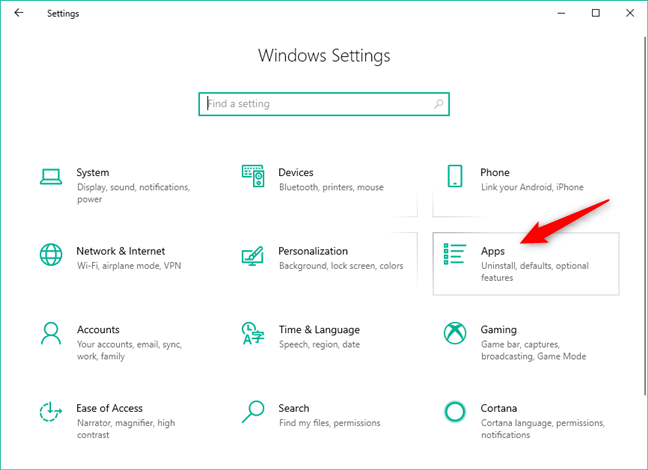
Chọn Startup ở bên trái của cửa sổ và Settings giờ sẽ hiện một danh sách ứng dụng bạn có thể cấu hình để bắt đầu khi đăng nhập. Tìm ứng dụng bạn muốn chạy lúc khởi động Windows 10 và bật nút công tắc tương ứng.
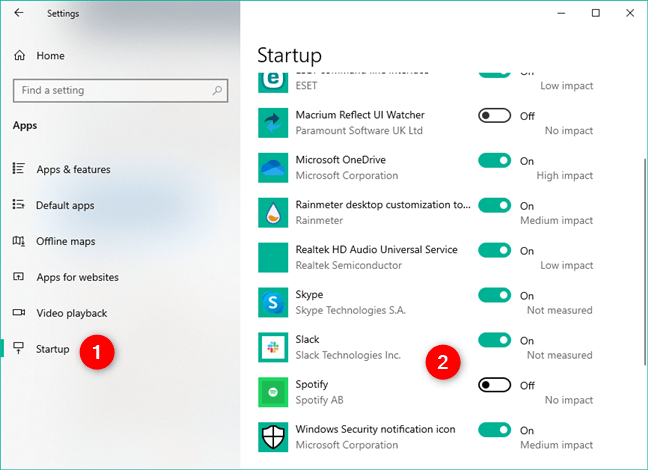
Nếu thấy một ứng dụng không mong muốn đã được thiết lập mở lúc khởi động, bạn có thể tắt nó.
Tải ứng dụng khởi động cùng Win 10 bằng Task Manager
Windows 10 cung cấp cho người dùng một công cụ khác để tắt hoặc bật ứng dụng khởi chạy cùng Win 10. Đó là Task Manager. Mở nó và chuyển sang trình xem chi tiết bằng cách click hoặc chạm nút More details. Sau đó, chọn tab Startup từ phía trên của cửa sổ.
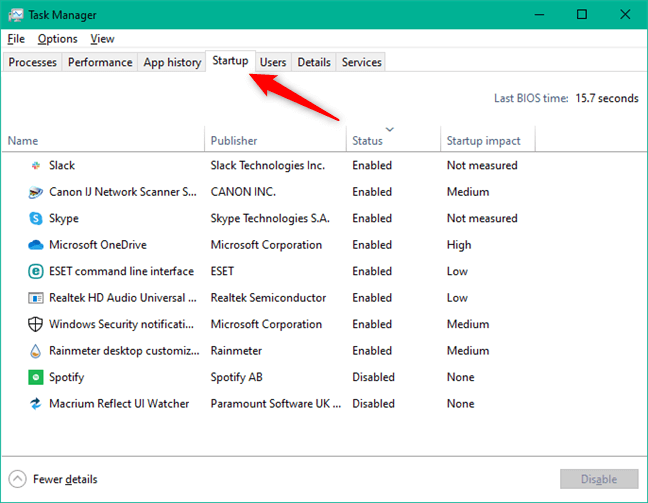
Nếu ứng dụng bạn muốn bật khởi động cùng Windows 10 hiện trong danh sách, hãy chọn nó, rồi nhấn nút Enable từ góc phải phía dưới của cửa sổ.
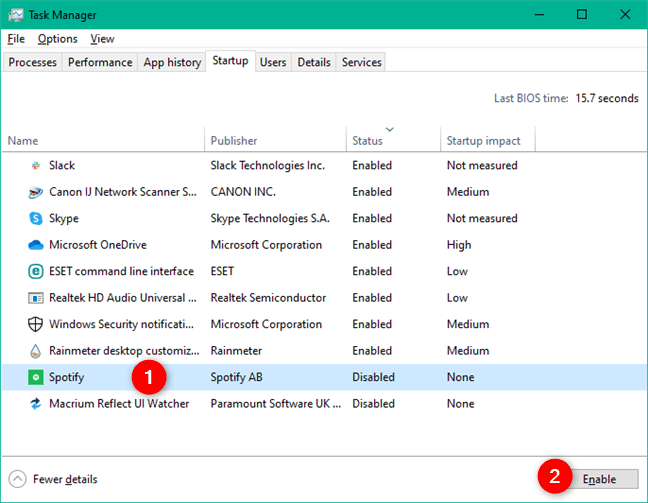
Thêm ứng dụng khởi chạy cùng Win 10 không khó. Hãy cùng Mobitool tìm hiểu cách bật ứng dụng khởi chạy cùng Win 10 như thế nào nhé!
Windows 10 có thể nói là hệ điều hành máy tính phổ biến nhất hiện nay. Không những dễ sử dụng, nó còn cung cấp cho người dùng rất nhiều tính năng hữu ích, từ Firewall bảo mật hệ thống tới Paint vẽ tranh, thậm chí còn cả tùy chỉnh hoạt động chạy của ứng dụng như ý muốn. Cụ thể, ở đây là cài đặt ứng dụng khởi động cùng Windows 10. Bạn nên dùng thiết lập này cho các app, phần mềm sử dụng thường xuyên.
Kiểm tra cài đặt ứng dụng bạn muốn khởi động cùng Win 10
Tùy thuộc vào ứng dụng, cài đặt cho phép bạn kích hoạt nó khởi động cùng Windows 10 có tên gọi khác một chút, chẳng hạn như “start [app] when I start Windows,” “open [app] automatically after you log into the computer,” “launch [app] on login“…
Ví dụ:
- Trong Spotify, bạn phải mở ứng dụng này, truy cập Settings của nó, tới Advanced settings > chọn Open Spotify automatically after you log into the computer.
- Trong Skype, bạn cần mở Settings > General > bật Automatically start Skype.
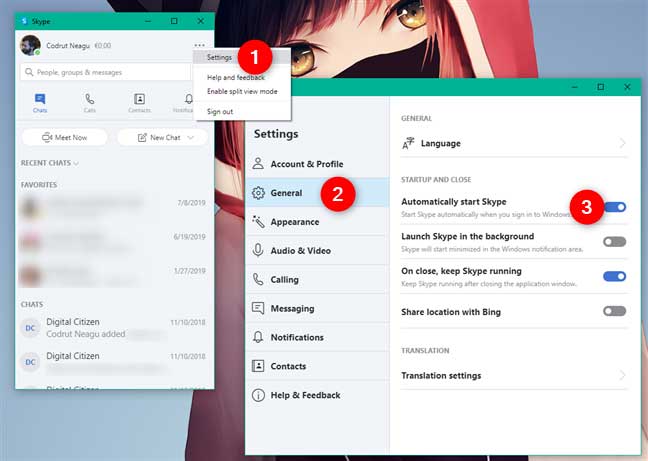
Nhìn chung, bạn chỉ cần truy cập phần cài đặt của ứng dụng để tìm tùy chọn khởi động cùng Windows và kích hoạt nó.
Ngoài ra , để thiết lập ứng dụng khởi động cùng hệ thống trên Windows 10, bạn có thể thực hiện như sau:
Bước 1: Tạo một phím tắt desktop
Điều đầu tiên bạn sẽ cần làm là tạo một shortcut ngoài màn hình cho ứng dụng hoặc chương trình bạn muốn khởi động cùng hệ thống. Bạn có thể làm điều này bằng cách đi tới Start Menu và kéo ứng dụng ra ngoài màn hình hoặc điều hướng đến thư mục trong File Explorer, click chuột phải vào ứng dụng và chọn Send to > Desktop (create shortcut).
Bước 2: Mở tiện ích Run
Bạn nhấn Windows + R để mở tiện ích Run, sau đó nhập shell:startup và nhấn Enter. Thư mục Startup trong File Explorer sẽ xuất hiện.
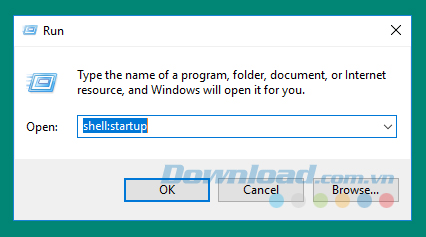
Bước 3: Sao chép các phím tắt
Bạn có thể kéo hoặc copy-paste các phím tắt bạn vừa tạo vào thư mục Startup. Bây giờ khi bạn khởi động máy tính, bất cứ ứng dụng nào bạn đã thêm vào thư mục Startup sẽ khởi động cùng hệ thống.
Nếu bạn muốn xem một trang web cụ thể đầu tiên khi máy tính khởi động thì bạn có thể làm cho trang web đó trở thành trang chủ và thêm trình duyệt của bạn vào thư mục khởi động. Nếu bạn thay đổi các chương trình khởi động cùng Windows thì có thể xóa chương trình khỏi thư mục Startup hoặc đi tới Task Manager và loại bỏ chương trình khỏi danh sách khởi động.
Dùng cài đặt hệ thống để thêm ứng dụng vào startup Win 10
Đối với những ứng dụng tích hợp sẵn trên hệ thống có hỗ trợ tùy chọn mở khi khởi động máy tính, bạn cũng có thể dùng Cài đặt Windows 10 để bật tính năng này. Trước tiên, mở app Settings – cách nhanh nhất là click hoặc chạm vào nút bấm đó từ menu Start.
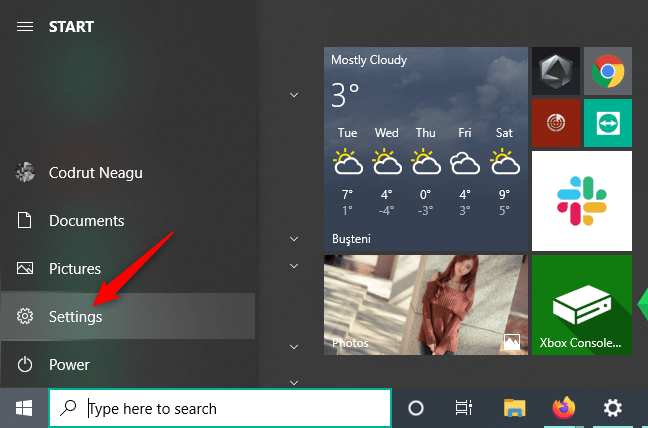
Trong app Settings, mở danh mục Apps.
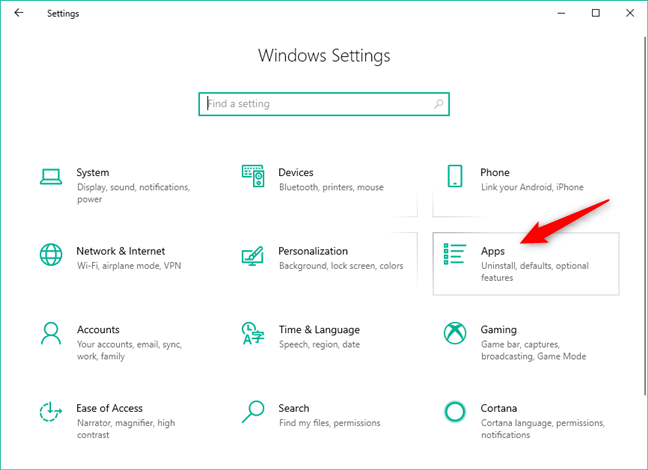
Chọn Startup ở bên trái của cửa sổ và Settings giờ sẽ hiện một danh sách ứng dụng bạn có thể cấu hình để bắt đầu khi đăng nhập. Tìm ứng dụng bạn muốn chạy lúc khởi động Windows 10 và bật nút công tắc tương ứng.
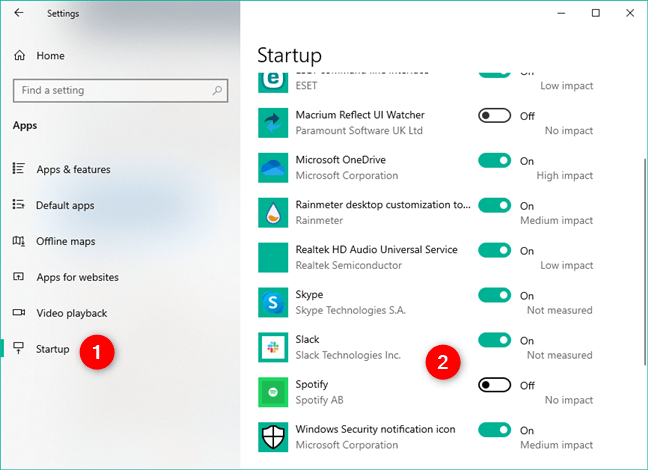
Nếu thấy một ứng dụng không mong muốn đã được thiết lập mở lúc khởi động, bạn có thể tắt nó.
Tải ứng dụng khởi động cùng Win 10 bằng Task Manager
Windows 10 cung cấp cho người dùng một công cụ khác để tắt hoặc bật ứng dụng khởi chạy cùng Win 10. Đó là Task Manager. Mở nó và chuyển sang trình xem chi tiết bằng cách click hoặc chạm nút More details. Sau đó, chọn tab Startup từ phía trên của cửa sổ.
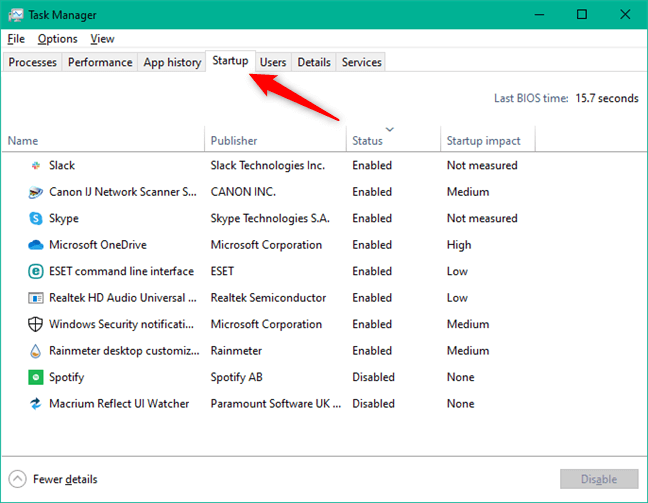
Nếu ứng dụng bạn muốn bật khởi động cùng Windows 10 hiện trong danh sách, hãy chọn nó, rồi nhấn nút Enable từ góc phải phía dưới của cửa sổ.