Or you want a quick look: Cách 1: Thiết lập lại ứng dụng YouTube trên tivi TCL
Tivi TCL không xem được YouTube thì phải làm sao? Đây là câu hỏi được rất nhiều người dùng hiện đang sử dụng tivi TCL đặt ra khi gặp sự cố này. Hãy đọc bài viết sau đây của Mobitool để tìm hiểu rõ hơn về vấn đề này bạn nhé!
Cách 1: Thiết lập lại ứng dụng YouTube trên tivi TCL
Bước 1: Trên điều khiển tivi, bạn nhấn vào nút có biểu tượng hình ngôi nhà để về giao diện chính của tivi.
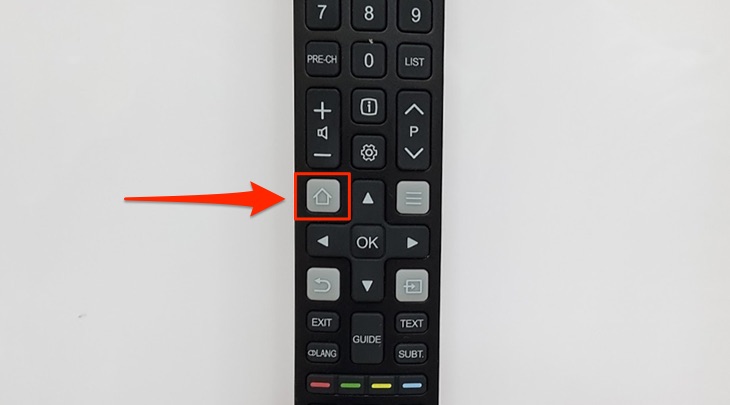
Bước 2: Tiếp theo, bạn hãy di chuyển sang bên và chọn mục Ứng dụng.
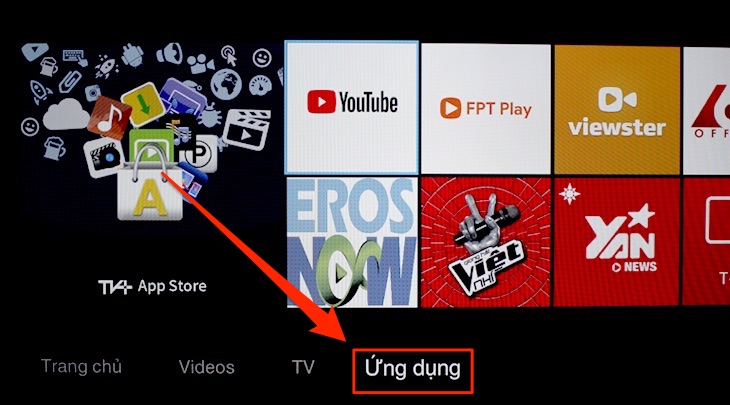
Bước 3: Sau đó, bạn chọn tiếp ứng dụng YouTube.
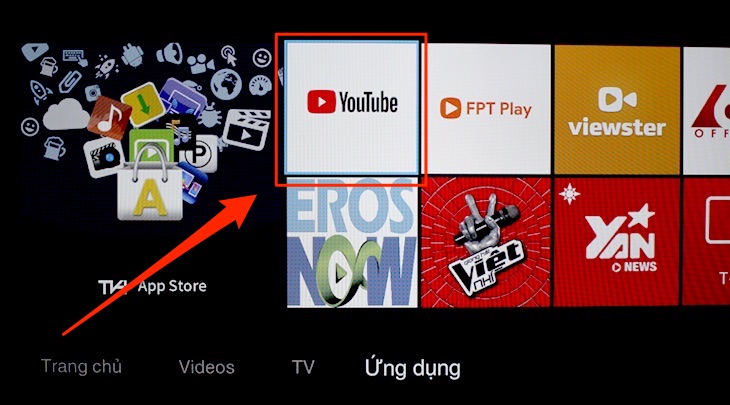
Bước 4: Trong ứng dụng YouTube, bạn hãy di chuyển xuống rồi chọn mục Settings (Cài đặt).
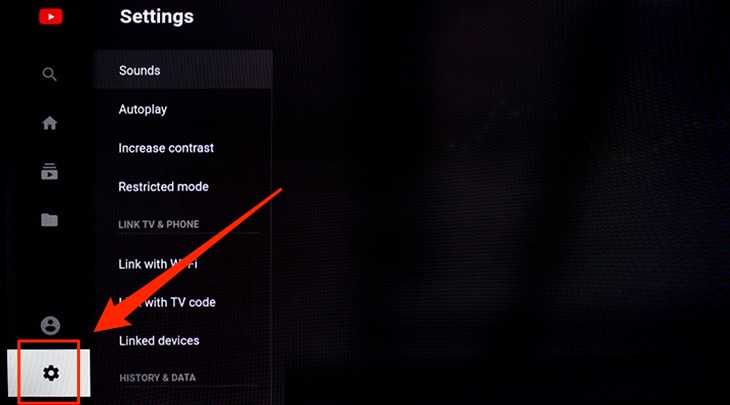
Bước 5: Trong mục Settings, bạn di chuyển qua bên phải rồi di chuyển tiếp xuống bên dưới và chọn mục Reset app.
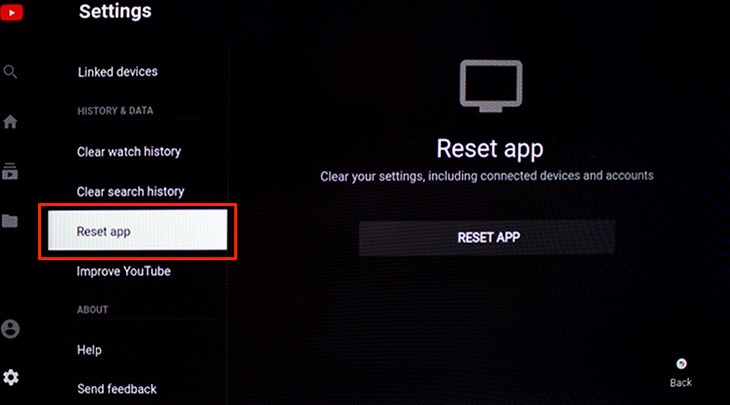
Bước 6: Tiếp theo, bạn hãy chọn nút RESET APP.
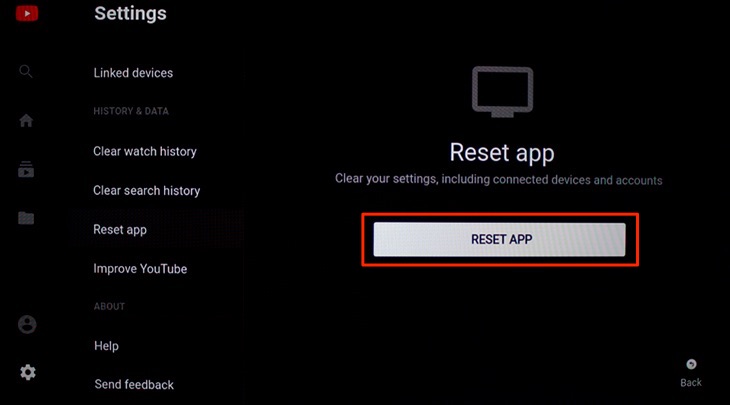
Bước 7: Sau đó, tivi TCL sẽ thông báo để hỏi bạn lần nữa về thao tác thiết lập lại ứng dụng này, bạn hãy nhấn chọn nút RESET APP tiếp để bắt đầu cài đặt lại app ban đầu.
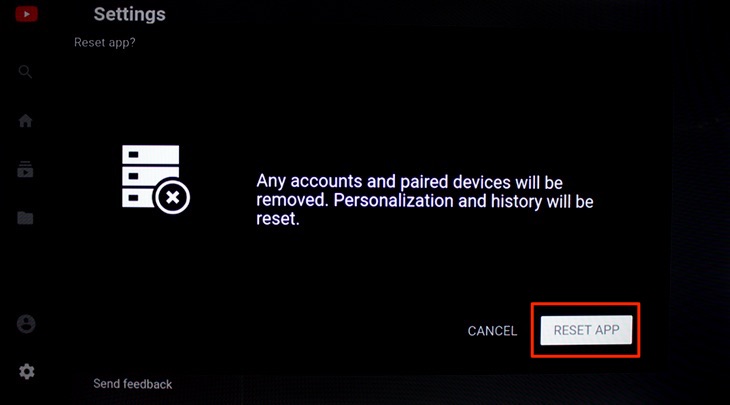
Bước 8: Sau khi thiết lập xong, bạn hãy vào lại ứng dụng YouTube và xem thử video để kiểm tra lại xem nó còn bị lỗi nữa hay không nhé.
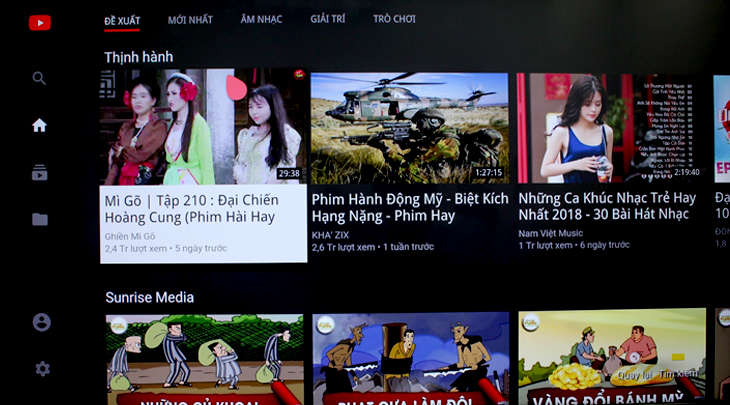
>> Xem thêm: Hướng dẫn sử dụng điều khiển tivi TCL chi tiết nhất
Cách 2: Chỉnh lại ngày giờ trên tivi TCL
Bước 1: Đầu tiên, bạn vào phần Thiết lập trên màn hình chính của tivi TCL.
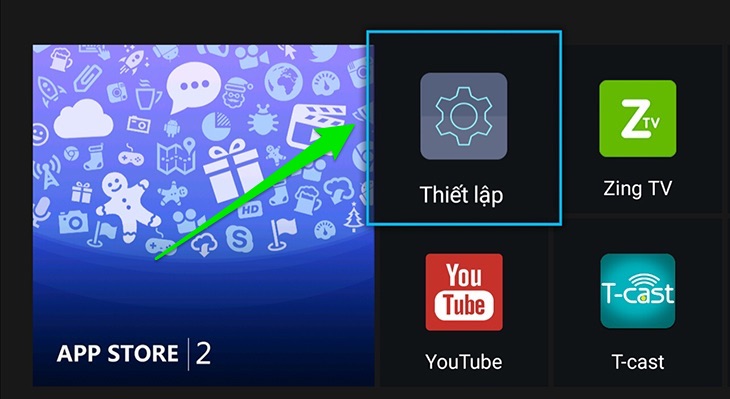
Bước 2: Sau đó chọn mục Hệ thống rồi chọn tiếp mục Thời gian.
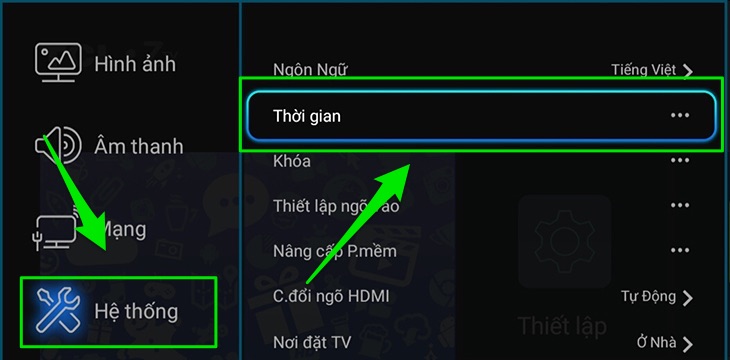
Bước 3: Trong mục Thời gian, bạn hãy di chuyển xuống và chọn múi giờ là GMT +7:00.
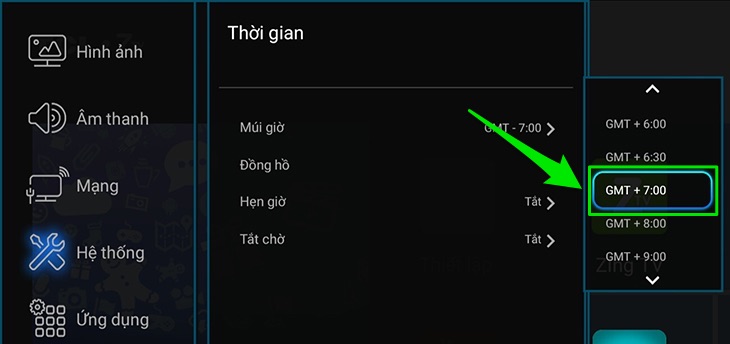
Bước 4: Tiếp theo, bạn hãy chọn mục Tự đồng bộ rồi chọn tiếp mục Bằng tay.
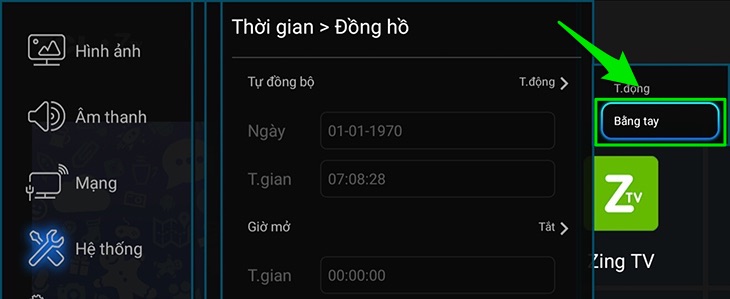
Bước 5: Việc tiếp theo là bạn thao tác chọn lại thời gian, ngày và giờ cho đúng lại với hiện tại, sau đó thoát ra và tiến hành vào lại YouTube xem được chưa nhé.
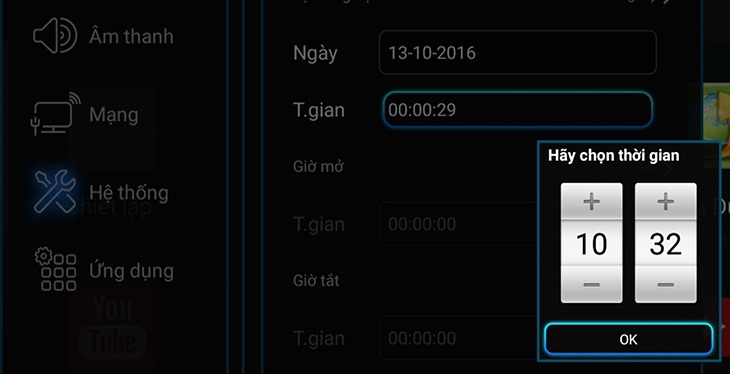
Cách 3: Tải và cài ứng dụng Smart YouTube TV trên tivi TCL
Nếu ứng dụng YouTube trên tivi TCL thông báo lỗi “Tác vụ này không được phép” như hình bên dưới thì bạn làm theo hướng dẫn sau đây nhé.
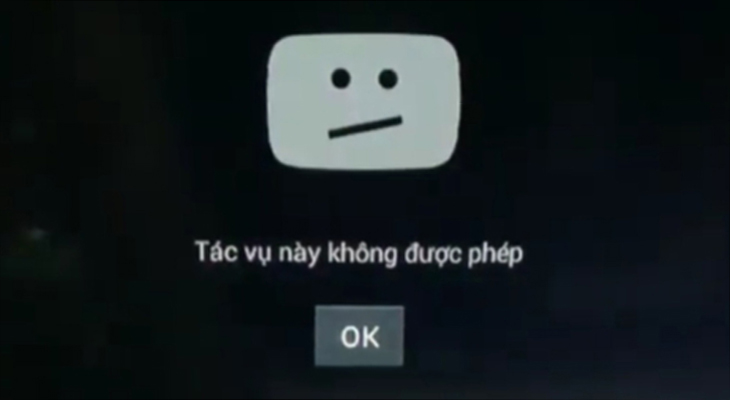
Bước 1: Trước tiên, bạn vào kho ứng dụng App Store trên tivi TCL.
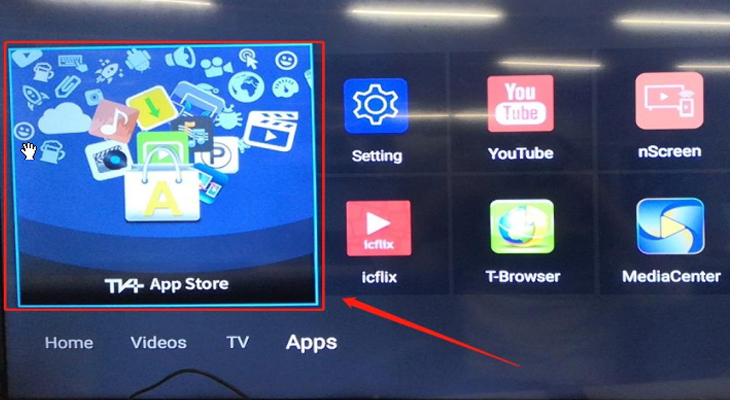
Bước 2: Sau đó, bạn hãy tìm kiếm và chọn ứng dụng Smart YouTube TV.
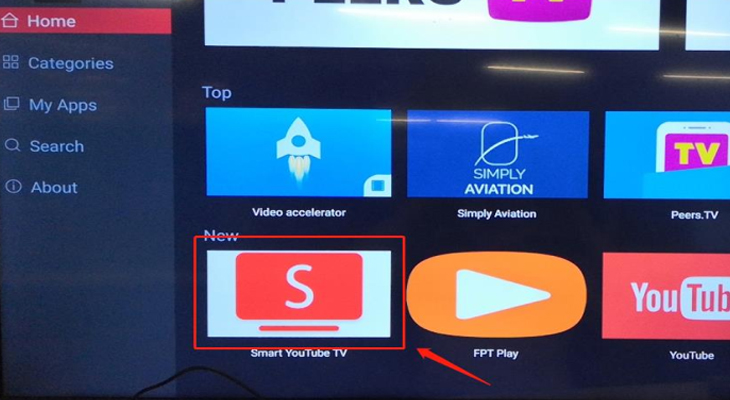
Bước 3: Bạn chọn mục Cài đặt/Download ứng dụng Smart YouTube TV.
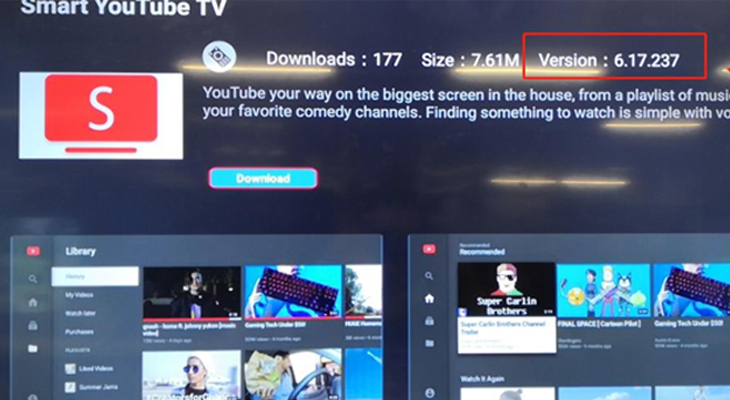
Bước 4: Tiếp theo, tivi TCL sẽ tự động tải và cài ứng dụng này. Khi tivi cài xong thì bạn hãy mở nó lên và xem như bình thường nhé.
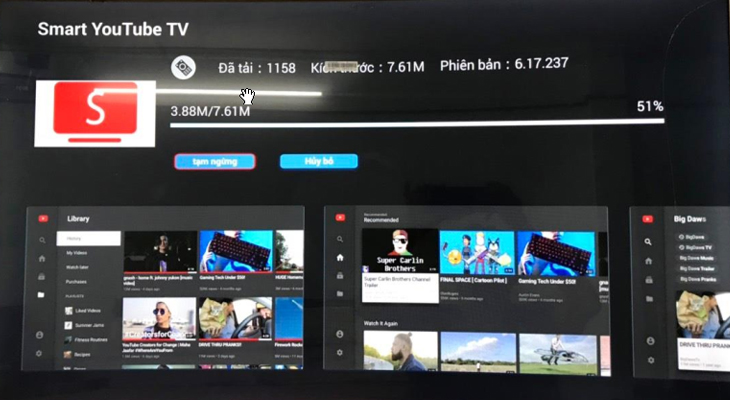
Cách 4: Cập nhật phần mềm trên tivi TCL
Việc cập nhật phần mềm cho tivi TCL thường sẽ đi kèm với việc cập nhật phiên bản mới cho các ứng dụng đã được cài đặt trên tivi, từ đó giúp chúng chạy nhanh hơn và ít gặp lỗi hơn. Do vậy, nếu tivi TCL nhà bạn đã dùng được một thời gian dài rồi thì hãy nhớ theo dõi và cập nhật phần mềm cho tivi nhé.
Để cập nhật phần mềm trên tivi TCL, bạn hãy làm theo hướng dẫn dưới đây:
Bước 1: Tại giao diện Home của tivi TCL, bạn hãy nhấn vào nút cài đặt có hình răng cưa trên remote của tivi để mở bảng cài đặt.
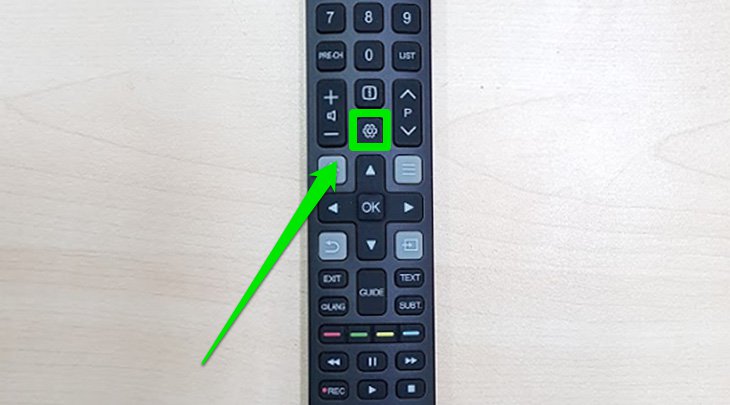
Bước 2: Trong bảng Cài đặt, bạn hãy nhấn chọn mục Hỗ trợ.
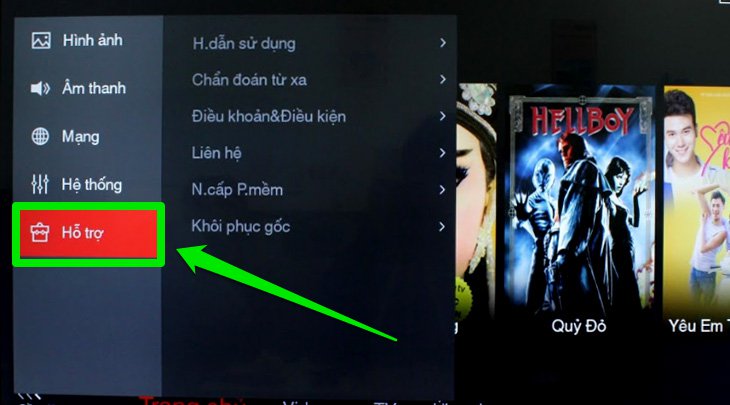
Bước 3: Tiếp theo, bạn hãy di chuyển xuống và chọn mục Nâng cấp phần mềm.
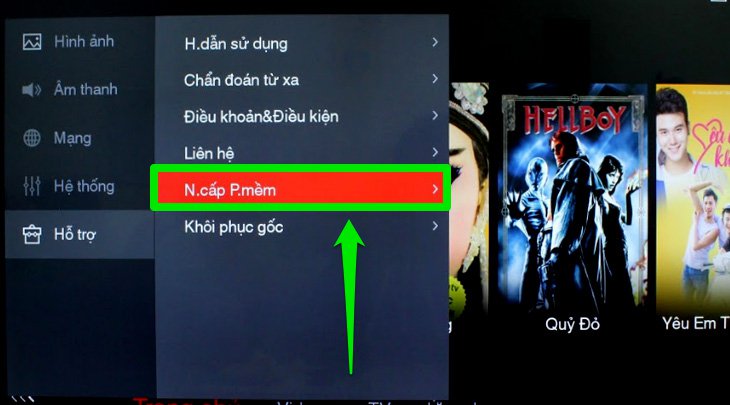
Bước 4: Sau đó, bạn chọn mục Bởi mạng để tiến hành nâng cấp phần mềm qua mạng. Các bạn lưu ý là tivi cần phải được kết nối mạng wifi để thực hiện thao tác này nhé.
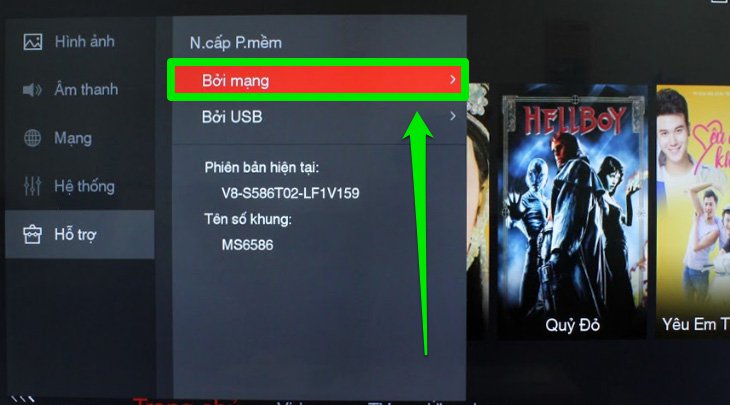
Bước 5: Nếu có bản cập nhật phần mềm mới thì tivi TCL sẽ tự động cập nhật giúp bạn. Nếu tivi đang sở hữu phiên bản phần mềm mới nhất thì bạn chưa cần cập nhật. Khi tivi hoàn thành việc cập nhật phần mềm thì một cửa sổ nhỏ thông báo sẽ hiện ra, bạn chỉ cần nhấn chọn nút OK là xong.
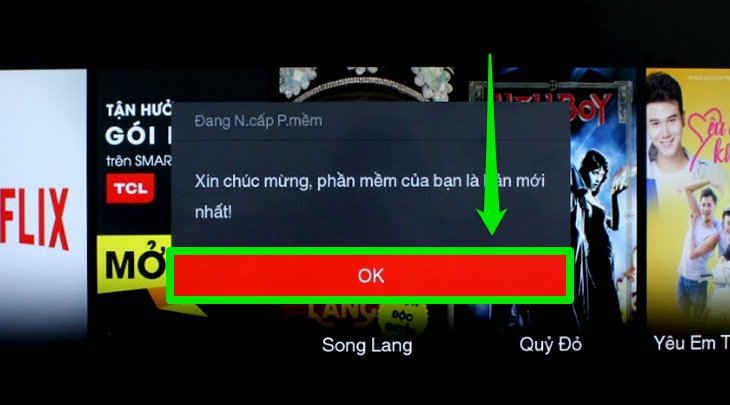
Bước 6: Sau khi cập nhật phần mềm xong, tivi TCL sẽ tự động trở lại giao diện Home ban đầu.
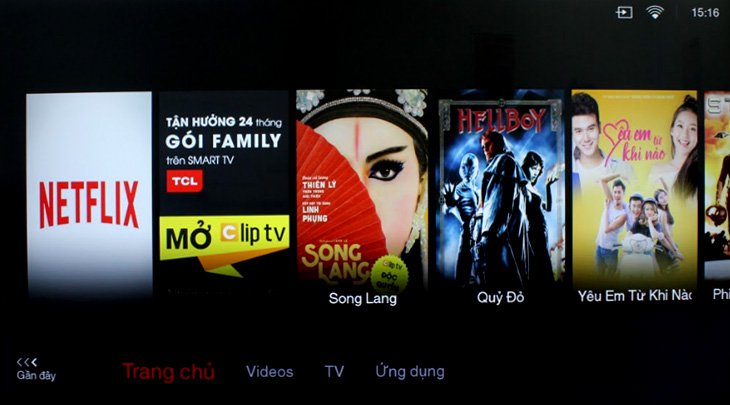
Cách 5: Khôi phục cài đặt gốc và thiết lập lại từ đầu trên tivi TCL
Sau một thời gian sử dụng, tivi TCL có thể bị chậm, bị lỗi ứng dụng do bạn tải quá nhiều ứng dụng và thiết lập nhiều tính năng không cần thiết gây tràn bộ nhớ. Khôi phục cài đặt gốc và thiết lập lại tivi TCL từ đầu có thể sẽ giúp bạn khắc phục được những tình trạng này, đồng thời giúp máy nhẹ và hoạt động ổn định hơn. Tuy nhiên, các bạn lưu ý là việc reset lại tivi sẽ làm mất hết các ứng dụng mà bạn đã tải cũng như các thiết lập mà bạn đã cài đặt trước đó.
Để khôi phục cài đặt gốc và thiết lập lại từ đầu trên tivi TCL, các bạn hãy thực hiện theo các bước sau đây:
Bước 1: Bạn nhấn vào nút cài đặt có biểu tượng răng cưa trên điều khiển của tivi TCL để hiển thị giao diện tùy chọn.
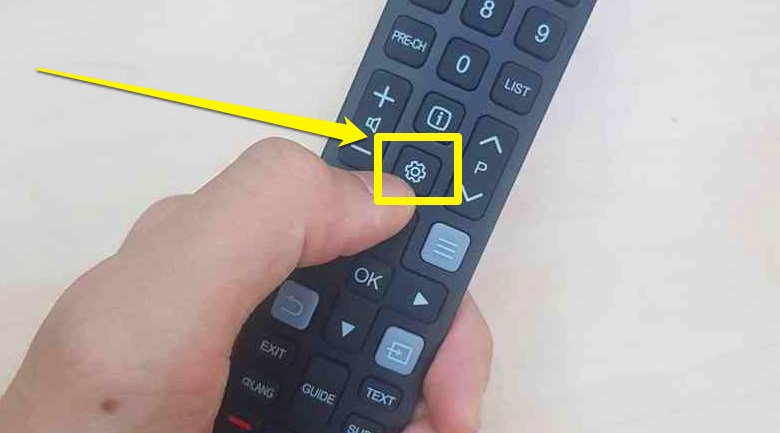
Bước 2: Khi giao diện tùy chọn hiện lên, bạn hãy kéo xuống và chọn mục Hệ thống.
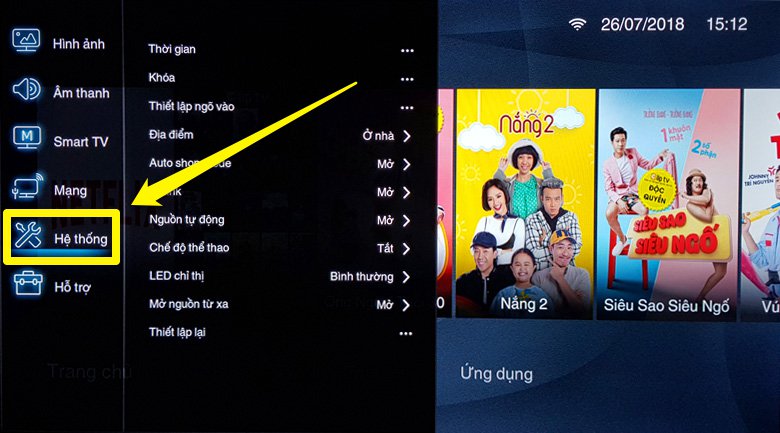
Bước 3: Trong mục Hệ thống, bạn hãy chọn mục Thiết lập lại.
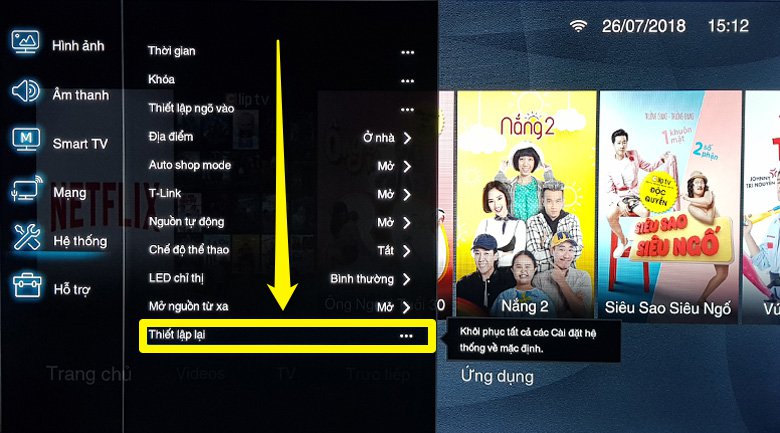
Bước 4: Tiếp theo, bạn bấm chọn nút Đồng ý.
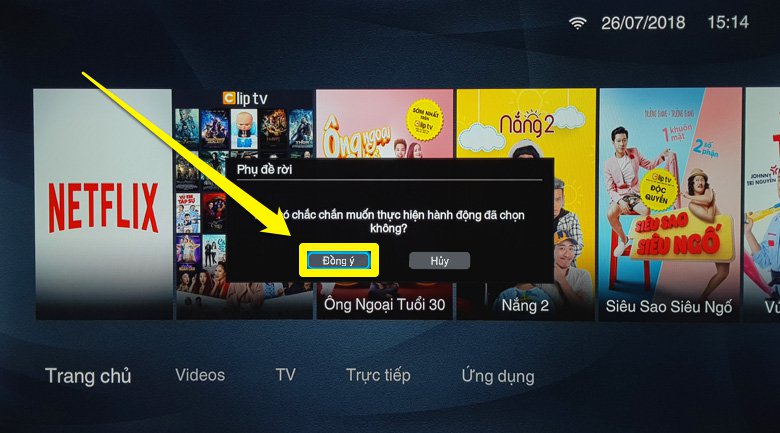
Bước 5: Tivi sẽ yêu cầu nhập mật khẩu để tiến hành thao tác nên bạn hãy nhập mật khẩu của tivi TCL nhà mình nhé. Mật khẩu mặc định của các dòng tivi TCL nói chung thường là 1234.
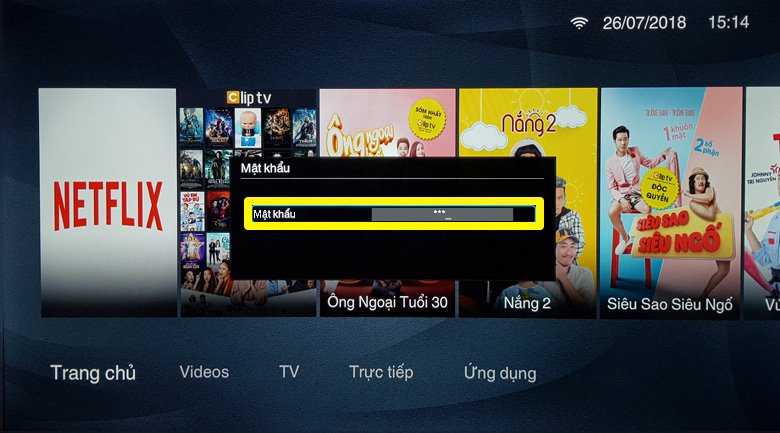
Bước 6: Sau đó, bạn bấm chọn nút Đồng ý. Lúc này, tivi TCL sẽ mất một vài phút để tự động tiến hành thiết lập lại cài đặt gốc nên bạn hãy đợi một lát và lưu ý là không tắt hoặc rút phích điện tivi nhé.
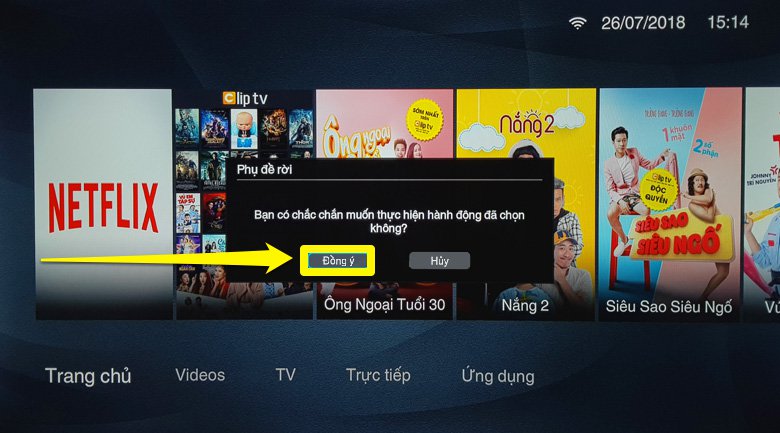
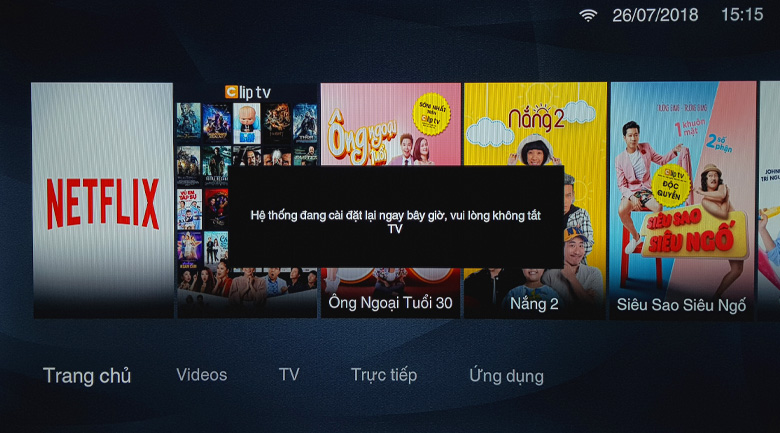
>> Tham khảo: Tivi TCL không nhận giọng nói – Nguyên nhân và cách khắc phục
Trên đây là các cách xử lý lỗi tivi TCL không xem được YouTube mà Mobitool muốn chia sẻ đến bạn. Hy vọng, những thông tin vừa rồi là hữu ích đối với bạn. Đừng quên thường xuyên ghé Mobitool để cập nhật nhiều thông tin hữu ích bạn nhé. Cảm ơn các bạn đã quan tâm theo dõi bài viết!
>>> Xem thêm:
- TCL của nước nào? Giá tivi TCL bao nhiêu?
- [Đánh giá] Tivi TCL có tốt không? Có nên mua tivi TCL không?
- Công nghệ âm thanh trên tivi TCL
- Tivi Android là gì? Android tivi và Smart tivi có gì khác nhau?
- Mua tivi trả góp ở đâu? Mua tivi trả góp cần những giấy tờ gì?
Nếu có nhu cầu mua tivi TCL và các sản phẩm tivi khác thì bạn hãy truy cập website Mobitool để đặt hàng online, hoặc bạn có thể mua trực tiếp các sản phẩm này tại:
Tại Hà Nội:
56 Duy Tân, Dịch Vọng Hậu, Cầu Giấy
Điện thoại: 024.3568.6969
Tại TP. HCM:
716-718 Điện Biên Phủ, Phường 10, Quận 10
Điện thoại: 028.3833.6666
303 Hùng Vương, Phường 9, Quận 5
Điện thoại: 028.3833.6666