Or you want a quick look: Lợi ích khi sử dụng công thức tính ngày tháng trong Excel?
Trong quá trình làm việc với Excel, chắc hẳn anh chị cũng hay gặp những bảng tính với nội dung về ngày tháng năm cần được xử lý và tính toán việc sử dụng phương thức phổ thông khiến cho mất khá nhiều thời gian đối với bảng tính hơn là việc sử dụng công thức. Để giúp anh chị thành thạo tính năng hữu ích này, cũng như rút ngắn thời gian thì mình xin chia sẻ công thức tính ngày tháng năm trong Excel 2016 2013 2010 2007 ở phía bên dưới
Lợi ích khi sử dụng công thức tính ngày tháng trong Excel?
Đầu tiên, chúng ta cùng đi tìm hiểu lợi ích từ thủ thuật tính ngày tháng năm trong Excel này nhé! Theo mình nhận thấy thì thao tác này sẽ hỗ trợ đắc lực trong việc anh chị tính toán, giải quyết các bài tập hay nhiệm vụ được giao phó. Cụ thể như biết cách cộng trừ thêm bớt ngày tháng năm sẽ giúp anh chị xử lý nhanh các công việc liên quan đến sắp xếp lịch trình, tính ngày công, tính lương hay kiểm tra thời gian vận chuyển các đơn hàng,…Và bên cạnh những công thức cơ bản thì anh chị còn có thể sử dụng các hàm có sẵn trong Excel để thuận tiện hơn trong quá trình thực tiện. Nắm rõ công dụng rồi thì hãy cùng theo dõi hướng dẫn của mình về công thức tính ngày tháng năm trong Excel ngay dưới đây nào.
Cách sử dụng công thức tính ngày tháng năm trong Excel
Trong bài viết này, mình sẽ chia sẻ với anh chị 7 trường hợp cụ thể để tương ứng với đó là 7 công thực để mọi người áp dụng phù hợp với từng tình huống. Xin lưu ý là các phương pháp được áp dụng dưới đây mọi người có thể thực hiện được ở mọi phiên bản của Excel bao gồm 2016 2013 2010 2007 2003 nhé! Dưới đây là các trường hợp cũng như các công thức phù hợp theo từng trường hợp đó cho mọi người tham khảo
Trường hợp 1 : Trừ hai ngày trên bảng tính Excel
Trừ ngày theo công thức trực tiếp:
Để thực hiện việc trừ ngày theo công thức trực tiếp trên Excel anh chị sử dụng = (ô tính ngày 2) – (ô tính ngày 1)
Ví dụ: Anh chị muốn tính số ngày giữa ô A2 và B2 thì công thức tại ô C2= B2 – A2

Sử dụng hàm Date:
Trường hợp mọi người dùng hàm Date để áp dụng cho bảng tính của mình thì công thức sẽ có dạng =DATE(year,month,day)-DATE(year,month,day)
Ví dụ: Anh chị cần tìm số ngày giữa ngày 10 tháng 8 năm 2020 với ngày 1 tháng 7 năm 2020 thì tại ô kết quả sẽ nhập là =DATE(2020,8,10) – DATE(2020,7,1). Kết quả thu được như hình ảnh mình chia sẻ dưới đây:
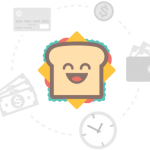
Sử dụng hàm today
Nếu như sử dụng hàm Today để tính công thức ngày tháng năm trong file excel của mình thì mọi người trừ một ngày kể từ ngày hôm nay với cú pháp như sau: =TODAY() – ô ngày
Ví dụ: Anh chị trừ ngày hôm nay cho ngày 02/4/2020 thì công thức sẽ là: =TODAY() – A2. Ngày hiện tại mình đang tính trong ảnh dưới đây là 8/8/2020 nhé:
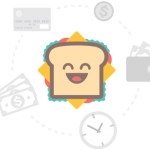
Sử dụng hàm DATEDIF
Cũng tương tự như phương pháp sử dụng hàm Date để tính ngày tháng năm trên excel thì hàm DATEDIF cũng tương tự như vậy. Công thức trừ một ngày từ ngày hiện tại: Cú pháp như sau =DATEDIF(ô ngày,TODAY(),”d”)
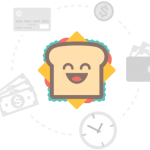
Công thức trừ hai ngày có sẵn: =DATEDIF(ô ngày 1, ô ngày 2, “d”)
Ví dụ: Anh chị tính khoảng cách 2 ngày tại ô A2 và B2 thì C2=DATEDIF(B2,A2,”d”)
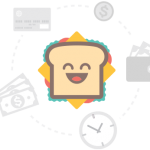
Mình lưu ý: Ở cách này anh chị cần phải lấy ngày bắt đầu nhỏ hơn ngày kết thúc để không gặp lỗi tại ô D4 như hình trên nhé
Trường hợp 2: Trừ hoặc cộng thêm số ngày
Sử dụng ngày nhập sẵn:
Nếu như file excel của mọi người ở trường hợp ngày nhập tùy chỉnh thì có thể áp dụng như cú pháp sau = ô ngày – số ngày hoặc = ô ngày + số ngày
Ví dụ: Cộng thêm 20 ngày tại ô A2 thì B2= A2 + 20
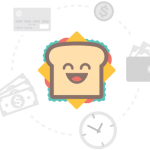
Sử dụng công thức
Cũng giống như trên việc trừ hoặc cộng thêm số ngày trong khoảng thời gian thì hãm date chính là lựa chọn ưu tiên của nhiều người lâu năm làm việc trên môi trường bảng tính excel. Cú pháp như sau =DATE(year,month,day) + số ngày hoặc =DATE(year,month,day) – số ngày
Ví dụ: Từ ngày 4/7/2020 mình cộng thêm 14 ngày thì ô B2= DATE(2020,7,4)+14
Kết quả thu được như hình ảnh mình chia sẻ dưới đây:
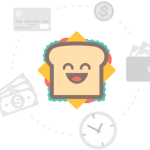
Trường hợp 3: Cộng trừ số ngày cụ thể kể từ hiện tại
Trường hợp nếu anh chị cần sử dụng công thực để tính số ngày cụ thể từ thời điểm hiện tại thì hàm today là lựa chọn tối ưu nhất với cú pháp sau =TODAY() – số ngày hoặc =TODAY() + số ngày
Ví dụ: Mình cộng ngày hôm nay là 8/8/2020 thêm 15 ngày thì B2= TODAY()+15
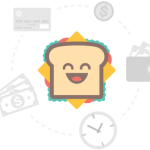
Trường hợp 4 : Trừ hoặc cộng thêm tuần kể từ ngày
Trường hợp mọi người cần tính ngày tháng năm khi thêm bất kể tuần nào thì có thể áp dụng như sau
Công thức là: = ô ngày + số tuần*7 hoặc =ô ngày – số tuần*7
Ví dụ: Mình muốn trừ 2 tuần kể từ ngày tại ô A2 thì B2= A2 – 2*7
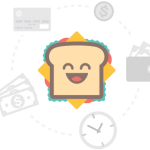
Ngoài ra, anh chị có thể không cần nhập trước ngày bằng cách dùng công thức: =DATE(year,month,day) + số ngày *7
Cộng trừ số tuần từ ngày hiện tại: Một số trường hợp khác nữa nếu muốn cộng trừ ngày tháng tho số tuần được tính từ ngày hiện tại thì ta sẽ có công thức như sau: = TODAY() + số ngày *7
Trường hợp 5 : Trừ hoặc cộng thêm tháng kể từ ngày hiện tại
Sử dụng hàm Date
Trường hợp mà mọi người cần trừ hoặc công thêm tháng tính từ thời gian hiện tại thì việc sử dụng hàm date vẫn là hiệu quả nhất cú pháp như sau:
Công thức: =DATE(year(ô dữ liệu), month(ô dữ liệu)+ số tháng, day(ô dữ liệu))
Trong đó, “Số tháng” anh chị có thể nhập trực tiếp hoặc truy xuất dữ liệu từ một ô tính nào đó.
Ví dụ: Anh chị muốn cộng thêm 2 tháng từ ngày tại ô A2 thì B2=DATE(year(A2),month(A2)+2,day(A2))
Hoặc B2= DATE(year(A2),month(A2)+C2,day(A2))
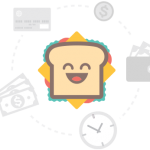
Sử dụng hàm EDATE
Cùng trường hợp như vậy thì hàm edate cũng là một trong những hàm trả về một ngày là một số nhất định trước hoặc sau ngày bắt đầu n tháng
Công thức: = EDATE(Ngày bắt đầu đếm số tháng, số tháng để cộng hoặc trừ)
Trong đó:
“Số tháng”: anh chị vẫn có thể nhập trực tiếp hoặc lấy từ một ô dữ liệu
“Ngày bắt đầu”: anh chị có thể sử dụng Date(year,month,day), Today() hoặc lấy từ một ô dữ liệu tương tự như hướng dẫn tại mục 1. của bài viết này nhé.
Sau đây là hình ảnh minh họa cho cách làm này:
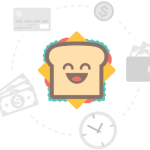
Mình lưu ý: Anh chị nên áp dụng định dạng Ngày cho các ô chứa công thức khi sử dụng hàm EDATE
Sử dụng hàm DATEDIF
Gợi ý thêm cho mọi người hàm datedif cũng là một trong các hàm có thể áp dụng vào trường hợp này công thức là: =DATEDIF (Ngày bắt đầu, ngày kết thúc, “M”)
Trường hợp 6 : Trừ hoặc cộng thêm năm vào ngày
Tương tự như thao tác cộng trừ thêm tháng vào ngày, ở trường hợp này anh chị sử dụng công thức: =DATE(year(ô dữ liệu) + số năm, month (ô dữ liệu), day (ô dữ liệu))
Trong đó, “số năm” anh chị cũng có thể nhập trực tiếp hoặc truy xuất từ một ô dữ liệu nhé
Ví dụ: mình trừ 5 năm kể từ ngày tại ô A2 thì cách làm và kết quả như hình dưới đây:
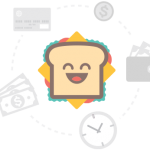
Ngoài ra, anh chị có thể sử dụng hàm DATEDIF (Ngày bắt đầu, ngày kết thúc, “Y”)
Trường hợp 7 : Tăng hoặc giảm ngày, tháng, năm
Công thức tăng: = DATE (YEAR (ngày) + số năm, MONTH (ngày) + số tháng, DAY (ngày) + số ngày)
Công thức giảm: = DATE (YEAR (ngày) – số năm, MONTH (ngày) – số tháng, DAY (ngày) – số ngày)
Ví dụ: Mình muốn thêm 2 năm, 3 tháng và trừ 15 ngày kể từ ngày trong ô A2 thì công thức tại ô B2 như hình ảnh mình chia sẻ ngay dưới đây:
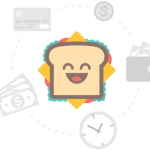
Mình xin đặc biệt lưu ý với anh chị: Trong các phần hướng dẫn về công thức tính ngày tháng năm trong Excel ở trên, có một số mục mình chỉ lấy ví dụ cho việc tính cộng hoặc trừ tuy nhiên anh chị có thể thay đổi linh hoạt dấu “-” hoặc “+” sao cho phù hợp với mục đích tính toán.
Lời kết:
Vậy là mình đã hướng dẫn xong các công thức tính ngày tháng năm trong Excel cho anh chị rồi đấy. Mình chúc anh chị sẽ nhanh chóng thực hiện thành công. Nếu có thắc mắc gì thì đừng ngần ngại mà hãy comment bên dưới để Blog hỗ trợ giải quyết hết nhé! Tạm biệt và hẹn gặp anh chị ở những bài viết bổ ích tiếp theo.