Or you want a quick look: Lắp mạch kiểm tra DHT11 có chạy hay không?
Các bạn cần làm hết các bước trong bài hướng dẫn này trước nhé. Okay, chúng ta cần chuẩn bị thêm một con cảm biến nhiệt độ, độ ẩm giá rẻ DHT11 cho bài viết này nữa là okie.
Lắp mạch kiểm tra DHT11 có chạy hay không?
Download và cài đặt thư viện hỗ trợ sử dụng DHT11: download tại đây
Kết nối cảm biến DHT11 với mạch Arduino
DHT11 Arduino UNO R3 GND GND Vcc 5V Signal / OUT D2
Code Arduino
// Gọi thư viện DHT11 #include<DHT.h> const int DHTPIN = 2; //Đọc dữ liệu từ DHT11 ở chân 2 trên mạch Arduino const int DHTTYPE = DHT11; //Khai báo loại cảm biến, có 2 loại là DHT11 và DHT22 DHT dht(DHTPIN, DHTTYPE); void setup() { mobitool.netn(9600); mobitool.netn(); // Khởi động cảm biến } void loop() { float h = mobitool.netHumidity(); //Đọc độ ẩm float t = mobitool.netTemperature(); //Đọc nhiệt độ mobitool.nettln(“Arduino.vn”); mobitool.nett(“Nhiet do: “); mobitool.nettln(t); //Xuất nhiệt độ mobitool.nett(“Do am: “); mobitool.nettln(h); //Xuất độ ẩm mobitool.nettln(); //Xuống hàng }
Kết quả như thế này là ổn, nhiệt độ, độ ẩm có thể khác hình tùy theo khu vực mà bạn ở nhé.

Okay, đến giao đoạn Internet of Things rồi
Để lên được Internet of Things, các bạn cần phải sửa đổi đoạn code trên một chút, mình sẽ làm một video biến đổi từ đoạn code ở bài trước sang code đọc nhiệt độ DHT11.
Kết nối iNut cảm biến với mạch Arduino
iNut cảm biến Arduino UNO R3 GND GND 3v3 3v3 D1 SDA D2 SCL
Code Arduino
#include <Wire.h> #define N_SENSOR 2 float sensors[N_SENSOR]; //biến lưu trữ danh sách cảm biến // Gọi thư viện DHT11 #include<DHT.h> const int DHTPIN = 2; //Đọc dữ liệu từ DHT11 ở chân 2 trên mạch Arduino const int DHTTYPE = DHT11; //Khai báo loại cảm biến, có 2 loại là DHT11 và DHT22 DHT dht(DHTPIN, DHTTYPE); void setup() { mobitool.netn(9600); mobitool.netn(); // Khởi động cảm biến mobitool.netn(10); //Theo như yêu cầu của iNut Platform, các bạn sẽ dùng cổng I2C với địa chỉ là 10. mobitool.netquest(i2cRequestEvent); //Mỗi khi iNut – Cảm biến yêu cầu thì sẽ chạy hàm này nhằm mục tiêu gửi dữ liệu lên cho iNut – Cảm biến, cứ 01 giây sẽ yêu cầu gửi 01 lần mobitool.nettln(“Xin chao iNut Platform”); } void i2cRequestEvent() { //phải có nhé, chỉ cần 02 dòng này là data đã được gửi đi char *data = (byte*)&sensors; mobitool.nete(data, sizeof(sensors)); //debug – Kiểm tra cho bạn dễ hình dung dữ liệu được gửi đi mobitool.nett(“sizeof(sensors): “); mobitool.nettln(sizeof(sensors)); mobitool.nett(“sizeof(float): “); mobitool.nettln(sizeof(float)); } void loop() { float h = mobitool.netHumidity(); //Đọc độ ẩm float t = mobitool.netTemperature(); //Đọc nhiệt độ mobitool.nettln(“Arduino.vn”); mobitool.nett(“Nhiet do: “); mobitool.nettln(t); //Xuất nhiệt độ mobitool.nett(“Do am: “); mobitool.nettln(h); //Xuất độ ẩm mobitool.nettln(); //Xuống hàng //Nhiệm vụ của bạn là gán giá trị cảm biến vào các phần tử của mảng sensors sensors[0] = h; sensors[1] = t; }
Okay, như vậy iNut cảm biến của bạn đã đẩy lên server thành công.
Xem hướng dẫn chỉnh sửa lại giao diện
Để cài đặt chương trình kiểm thử iNut các bạn làm theo các hướng dẫn sau đây (Sau khi cài đặt xong, các bạn làm như video trên để ra được bản mong muốn nhé):
Các bạn mở Windows command line lên bằng cách nhấn tổ hợp phím Windows + R (phím Windows là phím giữa Alt và Ctrl á). Sau đó gõ lệnh cmd và nhấn OK.
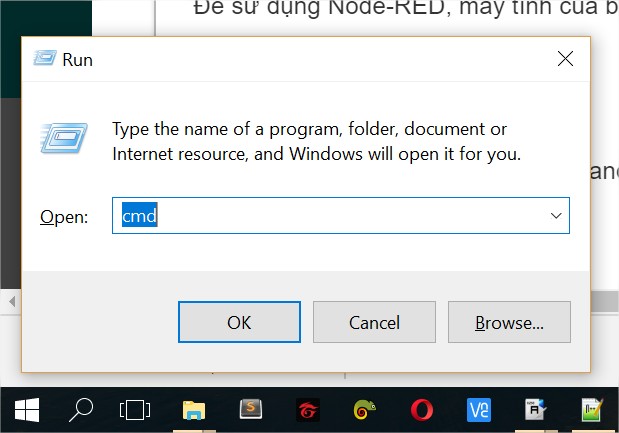
Trong bản lệnh hiện ra, bạn lần lượt chạy các lệnh sau (chép và dán vào từng lệnh một cho chắc nhé)
Clone code về
cd iNut-Node-RED-Kickstarter
git checkout sensor-serial-monitor
Cài đặt
npm install
Chạy chương trình
npm start

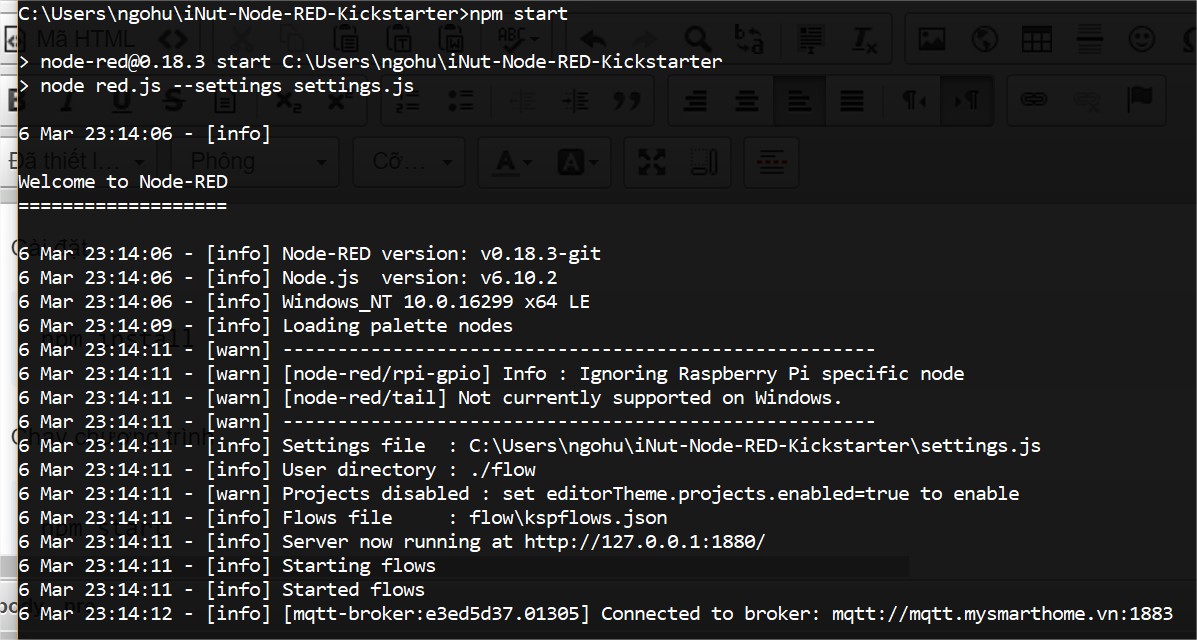
Và các bạn truy cập vào http://127.0.0.1:1880/… nhé! Đây là giao diện của chúng ta.

Các bạn truy cập vào địa chỉ http://localhost:1880/ui/… để xem giao diện đồ họa nhé.

Okay, cài đặt xong rồi, bước tiếp theo là cập nhập các mã thông tin trong ví dụ mẫu cho phù hợp với các thiết bị iNut của bạn.
Cách chép mã Node-Red topic từ phần mềm iNut
Chúc các bạn thành công!