Or you want a quick look: Sửa lỗi Flash Payer bị chặn trên Google Chrome 76
Hiện nay Chrome đã không còn hỗ trợ các nội dung Flash, nếu không may gặp phải trường hợp trình duyệt báo lỗi, Adobe Flash Player trên Chrome không hoạt động, bạn có thể thử những cách sau.
Flash là một trong những chương trình quan trọng không thể thiếu đối với mỗi trình duyệt web. Tuy nhiên, nhiều khi chương trình này lại mắc những lỗi mà người dùng máy tính không bao giờ nghĩ tới và thực sự cảm thấy bối rối với quá trình khắc phục. Một trong những vấn đề đó là “Flash bị lỗi thời” trên các trình duyệt web.
Sửa lỗi Flash Payer bị chặn trên Google Chrome 76
Trong phiên bản Google Chrome 76, Adobe Flash đã chính thức bị chặn mặc định, nếu muốn sử dụng thì người dùng sẽ phải bật theo các bước dưới đây:
Bước 1: Trên giao diện chính của trình duyệt Chrome, nhấn vào biểu tượng 3 chấm dọc ở góc trên cùng bên phải, chọn Cài đặt.
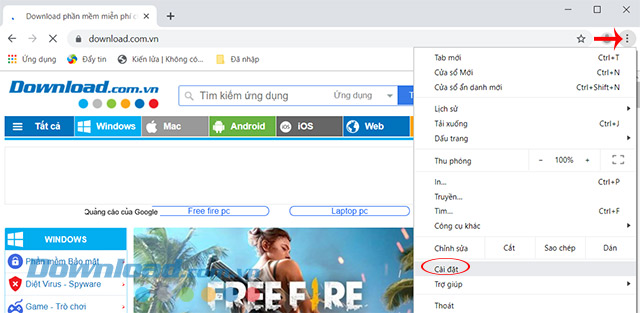
Bước 2: Kéo xuống dưới cùng nhấn vào Nâng cao.
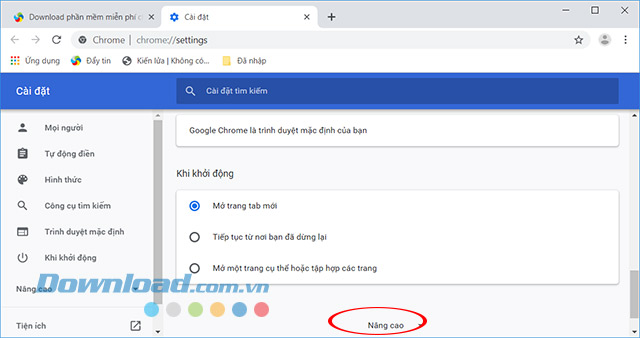
Bước 3: Trong phần Quyền riêng tư và bảo mật, nhấn vào Cài đặt trang web.
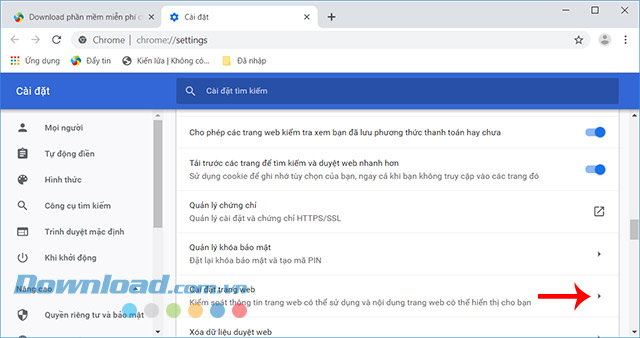
Bước 4: Kéo xuống phần Quyền, nhấn vào Flash.
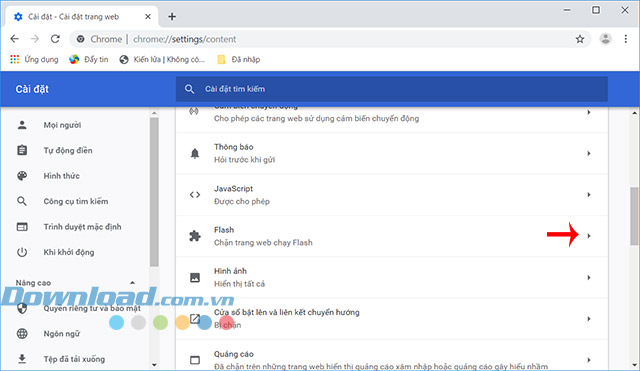
Bước 5: Giao diện Flash xuất hiện, bạn sẽ thấy mặc định Google Chrome đang chặn không cho các trang web chạy Flash. Google khuyên người dùng nên dùng chế độ này để lướt web an toàn. Hoặc có thể truy cập trực tiếp theo đường dẫn chrome://settings/content/flash.
Còn nếu người dùng muốn sử dụng Flash thì chỉ cần kéo thanh trượt ở mục Chặn không cho các trang web chạy Flash (khuyên dùng) sang phải để kích hoạt.
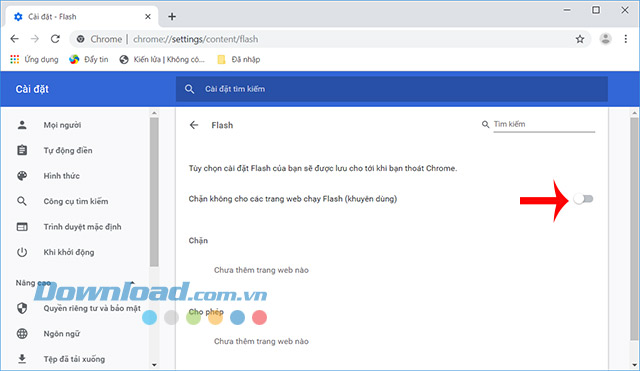
Sau đó, mỗi khi chặn Flash sẽ hỏi trước người dùng.
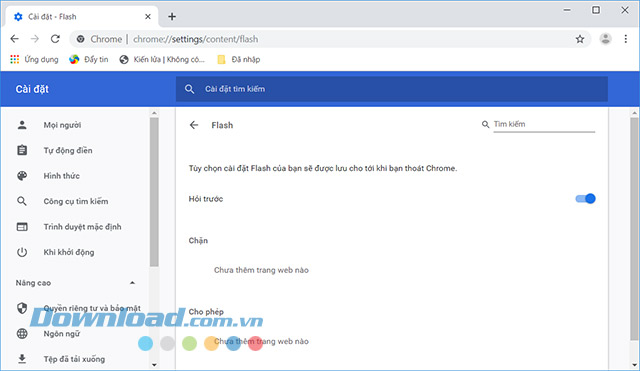
Bước 6: Sau khi bật xong, tải lại trang web, rồi nhấn vào Cho phép để đồng ý cho Flash chạy.
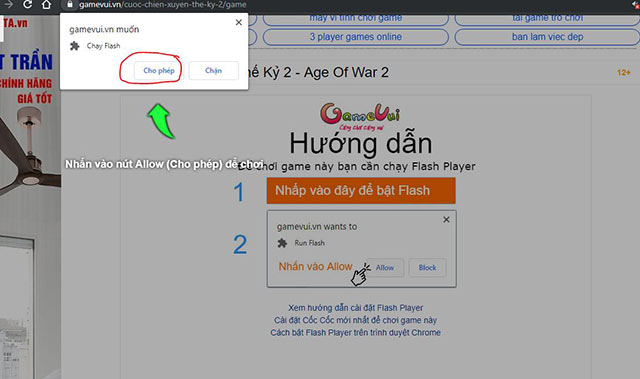
Sửa lỗi Flash Player bị lỗi thời trên Chrome bản cũ
Nếu như trước đây, chúng ta sẽ có một bước gọi là kích hoạt NPAPI, nhưng do các vấn đề về bảo mật mà hiện nay Google Chrome đã không còn hỗ trợ các plugin sử dụng hệ thống này (bao gồm Silverlight, Java và Unity).
Bước 1: Bật Adobe Flash Player trên Chrome.

Bước 2: Cập nhật Adobe Flash Player mới nhất hoặc có thể nhập lệnh chrome://components vào thanh địa chỉ của Chrome, tìm mục Adobe Flash Player và nhấp vào Kiểm tra bản cập nhật. Hoặc nhấn vào biểu tượng reload trang để tải lại.
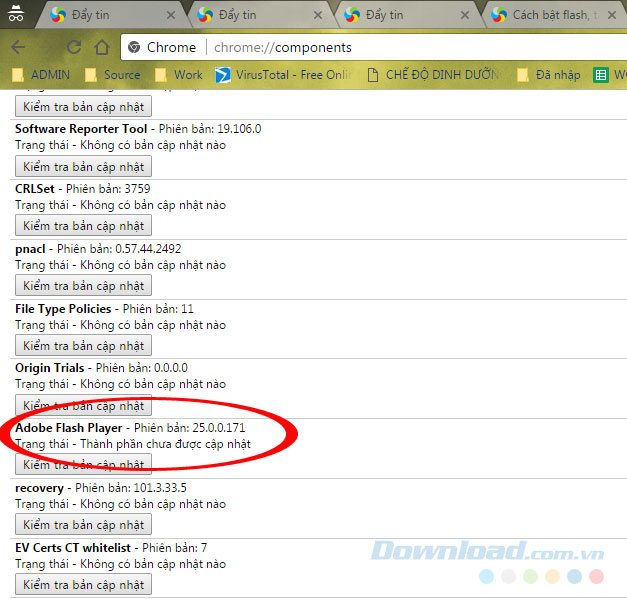
Bước 3: Đảm bảo Chrome đã được cập nhật. Cách kiểm tra rất đơn giản, bạn chỉ cần chuột trái vào biểu tượng dấu ba chấm ở góc trên, bên phải màn hình. Nếu trong danh sách tùy chọn hiện ra có mục Cập nhật Google Chrome – tức là phiên bản bạn đang dùng đã cũ, cần cập nhật.
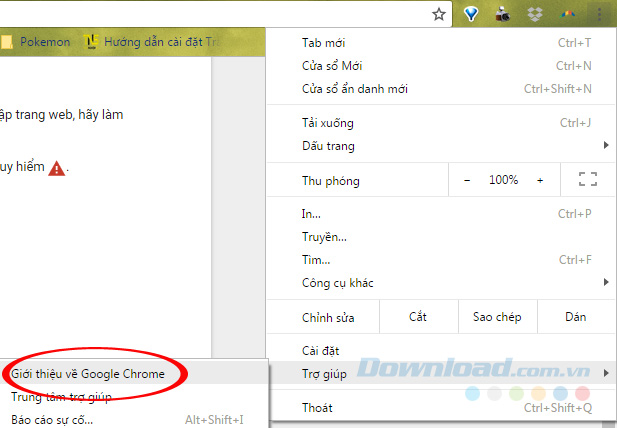
Hoặc cũng có thể vào Trợ giúp / Giới thiệu về Google Chrome để xem phiên bản hiện tại đang dùng.
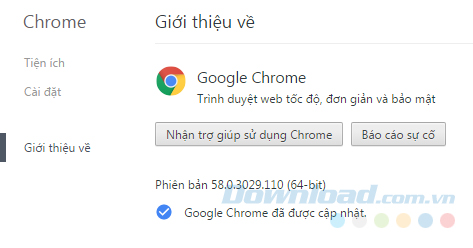
Bước 4: Cài đặt Flash Player từ trang web của Adobe.

Sau khi thực hiện xong các thao tác trên các bạn có thể khởi động lại trình duyệt một lần nữa để kiểm tra kết quả.
Hiện nay Chrome đã không còn hỗ trợ các nội dung Flash, nếu không may gặp phải trường hợp trình duyệt báo lỗi, Adobe Flash Player trên Chrome không hoạt động, bạn có thể thử những cách sau.
Flash là một trong những chương trình quan trọng không thể thiếu đối với mỗi trình duyệt web. Tuy nhiên, nhiều khi chương trình này lại mắc những lỗi mà người dùng máy tính không bao giờ nghĩ tới và thực sự cảm thấy bối rối với quá trình khắc phục. Một trong những vấn đề đó là “Flash bị lỗi thời” trên các trình duyệt web.
Sửa lỗi Flash Payer bị chặn trên Google Chrome 76
Trong phiên bản Google Chrome 76, Adobe Flash đã chính thức bị chặn mặc định, nếu muốn sử dụng thì người dùng sẽ phải bật theo các bước dưới đây:
Bước 1: Trên giao diện chính của trình duyệt Chrome, nhấn vào biểu tượng 3 chấm dọc ở góc trên cùng bên phải, chọn Cài đặt.
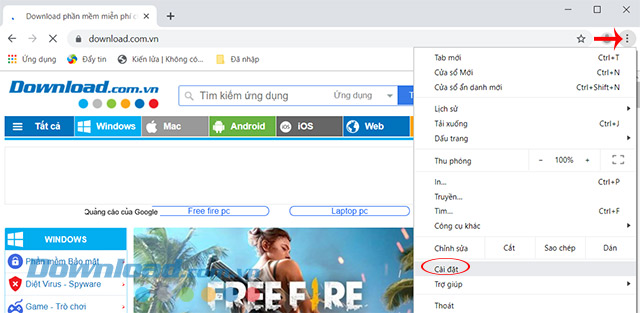
Bước 2: Kéo xuống dưới cùng nhấn vào Nâng cao.
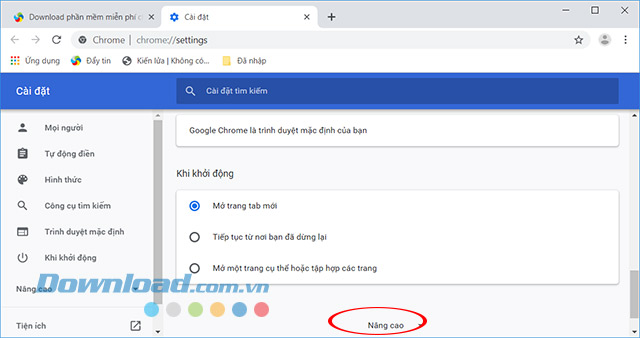
Bước 3: Trong phần Quyền riêng tư và bảo mật, nhấn vào Cài đặt trang web.
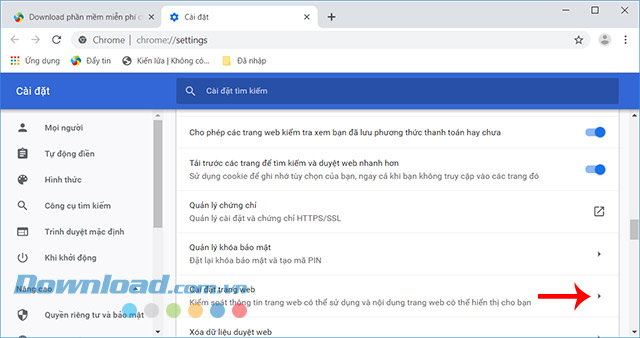
Bước 4: Kéo xuống phần Quyền, nhấn vào Flash.
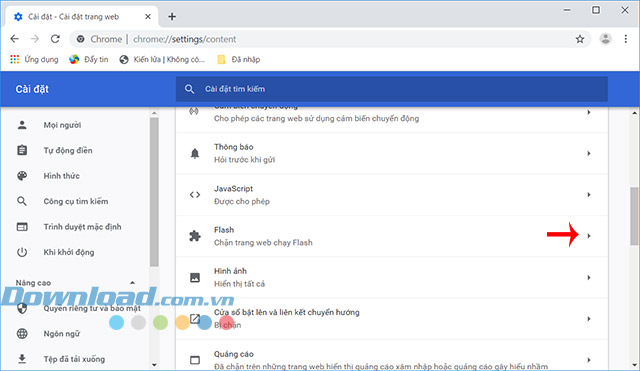
Bước 5: Giao diện Flash xuất hiện, bạn sẽ thấy mặc định Google Chrome đang chặn không cho các trang web chạy Flash. Google khuyên người dùng nên dùng chế độ này để lướt web an toàn. Hoặc có thể truy cập trực tiếp theo đường dẫn chrome://settings/content/flash.
Còn nếu người dùng muốn sử dụng Flash thì chỉ cần kéo thanh trượt ở mục Chặn không cho các trang web chạy Flash (khuyên dùng) sang phải để kích hoạt.
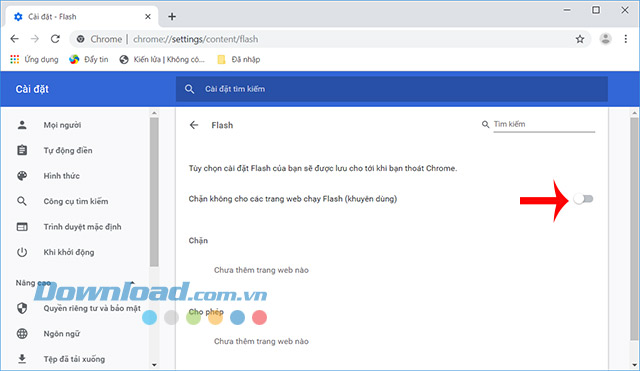
Sau đó, mỗi khi chặn Flash sẽ hỏi trước người dùng.
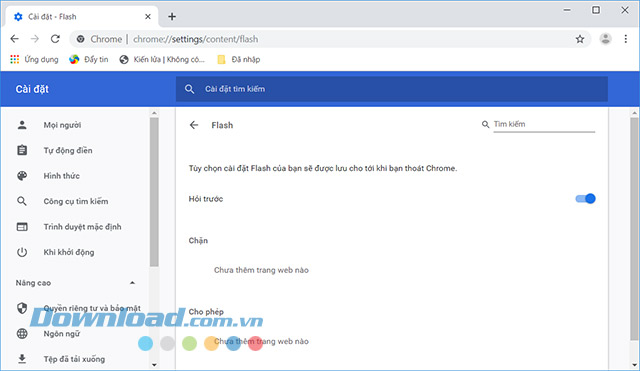
Bước 6: Sau khi bật xong, tải lại trang web, rồi nhấn vào Cho phép để đồng ý cho Flash chạy.
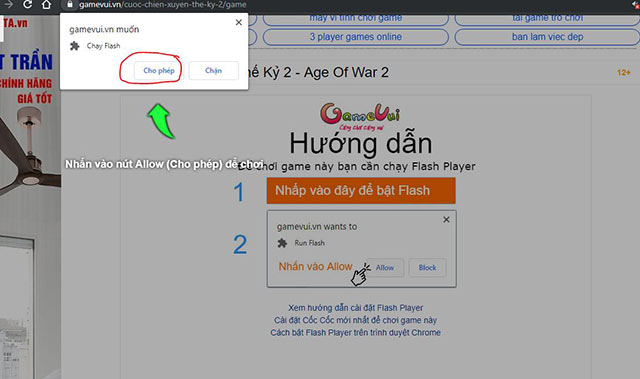
Sửa lỗi Flash Player bị lỗi thời trên Chrome bản cũ
Nếu như trước đây, chúng ta sẽ có một bước gọi là kích hoạt NPAPI, nhưng do các vấn đề về bảo mật mà hiện nay Google Chrome đã không còn hỗ trợ các plugin sử dụng hệ thống này (bao gồm Silverlight, Java và Unity).
Bước 1: Bật Adobe Flash Player trên Chrome.

Bước 2: Cập nhật Adobe Flash Player mới nhất hoặc có thể nhập lệnh chrome://components vào thanh địa chỉ của Chrome, tìm mục Adobe Flash Player và nhấp vào Kiểm tra bản cập nhật. Hoặc nhấn vào biểu tượng reload trang để tải lại.
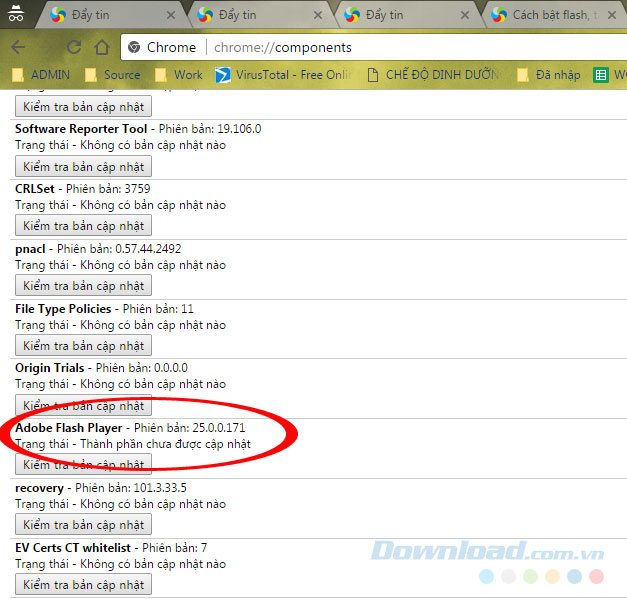
Bước 3: Đảm bảo Chrome đã được cập nhật. Cách kiểm tra rất đơn giản, bạn chỉ cần chuột trái vào biểu tượng dấu ba chấm ở góc trên, bên phải màn hình. Nếu trong danh sách tùy chọn hiện ra có mục Cập nhật Google Chrome – tức là phiên bản bạn đang dùng đã cũ, cần cập nhật.
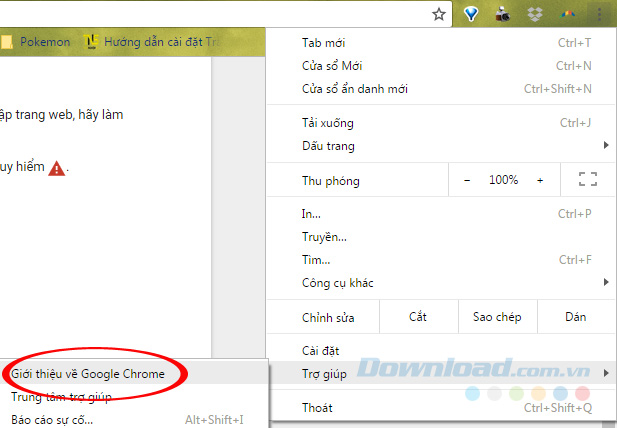
Hoặc cũng có thể vào Trợ giúp / Giới thiệu về Google Chrome để xem phiên bản hiện tại đang dùng.
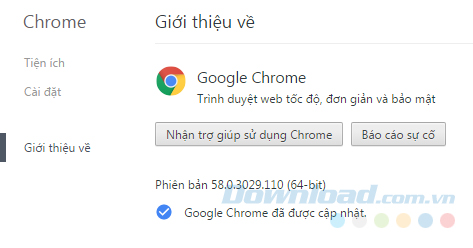
Bước 4: Cài đặt Flash Player từ trang web của Adobe.

Sau khi thực hiện xong các thao tác trên các bạn có thể khởi động lại trình duyệt một lần nữa để kiểm tra kết quả.