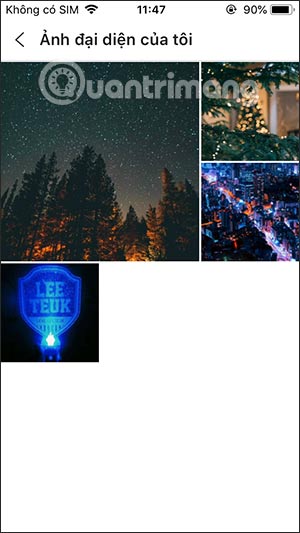Or you want a quick look: Hướng dẫn đổi avatar Zalo, ẩn avatar Zalo
Với bản Zalo trên máy tính người dùng đã có thể chỉnh sửa các thông tin cá nhân, thay đổi một số thiết lập mà không cần phải trực tiếp truy cập vào ứng dụng Zalo. Chúng ta có thể thay đổi lại ảnh đại diện cá nhân ngay từ bản Zalo trên máy tính, với các hình ảnh có sẵn trong máy tính. Bên cạnh đó người dùng cũng có thể thay đổi thêm các thông tin Zalo khác bên cạnh việc đổi ảnh đại diện. Từng bước đổi ảnh đại diện Zalo trên máy tính rất đơn giản và được chúng tôi hướng dẫn trong bài viết dưới đây.
Hướng dẫn đổi avatar Zalo, ẩn avatar Zalo
- 1. Hướng dẫn đổi avatar Zalo máy tính
- 2. Cách đổi avatar Zalo trên điện thoại
- 3. Cách ẩn ảnh đại diện trên Zalo
- Cách 1: Ẩn ảnh đại diện trên Zalo
- Cách 2: Chỉnh quyền xem ảnh trên Zalo
- Cách 3: Ẩn ảnh đại diện Zalo bằng chọn avatar Zalo có sẵn
1. Hướng dẫn đổi avatar Zalo máy tính
Bước 1:
Tại giao diện Zalo máy tính chúng ta nhấn chọn vào ảnh đại diện hiện tại.
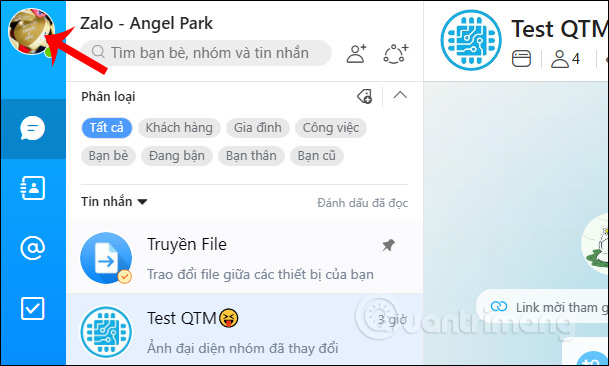
Bước 2:
Hiển thị thông tin cá nhân của bạn, chúng ta nhấn chọn vào Chỉnh sửa thông tin bên dưới để thay lại ảnh đại diện.
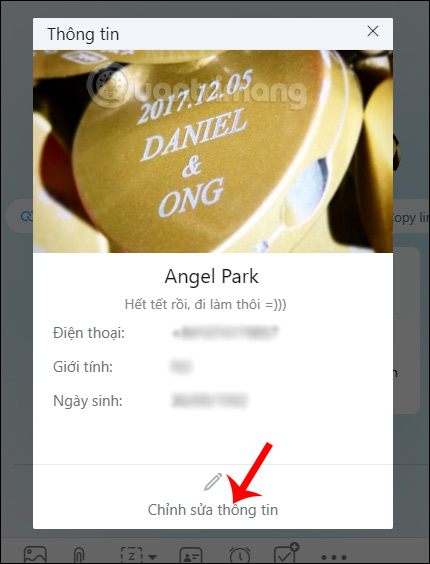
Bước 3:
Chuyển sang giao diện Cập nhật thông tin. Tại ảnh đại diện Zalo hiện tại chúng ta nhấn vào biểu tượng máy ảnh để tiến hành thay đổi.
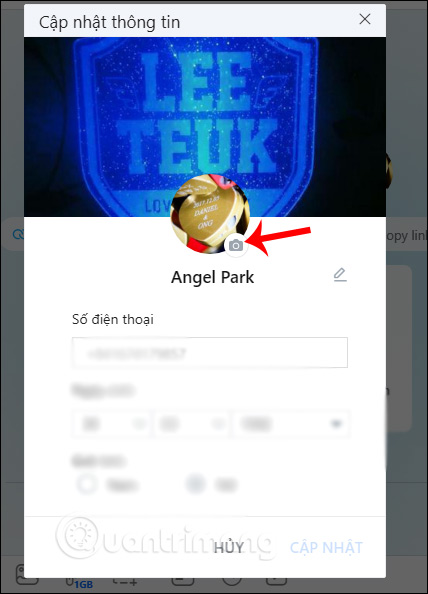
Hiển thị thư mục trên máy tính để chọn ảnh có sẵn. Zalo hỗ trợ chúng ta chọn ảnh có định dạng JPG, PNG và JPEG. Chọn ảnh rồi nhấn Open để sử dụng.
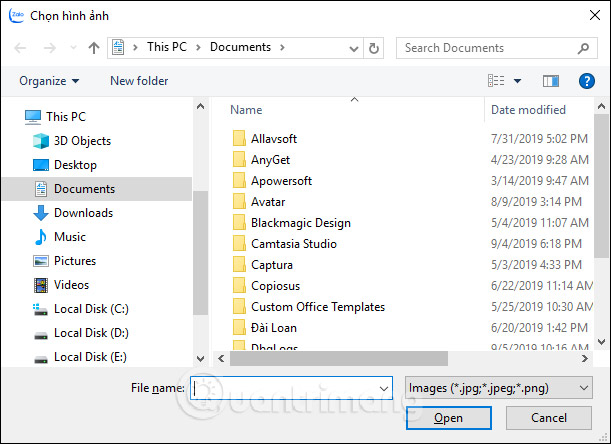
Bước 4:
Sau đó chúng ta sẽ thấy ảnh đại diện mới cho tài khoản Zalo. Bạn nhấn Cập nhật bên dưới để đổi ảnh đại diện Zalo là xong.
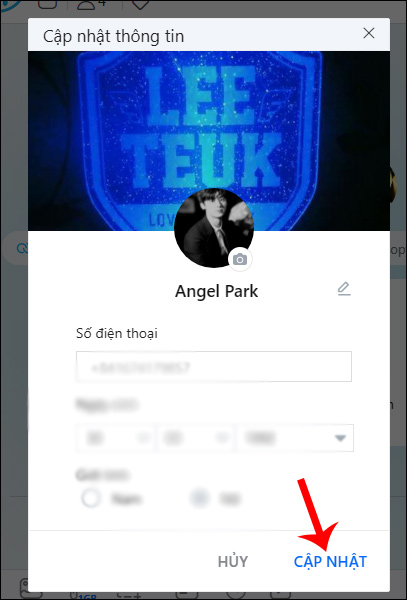
2. Cách đổi avatar Zalo trên điện thoại
Bước 1:
Tại giao diện trên Zalo chúng ta nhấn vào mục Thêm ở góc dưới cùng bên phải. Sau đó bạn nhấn tiếp vào Trang cá nhân của bạn.
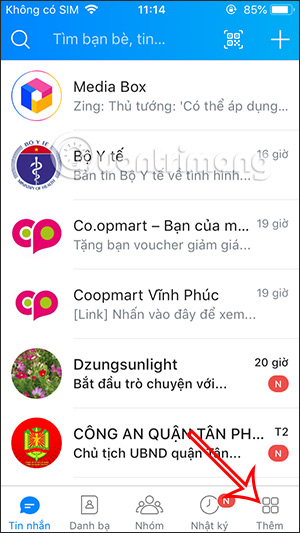
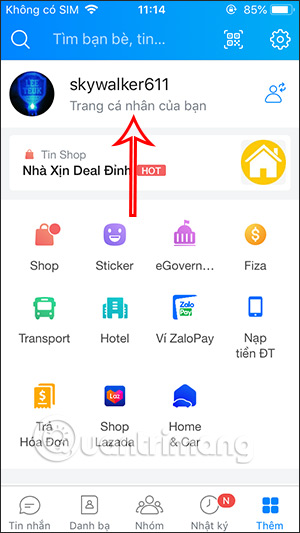
Bước 2:
Lúc này bạn sẽ nhìn thấy ảnh đại diện của mình, nhấn vào ảnh đại diện để hiển thị các tùy chọn thay đổi ảnh đại diện Zalo như hình dưới đây.
Chúng ta có thể chụp ảnh trực tiếp qua camera hoặc lấy ảnh có sẵn trong album để làm ảnh đại diện.
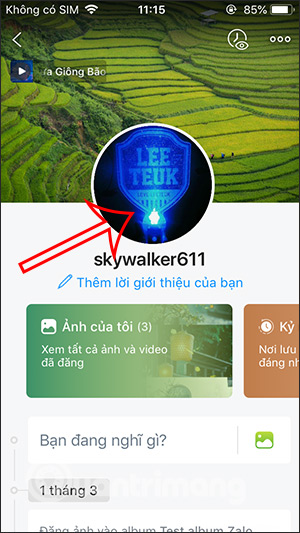
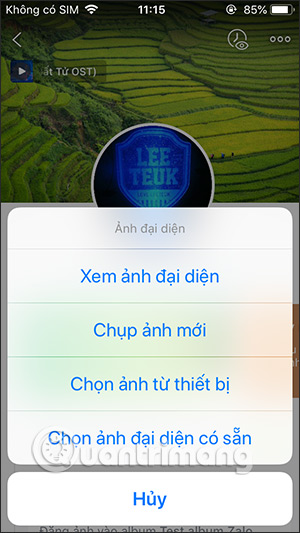
Bước 3:
Sau khi chọn xong ảnh bạn sẽ nhìn thấy tùy chọn di chuyển vùng ảnh muốn sử dụng làm avatar Zalo. Ngoài ra bạn có thể nhấn vào biểu tượng hình bút để có thêm các lựa chọn chỉnh sửa ảnh đại diện. Chỉnh sửa xong thì nhấn Xong để lưu lại và cài ảnh đại diện Zalo mới.


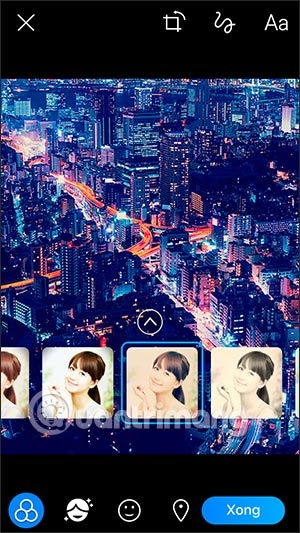
3. Cách ẩn ảnh đại diện trên Zalo
Hiện tại thì Zalo không hỗ trợ xóa ảnh đại diện trên cả Zalo máy tính, Zalo nền web hay Zalo trên điện thoại. Tuy nhiên bạn cũng có thể điều chỉnh chế độ xem ảnh đại diện Zalo để ẩn ảnh đại diện với mọi người như một số cách ẩn ảnh đại diện Facebook. Lưu ý thao tác chỉ áp dụng trên bản Zalo điện thoại
Cách 1: Ẩn ảnh đại diện trên Zalo
Khi bạn tạo ảnh đại diện trên Zalo sẽ có tùy chọn Chia sẻ ảnh đại diện lên Nhật ký để người khác nhìn thấy ngay được ảnh đại diện của bạn trong giao diện bảng tin. Hãy tắt tùy chọn này đi để không hiện lên Nhật ký.
Tuy nhiên, khi họ vào trang cá nhân của bạn thì vẫn nhìn thấy và tương tác với ảnh đại diện của bạn.

Cách 2: Chỉnh quyền xem ảnh trên Zalo
Khi ảnh đại diện Zalo đã hiện trên Nhật ký thì chúng ta có thể đổi lại quyền xem. Khi đó người khác không thể tương tác, thả tim hay bình luận vào ảnh đại diện.
Tại bài viết ảnh đại diện Zalo mới trên Nhật ký chúng ta nhấn vào dấu 3 chấm để hiển thị menu như dưới đây. Lúc này sẽ có tùy chọn Xóa hoạt động để xóa bài viết này trên Bảng tin. Nếu không muốn người khác tương tác vào ảnh thì chọn Thiết lập quyền xem và chọn Mình tôi. Như vậy sẽ chỉ mình bạn nhìn thấy tin này trên bảng tin.
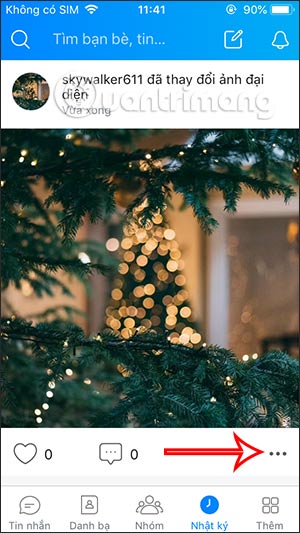
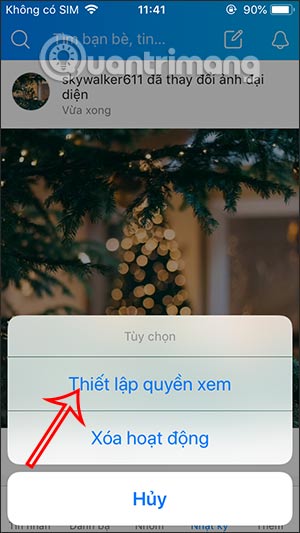
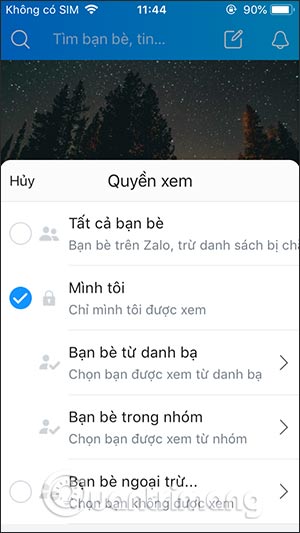
Cách 3: Ẩn ảnh đại diện Zalo bằng avatar Zalo có sẵn
Tất cả ảnh đại diện Zalo đã sử dụng đều được lưu lại mục Chọn ảnh đại diện có sẵn để chúng ta dùng lại. Khi bạn dùng lại ảnh đại diện từ mục này thì sẽ không hiện thông báo đã đổi avatar trong mục Nhật ký bảng tin trên Zalo, nhưng người khác vẫn xem và tương tác được khi vào trang cá nhân.