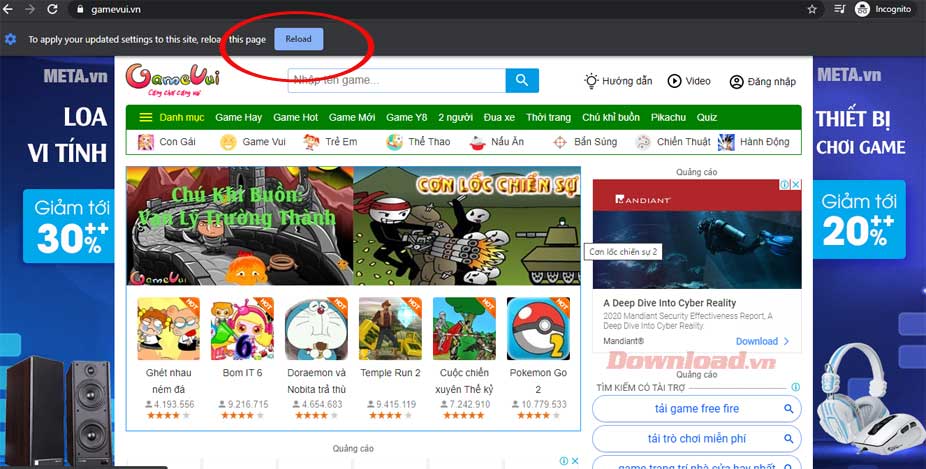Or you want a quick look: Cách cài đặt Flash Player cho máy tính
Adobe Flash Player là một tiện ích không thể thiếu đối với người dùng Internet hiện nay, bởi Flash Player hỗ trợ tất cả các chuyển động trên mỗi trình duyệt, như chơi game, xem phim, nghe nhạc, quảng cáo… Nếu chỉ sử dụng máy tính để lướt web hay làm việc mà không có sự hỗ trợ của Flash Player, trải nghiệm của người dùng sẽ bị giảm đi tương đối đáng kể.
Cách cài đặt Flash cho Android
Tuy mang lại tính tương tác về đồ họa cao nhưng Flash cũng tiềm ẩn nhiều vấn đề bảo mật cho máy tính của bạn. Chẳng thế mà mới gần đây rất nhiều trình duyệt như Chrome, Firefox… đã tạm khóa việc Flash chạy tự động trên trình duyệt. Nếu bạn nghi ngờ máy tính của bạn đang bị Chrome khóa Flash thì hãy thực hiện các thao tác trong bài Cách bật hoặc tắt Plugin Adobe Flash Player để kích hoạt lại Flash Player.
Trong những trường hợp máy tính của bạn không thấy chạy flash hoặc trình duyệt Internet bỗng nhiên báo lỗi như hình dưới đây, đồng thời tất cả các banner động, các trang có clip, các trang phim mà bạn vẫn hay vào, thậm chí là chơi game cũng không được. Chắc chắn vấn đề xảy ra là do bản cài đặt Flash Player của bạn có vấn đề.
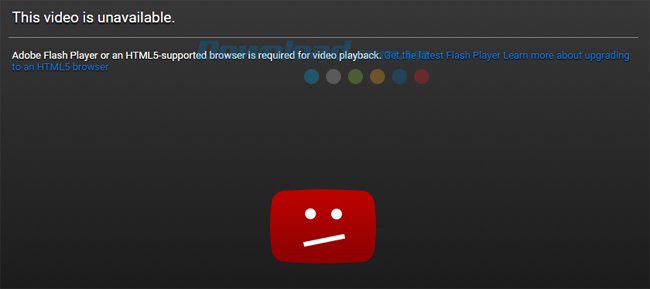
Vậy làm thế nào để xử lý khi gặp phải tình trạng lỗi Flash xảy ra trên trình duyệt như vậy? Cách đơn giản và hiệu quả nhất để giải quyết vấn đề Flash là bạn hãy download và cài đặt Adobe Flash Player phiên bản mới nhất để khắc phục những lỗi đó.
Bạn kiểm tra một trình duyệt, hai trình duyệt, rồi thậm chí thử tải cả những trình duyệt Internet khác như Firefox, Chrome, Safari hay Opera cũng đều vô dụng. Lúc này, bạn có hai lựa chọn:
- Nếu đã cài Flash Player, và bạn nghĩ là do lỗi nào đó liên quan, hãy tham khảo các bài viết liên quan tới vấn đề này, như:
- Khắc phục lỗi Shockwave Flash trên Chrome
- Sửa lỗi Flash trên Cốc Cốc
- Nếu chưa cài Flash hoặc bản Flash Player đã lỗi thời, tốt nhất nên gỡ nó đi và cài lại bản mới nhất.
Cách cài đặt Flash Player cho máy tính
Bước 1: Các bạn truy cập vào trang chủ của Adobe Flash Player theo đường link bên trên, click chuột trái vào ô Install now màu vàng (góc dưới, bên phải màn hình).
Lưu ý:
Trước đó, hãy bỏ các dấu tích trong ô Optional offer để không bị tải kèm theo các phần mềm phụ đi kèm.
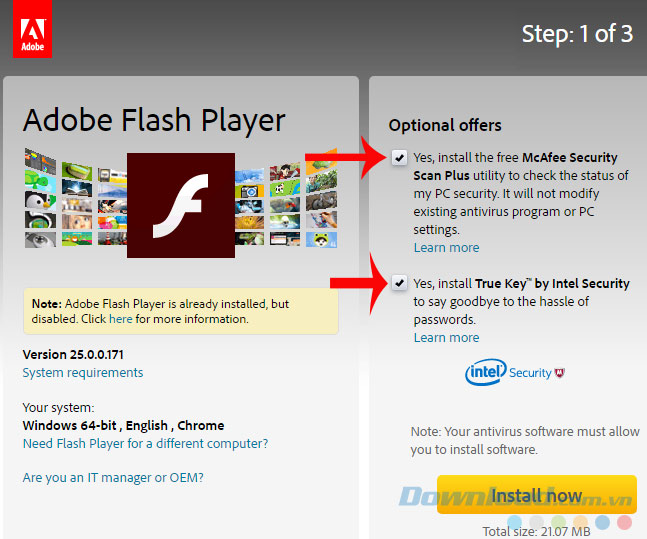
Bước 2: Các bạn chờ tới khi quá trình tải hoàn tất, truy cập vào thư mục chứa file đó rồi click đúp để bắt đầu cài đặt.
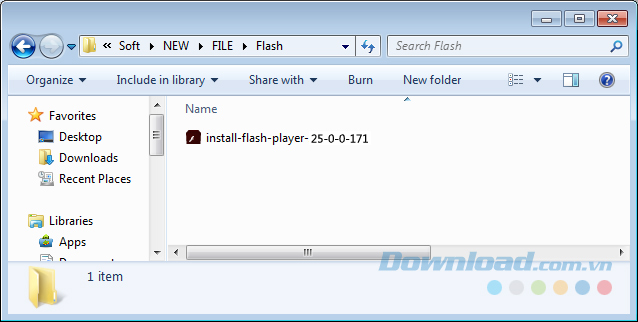
Bước 3: Giao diện đầu tiên, chọn Run.
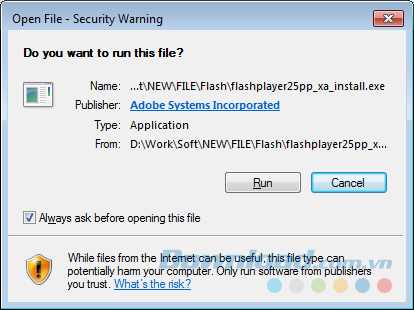
Bước 4: Hộp thoại như dưới đây xuất hiện, bạn thiết lập để hệ thống thông báo cho bạn khi có bản cập nhật mới, sau đó nhấn vào Next để tiếp tục.
Các bạn sẽ thấy có ba lựa chọn:
- Allow Adobe to install updates (recommended): Cho phép tự động tải và cài đặt bản update khi có phiên bản mới. Đây là chế độ mà nhà phát hành khuyến khích bạn chọn.
- Notify me to install updates: Thông báo cho bạn khi có phiên bản mới.
- Never check for updates (not recommended): Không bao giờ kiểm tra phiên bản mới.
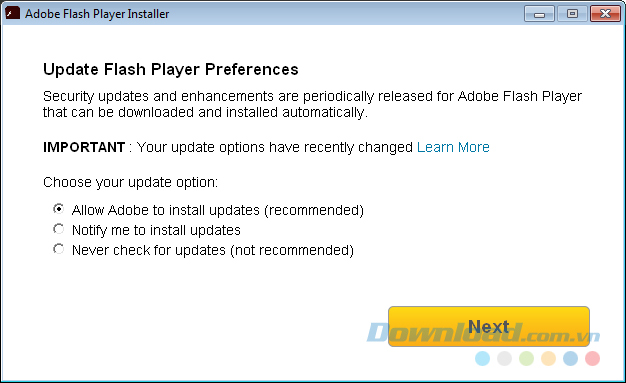
Bước 5: Chờ tới khi quá trình hoàn tất, các bạn nhấn vào Finish để đóng lại cửa sổ cài đặt.
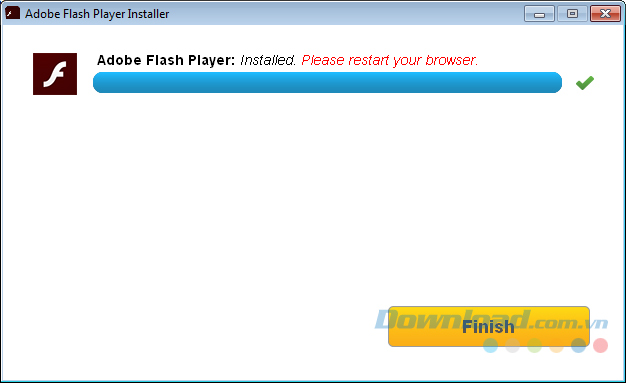
Nếu muốn sử dụng ngay, bạn buộc phải khởi động lại trình duyệt máy tính. Tuy nhiên, hãy nhớ lưu lại các phiên làm việc đang thao tác của mình để tránh mất dữ liệu.
Video hướng dẫn tải và cài đặt Flash trên máy tính
Cách kích hoạt Flash trên Chrome
Kể từ Google Chrome 76, Flash không còn mặc định được xuất hiện. Ngoài ra, Chrome không còn cho phép bạn lưu các cấu hình Flash lựa chọn sau khi đóng trình duyệt. Tuy nhiên, bạn vẫn có thể hiển thị Flash trên trang tin cậy mong muốn.
Một số trang có Flash sẽ hiển thị một icon hình tròn chứa chữ i bên trong, yêu cầu bạn kích hoạt Flash. Nếu thấy thông báo này, hãy click Click to enable Adobe Flash Player để hiển thị Flash. Nếu không, hãy tiếp tục thực hiện theo các bước bên dưới.
1. Click padlock hoặc i trong hình tròn. Một trong số 2 biểu tượng này sẽ hiện tại thanh địa chỉ nằm ở phía trên cùng của trình duyệt, ngay bên trái URL. Bạn sẽ thấy cửa sổ mở rộng sau:
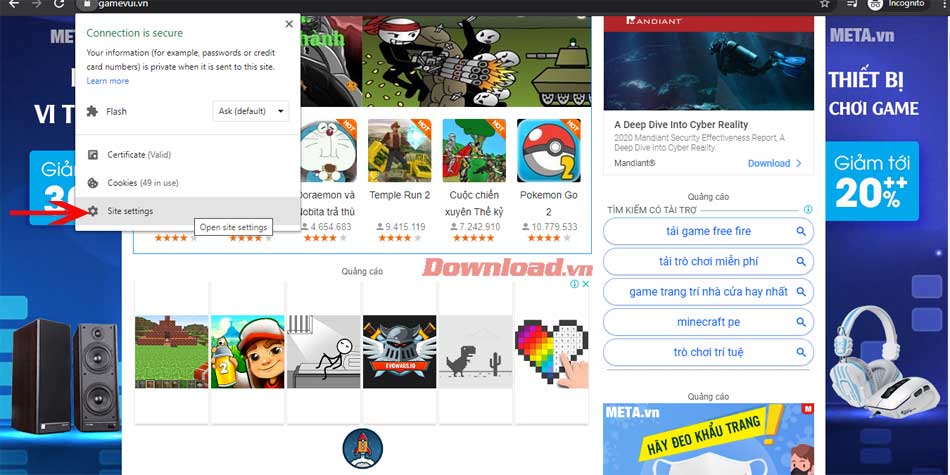
2. Bạn có thể click Ask (default) > Allow hoặc click Site Settings trên cửa sổ này. Một tab trình duyệt mới sẽ mở ra.
3. Cuộn xuống dưới và chọn Allow từ menu Flash. Hành động này cho phép Flash chạy trên trang bạn muốn khi mở bằng Google Chrome.
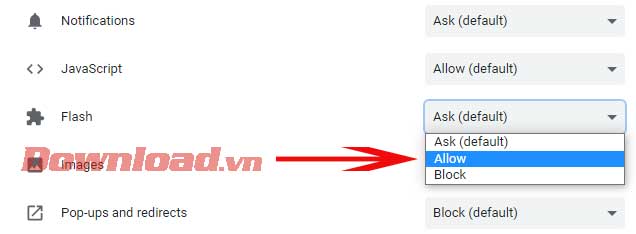
Click icon x trên tab trình duyệt mới này để đóng nó khi bạn hoàn thành.
4. Click chuột phải vào trang web chạy Flash. Một menu sẽ hiện ra. Click Reload. Trang này giờ sẽ tải lại và hiển thị bất kỳ nội dung Flash đã ẩn trước đó.
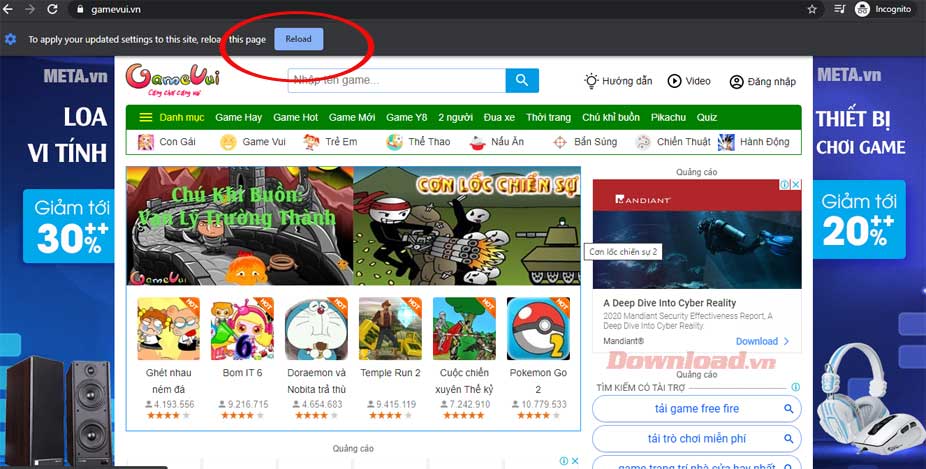
Adobe Flash Player là một tiện ích không thể thiếu đối với người dùng Internet hiện nay, bởi Flash Player hỗ trợ tất cả các chuyển động trên mỗi trình duyệt, như chơi game, xem phim, nghe nhạc, quảng cáo… Nếu chỉ sử dụng máy tính để lướt web hay làm việc mà không có sự hỗ trợ của Flash Player, trải nghiệm của người dùng sẽ bị giảm đi tương đối đáng kể.
Cách cài đặt Flash cho Android
Tuy mang lại tính tương tác về đồ họa cao nhưng Flash cũng tiềm ẩn nhiều vấn đề bảo mật cho máy tính của bạn. Chẳng thế mà mới gần đây rất nhiều trình duyệt như Chrome, Firefox… đã tạm khóa việc Flash chạy tự động trên trình duyệt. Nếu bạn nghi ngờ máy tính của bạn đang bị Chrome khóa Flash thì hãy thực hiện các thao tác trong bài Cách bật hoặc tắt Plugin Adobe Flash Player để kích hoạt lại Flash Player.
Trong những trường hợp máy tính của bạn không thấy chạy flash hoặc trình duyệt Internet bỗng nhiên báo lỗi như hình dưới đây, đồng thời tất cả các banner động, các trang có clip, các trang phim mà bạn vẫn hay vào, thậm chí là chơi game cũng không được. Chắc chắn vấn đề xảy ra là do bản cài đặt Flash Player của bạn có vấn đề.
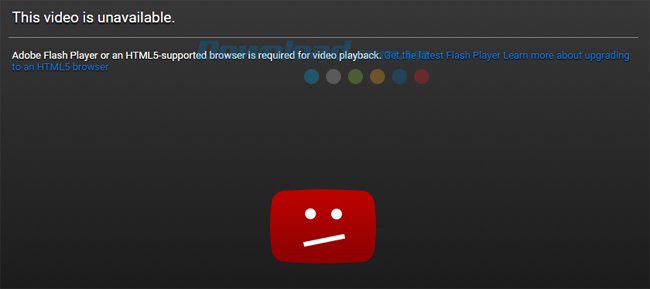
Vậy làm thế nào để xử lý khi gặp phải tình trạng lỗi Flash xảy ra trên trình duyệt như vậy? Cách đơn giản và hiệu quả nhất để giải quyết vấn đề Flash là bạn hãy download và cài đặt Adobe Flash Player phiên bản mới nhất để khắc phục những lỗi đó.
Bạn kiểm tra một trình duyệt, hai trình duyệt, rồi thậm chí thử tải cả những trình duyệt Internet khác như Firefox, Chrome, Safari hay Opera cũng đều vô dụng. Lúc này, bạn có hai lựa chọn:
- Nếu đã cài Flash Player, và bạn nghĩ là do lỗi nào đó liên quan, hãy tham khảo các bài viết liên quan tới vấn đề này, như:
- Khắc phục lỗi Shockwave Flash trên Chrome
- Sửa lỗi Flash trên Cốc Cốc
- Nếu chưa cài Flash hoặc bản Flash Player đã lỗi thời, tốt nhất nên gỡ nó đi và cài lại bản mới nhất.
Cách cài đặt Flash Player cho máy tính
Bước 1: Các bạn truy cập vào trang chủ của Adobe Flash Player theo đường link bên trên, click chuột trái vào ô Install now màu vàng (góc dưới, bên phải màn hình).
Lưu ý:
Trước đó, hãy bỏ các dấu tích trong ô Optional offer để không bị tải kèm theo các phần mềm phụ đi kèm.
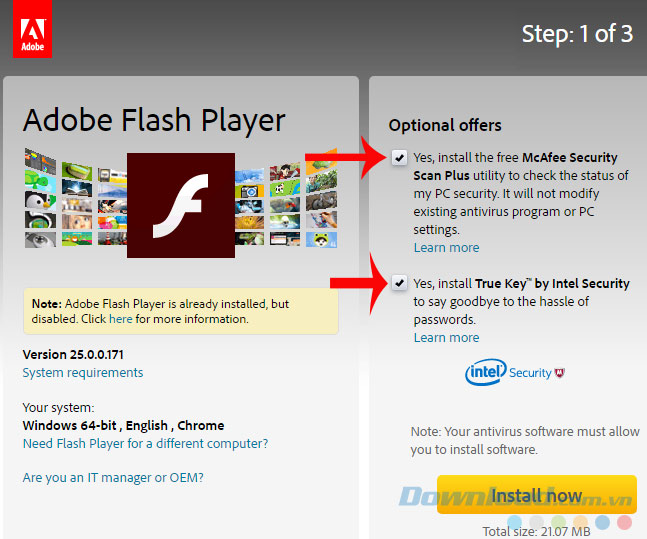
Bước 2: Các bạn chờ tới khi quá trình tải hoàn tất, truy cập vào thư mục chứa file đó rồi click đúp để bắt đầu cài đặt.
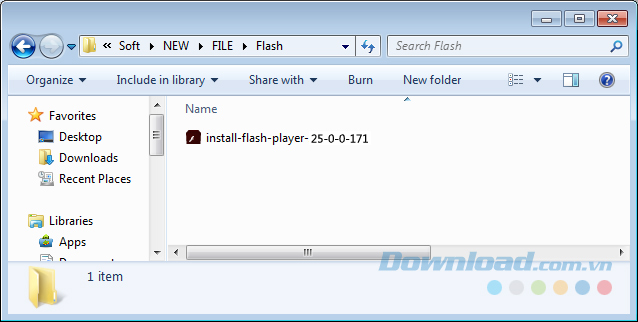
Bước 3: Giao diện đầu tiên, chọn Run.
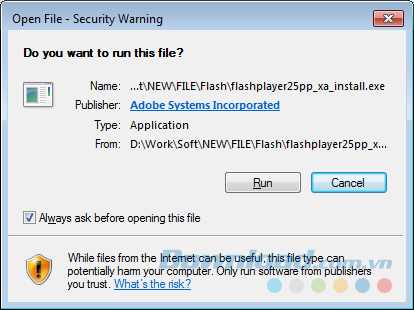
Bước 4: Hộp thoại như dưới đây xuất hiện, bạn thiết lập để hệ thống thông báo cho bạn khi có bản cập nhật mới, sau đó nhấn vào Next để tiếp tục.
Các bạn sẽ thấy có ba lựa chọn:
- Allow Adobe to install updates (recommended): Cho phép tự động tải và cài đặt bản update khi có phiên bản mới. Đây là chế độ mà nhà phát hành khuyến khích bạn chọn.
- Notify me to install updates: Thông báo cho bạn khi có phiên bản mới.
- Never check for updates (not recommended): Không bao giờ kiểm tra phiên bản mới.
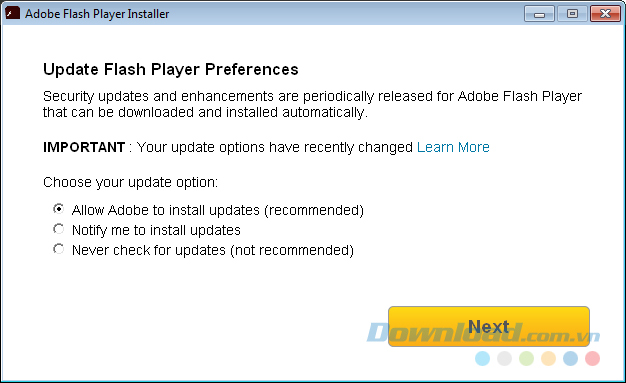
Bước 5: Chờ tới khi quá trình hoàn tất, các bạn nhấn vào Finish để đóng lại cửa sổ cài đặt.
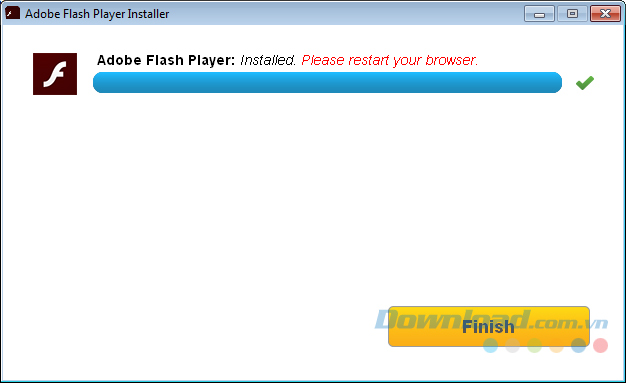
Nếu muốn sử dụng ngay, bạn buộc phải khởi động lại trình duyệt máy tính. Tuy nhiên, hãy nhớ lưu lại các phiên làm việc đang thao tác của mình để tránh mất dữ liệu.
Video hướng dẫn tải và cài đặt Flash trên máy tính
Cách kích hoạt Flash trên Chrome
Kể từ Google Chrome 76, Flash không còn mặc định được xuất hiện. Ngoài ra, Chrome không còn cho phép bạn lưu các cấu hình Flash lựa chọn sau khi đóng trình duyệt. Tuy nhiên, bạn vẫn có thể hiển thị Flash trên trang tin cậy mong muốn.
Một số trang có Flash sẽ hiển thị một icon hình tròn chứa chữ i bên trong, yêu cầu bạn kích hoạt Flash. Nếu thấy thông báo này, hãy click Click to enable Adobe Flash Player để hiển thị Flash. Nếu không, hãy tiếp tục thực hiện theo các bước bên dưới.
1. Click padlock hoặc i trong hình tròn. Một trong số 2 biểu tượng này sẽ hiện tại thanh địa chỉ nằm ở phía trên cùng của trình duyệt, ngay bên trái URL. Bạn sẽ thấy cửa sổ mở rộng sau:
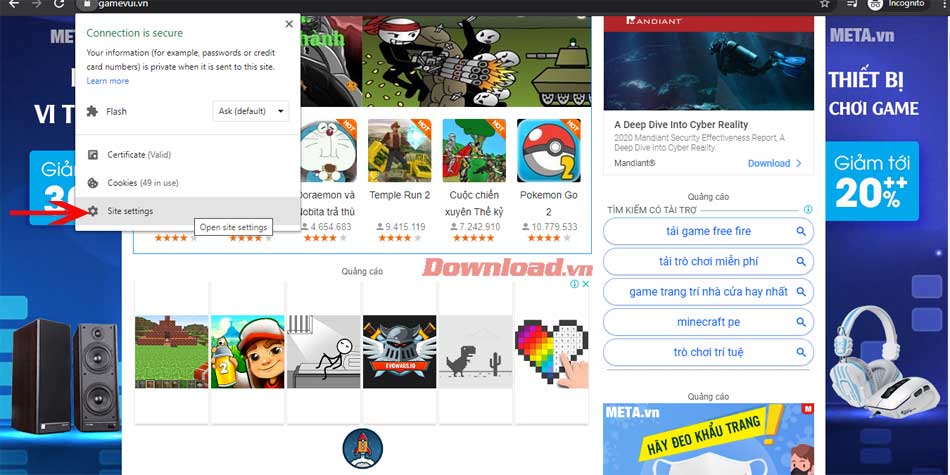
2. Bạn có thể click Ask (default) > Allow hoặc click Site Settings trên cửa sổ này. Một tab trình duyệt mới sẽ mở ra.
3. Cuộn xuống dưới và chọn Allow từ menu Flash. Hành động này cho phép Flash chạy trên trang bạn muốn khi mở bằng Google Chrome.
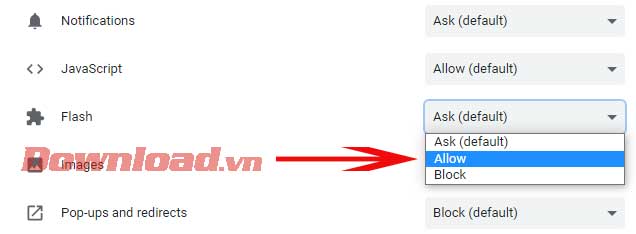
Click icon x trên tab trình duyệt mới này để đóng nó khi bạn hoàn thành.
4. Click chuột phải vào trang web chạy Flash. Một menu sẽ hiện ra. Click Reload. Trang này giờ sẽ tải lại và hiển thị bất kỳ nội dung Flash đã ẩn trước đó.