Or you want a quick look: Sự khác biệt giữa Standard User và Administrator trong Windows 10
Windows 10 có 2 kiểu tài khoản người dùng chính. Hãy cùng Mobitool tìm hiểu cách chuyển User trong Win 10 nhé!
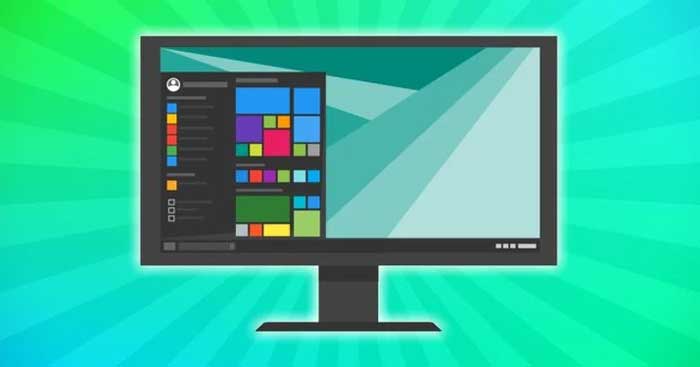
Trong khi cài đặt Windows mới, bạn thiết lập một tài khoản người dùng có đầy đủ quyền truy cập máy tính. Thế nhưng, nếu định chia sẻ PC với người khác, có thể bạn sẽ không muốn họ có quyền hạn giống như bạn.
Ngoài việc tạo nhiều tài khoản người dùng, Windows 10 còn cho phép bạn hạn chế quyền người khác có thể làm trên PC được chia sẻ bằng cách cung cấp nhiều kiểu tài khoản, bao gồm: Standard User và Administrator. Dưới đây là các cách chuyển User trong Win 10.
Sự khác biệt giữa Standard User và Administrator trong Windows 10
Tài khoản Administrator hay Admin cho phép bạn truy cập không giới hạn mọi thứ trên hệ thống máy tính. Ngược lại, với tài khoản người dùng Standard, họ không thể quản lý file hệ thống hay cài đặt ứng dụng mới.
Mặt khác, tài khoản Standard trên Win 10 không thể điều khiển các chương trình cần quyền Admin. Họ không thể chỉnh cài đặt ảnh hưởng tới toàn bộ PC, chẳng hạn như tạo tài khoản người dùng mới.
Bất kỳ User mới mà Admin thêm vào đều mặc định được thiết lập ở tài khoản tiêu chuẩn và chỉ có Admin mới có thể thay đổi quyền của họ. Dưới đây là một số cách chuyển user trong Win 10.
Windows 10 có 2 kiểu tài khoản người dùng chính. Hãy cùng Mobitool tìm hiểu cách chuyển User trong Win 10 nhé!
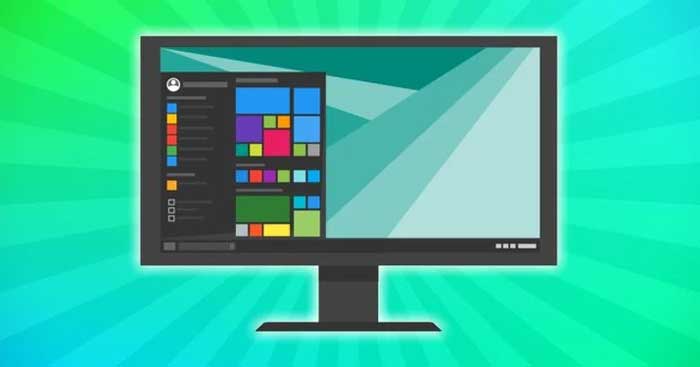
Trong khi cài đặt Windows mới, bạn thiết lập một tài khoản người dùng có đầy đủ quyền truy cập máy tính. Thế nhưng, nếu định chia sẻ PC với người khác, có thể bạn sẽ không muốn họ có quyền hạn giống như bạn.
Ngoài việc tạo nhiều tài khoản người dùng, Windows 10 còn cho phép bạn hạn chế quyền người khác có thể làm trên PC được chia sẻ bằng cách cung cấp nhiều kiểu tài khoản, bao gồm: Standard User và Administrator. Dưới đây là các cách chuyển User trong Win 10.
Sự khác biệt giữa Standard User và Administrator trong Windows 10
Tài khoản Administrator hay Admin cho phép bạn truy cập không giới hạn mọi thứ trên hệ thống máy tính. Ngược lại, với tài khoản người dùng Standard, họ không thể quản lý file hệ thống hay cài đặt ứng dụng mới.
Mặt khác, tài khoản Standard trên Win 10 không thể điều khiển các chương trình cần quyền Admin. Họ không thể chỉnh cài đặt ảnh hưởng tới toàn bộ PC, chẳng hạn như tạo tài khoản người dùng mới.
Bất kỳ User mới mà Admin thêm vào đều mặc định được thiết lập ở tài khoản tiêu chuẩn và chỉ có Admin mới có thể thay đổi quyền của họ. Dưới đây là một số cách chuyển user trong Win 10.
Thay đổi kiểu tài khoản trên Windows 10 từ Settings
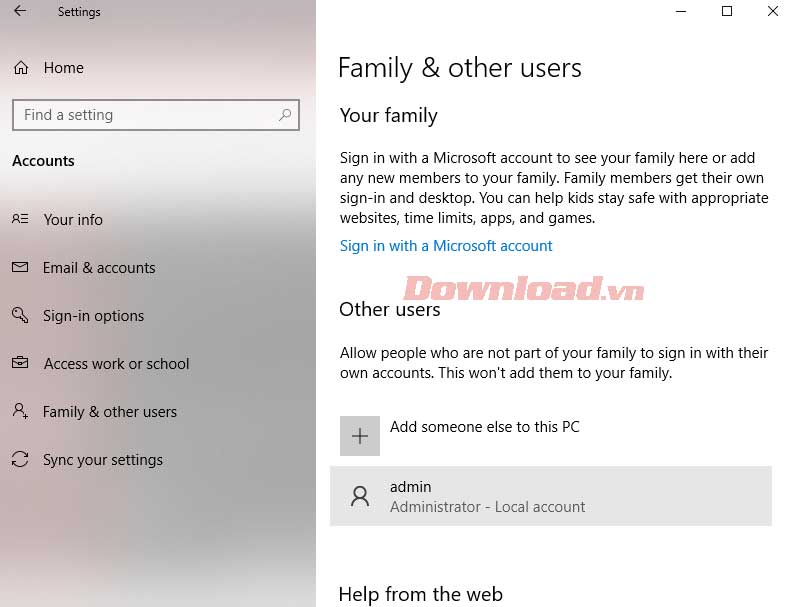
- Nhấn phím
Windows+Iđể mở bảng cài đặt. - Tiếp theo, tới Accounts > Family & other users.
- Trong Other Users, chọn tài khoản bạn muốn thay đổi quyền. Bây giờ, click Change account type.
- Trên màn hình, bạn sẽ thấy một popup hiện đầy đủ quyền hiện tại của tài khoản người dùng được chọn. Click vào nó và chọn Administrator hoặc Standard User.
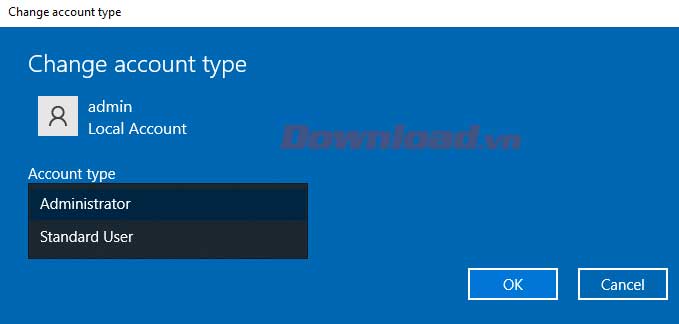
Đảm bảo click OK để áp dụng thay đổi. Giờ bạn có thể đăng nhập vào tài khoản mà không mất quyền quản trị viên. Khá đơn giản phải không?
Chuyển nhóm tài khoản trong Windows 10 bằng Netplwiz
Netplwiz là một bảng chuyên dùng để quản lý tất cả tài khoản người dùng trên máy tính. Đó là một tệp thực thi hệ thống chỉ có thể được truy cập nếu bạn đăng nhập bằng tài khoản quản trị viên.
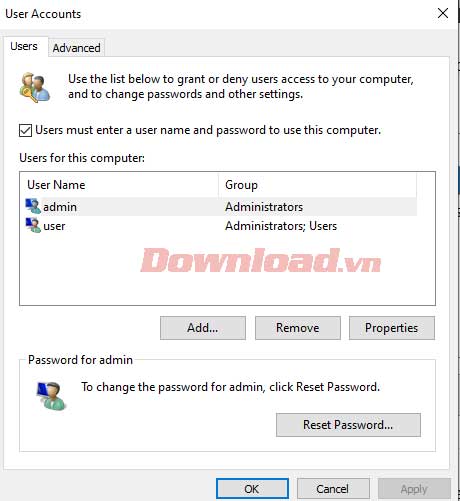
Khi chưa có app Settings riêng cho thiết bị Windows, Netplwiz đã từng là một lựa chọn phổ biến để chuyển các nhóm tài khoản, ví dụ: Standard User và Administrator.
- Gõ netplwiz trong trường tìm kiếm của menu Start và click kết quả phù hợp nhất để mở bảng User Accounts. Tại đây, bạn có thể thấy toàn bộ tài khoản người dùng. Click một lựa chọn bạn muốn để thay đổi quyền và nhấn Properties.
- Giờ, chuyển sang phần Group Membership. Bạn sẽ thấy các nhóm tài khoản có sẵn. Click lựa chọn bạn muốn, rồi nhấp Apply.
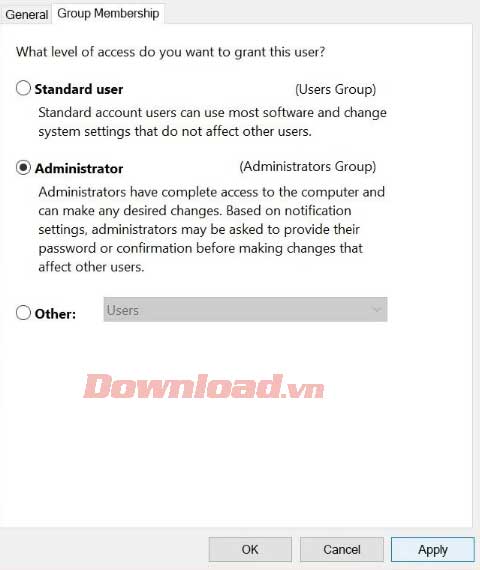
Khác app Settings, Netplwiz sẽ hiện một tùy chọn thứ ba để mở rộng các kiểu tài khoản với những lựa chọn quyền chi tiết hơn.
Ví du, bạn có thể chọn Power Users, cấp quyền admin hạn chế cho một tài khoản. Hoặc có thể chọn Guest nếu muốn Windows hạn chế quyền tài khoản chuẩn của ai đó.
Chuyển kiểu tài khoản Windows 10 từ Control Panel
- Nhập control panel ở thanh menu Start và chọn Best Match.
- Chọn Change account type (icon hình lá chắn).
- Tiếp theo, chọn tài khoản bạn muốn thay đổi quyền hạn. Bạn sẽ có nhiều lựa chọn cho tài khoản được chọn. Click Change the account type để tiếp tục.
- Tại đây, chọn một trong số các lựa chọn có sẵn, sau đó Change Account Type để áp dụng các thay đổi cần thiết.
Dùng Command Prompt để thay đổi kiểu tài khoản trong Windows 10
1. Nhập command prompt trong thanh tìm kiếm ở menu Start. Chọn Run as administrator thay vì mở nó trực tiếp.
Để thay đổi kiểu tài khoản sang administrator, gõ lệnh sau và nhấn Enter.
net localgroup administrators [USERNAME] /addĐể chuyển lại standard user, dùng dòng code bên dưới và nhấn Enter trên bàn phím.
net localgroup administrators [USERNAME] /delNếu thấy thông báo truy cập bị từ chối khi chạy lệnh này, đó là do bạn chạy CMD không bằng tài khoản Admin.
Trên đây các cách chuyển user trên Win 10 đơn giản và dễ dàng. Hi vọng bài viết hữu ích với các bạn.