Bạn không thích kích thước và màu mặc định của trỏ chuột trên Windows 10? Dưới đây là những cách đổi màu con trỏ chuột đơn giản dành cho bạn.
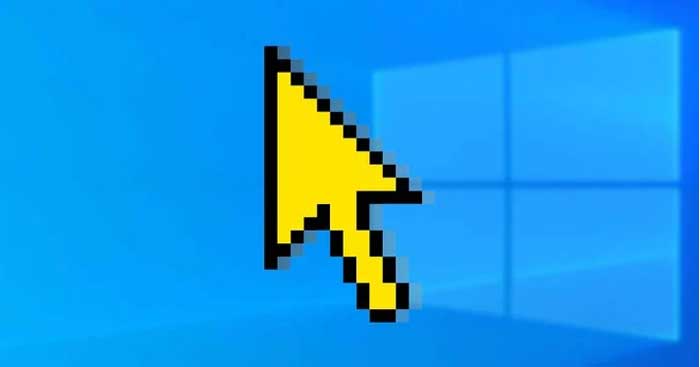
Thay đổi kích thước và màu trỏ chuột qua cài đặt thiết bị
Mở Mouse Properties bằng cách tới Windows Start Menu > PC Settings > Devices > Mouse > Additional mouse options.
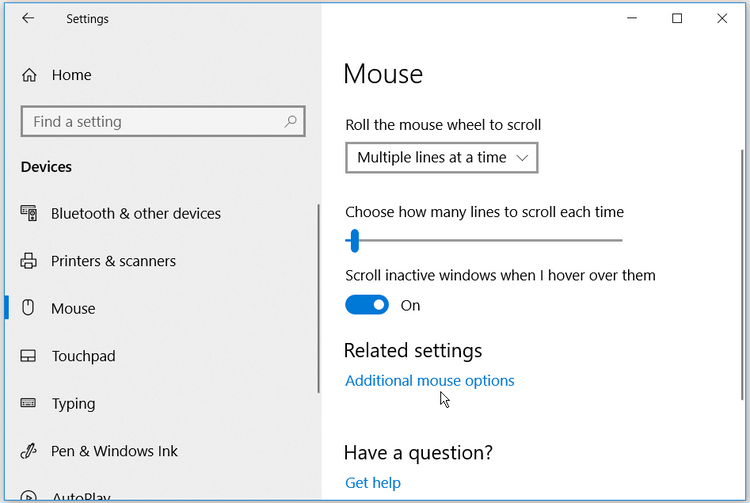
Ở cửa sổ hiện ra, click tab Pointers. Chọn kích thước trỏ chuột mong muốn từ danh sách thả xuống trong Scheme. Click Apply, sau đó click OK để lưu lại các thay đổi. Bạn có thể xem trước hình ảnh trỏ chuột ở box Customize.
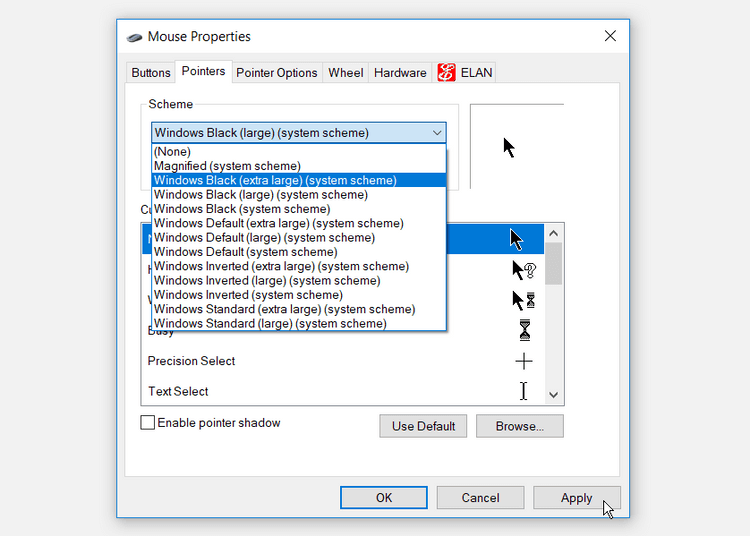
Nếu muốn đưa kích thước & màu trỏ chuột về cài đặt mặc định, bạn có thể click nút Use Default.
Thay đổi kích thước và màu trỏ chuột qua Ease of Access
Mở cửa sổ Mouse pointer bằng cách tới Windows Start Menu > PC Settings > Ease of Access > Mouse pointer.
Bạn có thể đổi kích thước con trỏ chuột bằng cách kéo thanh trượt trong Change pointer size. Chọn kích thước mong muốn, từ 1 tới 15. 1 luôn là kích thước mặc định. Bạn có thể thay đổi màu trỏ chuột bằng cách chọn một trong số 4 tùy chọn ở Change pointer color.
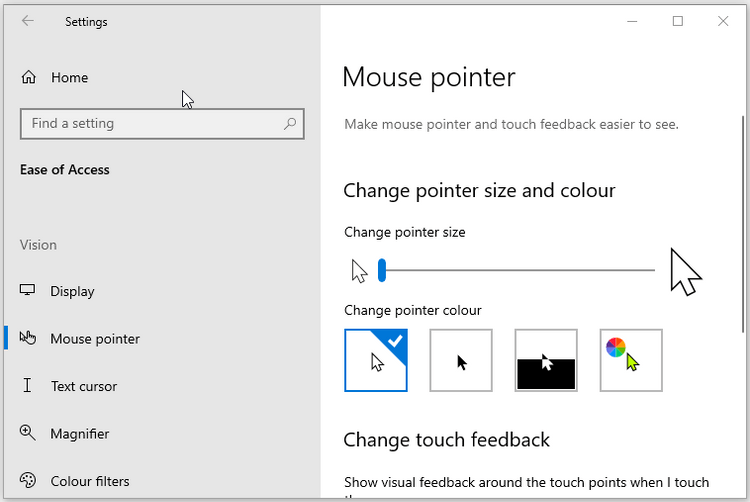
- Lựa chọn đầu tiên là con trỏ chuột mặc định có màu trắng với đường viền bao quanh màu đen.
- Lựa chọn thứ hai là con trỏ chuột màu đen với đường bao quanh màu trắng.
- Lựa chọn thứ ba là con trỏ chuột ngược, màu trắng trên nền đen và ngược lại. Cài đặt con trỏ chuột này có thể giúp bạn nhận diện con trỏ dễ dàng hơn trên mọi phông nền.
- Lựa chọn thứ tư cho phép bạn chọn màu con trỏ bất kỳ.
Nếu click lựa chọn thứ 4 trong phần Change pointer color, bạn có thể chọn màu từ Suggested pointer colors. Nếu không thích những lựa chọn có sẵn, bạn có thể tự tạo màu bằng cách click Pick a custom pointer color.
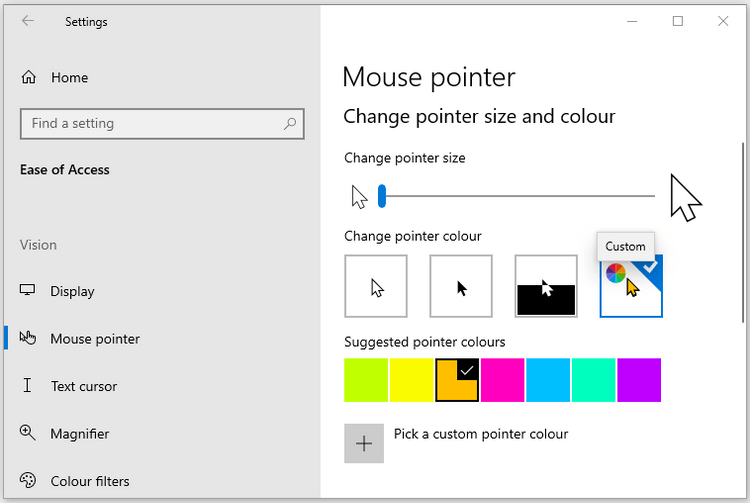
Thay đổi kích thước và màu trỏ chuột qua Control Panel
Mở Control Panel bằng cách gõ Control Panel ở thanh tìm kiếm Start Menu và chọn Best match. Sau đó, điều hướng tới Ease of access > Change how your mouse works.
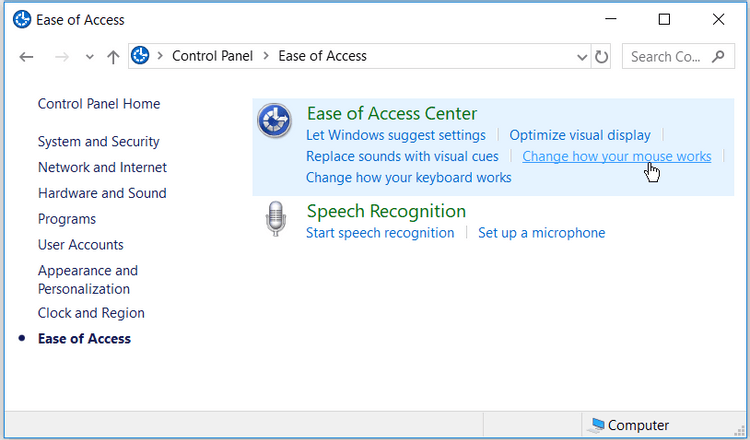
Trong Mouse pointers, bạn có thể đổi kích thước và màu trỏ chuột bằng cách click vào lựa chọn bất kỳ. Sau đó, click Apply > OK để lưu thay đổi.
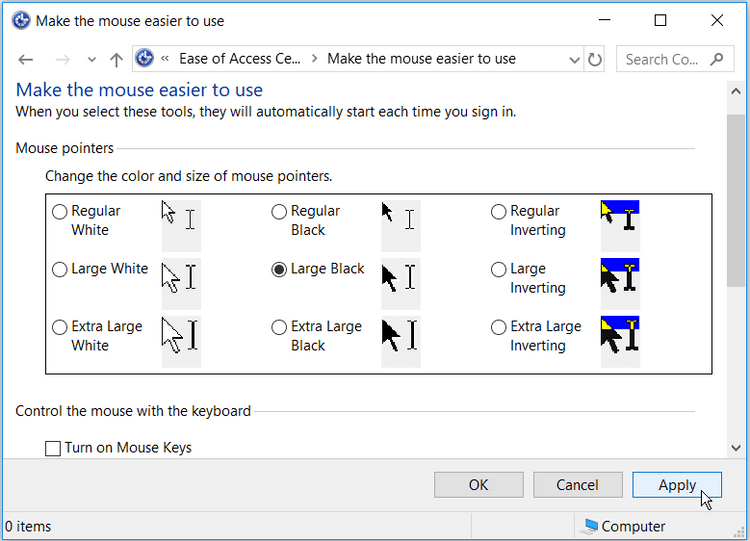
Thay đổi kích thước và màu trỏ chuột qua Registry Editor
Nhấn phím Windows + R để mở hộp thoại chạy lệnh Run. Gõ Regedit và click Enter để mở Registry Editor. Khi đang ở trong cửa sổ User Account Control, click Yes để tiếp tục.
Trong Registry Editor, tới HKEY_CURRENT_USER > Control Panel > Cursors.
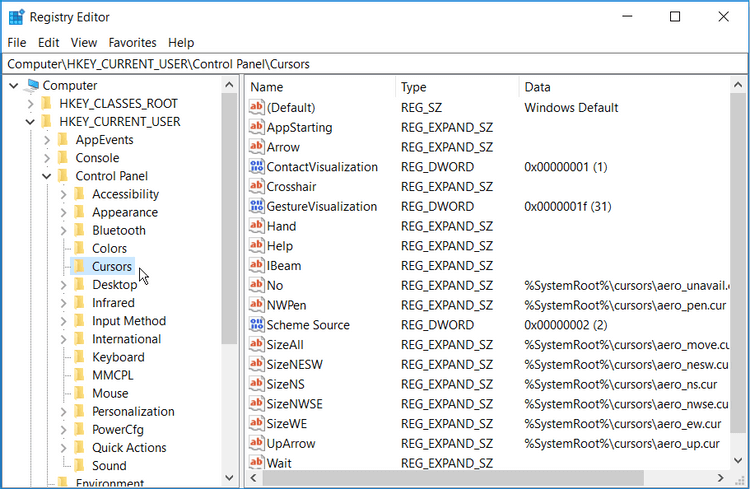
Để chọn một kiểu con trỏ chuột, click đúp vào giá trị chuỗi (Default) ở bảng bên tay phải. Mặc định, dữ liệu giá trị cho chuỗi này sẽ là Windows Default. Các tùy chọn kiểu con trỏ khác mà bạn có thể đặt làm giá trị dữ liệu như sau:
- Magnified
- Windows Black (extra large)
- Windows Black (large)
- Windows Black
- Windows Default (extra large)
- Windows Default (large)
- Windows Inverted (extra large)
- Windows Inverted (large)
- Windows Inverted
- Windows Standard (extra large)
- Windows Standard (large)
Để thay đổi kiểu trỏ chuột, chỉ cần nhập tên của kiểu chuột bạn muốn vào trong box Value data, rồi click OK để hoàn tất.
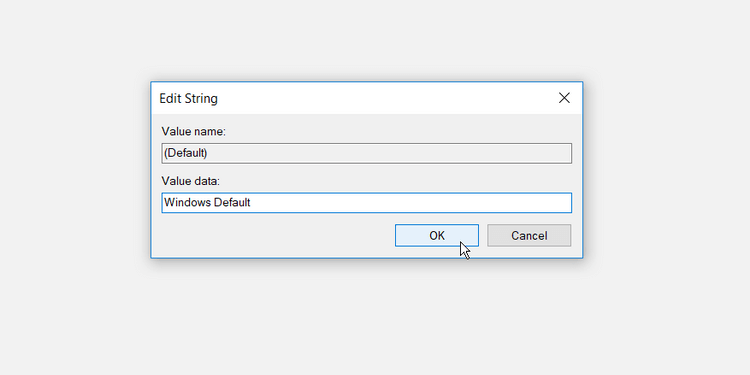
Cuối dùng, đóng Registry Editor và khởi động lại máy tính để áp dụng những thay đổi này.
Trên đây là những cách thay đổi màu và kích thước trỏ chuột trên Windows đơn giản mà không cần phải cài thêm bất kỳ chương trình phụ trợ nào. Hi vọng bài viết hữu ích với các bạn.
Bạn không thích kích thước và màu mặc định của trỏ chuột trên Windows 10? Dưới đây là những cách đổi màu con trỏ chuột đơn giản dành cho bạn.
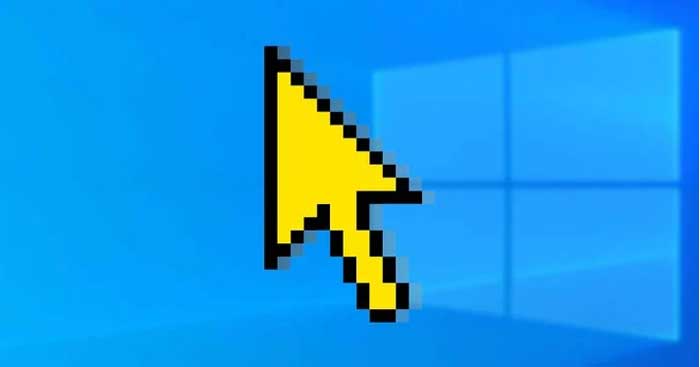
Thay đổi kích thước và màu trỏ chuột qua cài đặt thiết bị
Mở Mouse Properties bằng cách tới Windows Start Menu > PC Settings > Devices > Mouse > Additional mouse options.
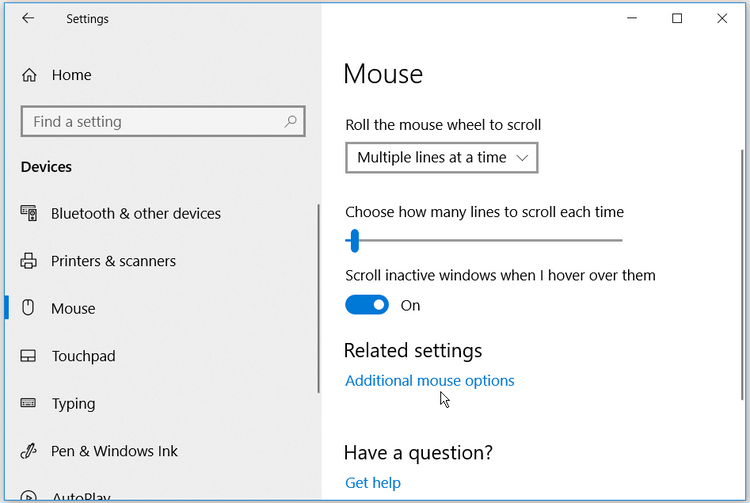
Ở cửa sổ hiện ra, click tab Pointers. Chọn kích thước trỏ chuột mong muốn từ danh sách thả xuống trong Scheme. Click Apply, sau đó click OK để lưu lại các thay đổi. Bạn có thể xem trước hình ảnh trỏ chuột ở box Customize.
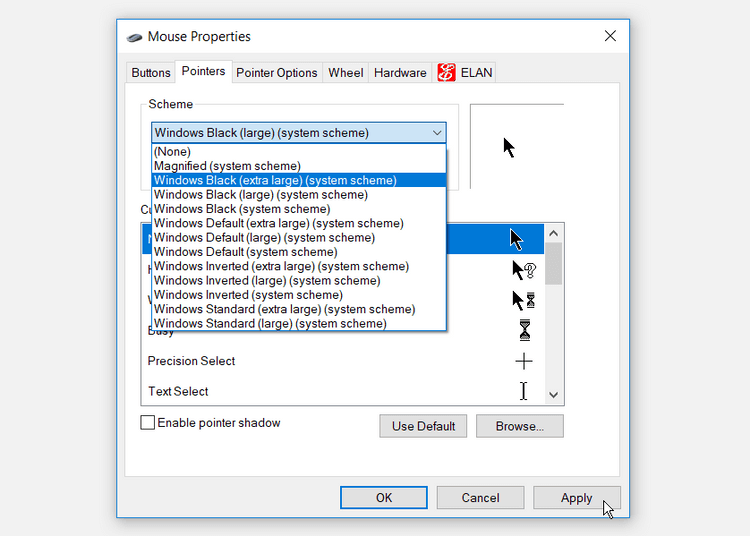
Nếu muốn đưa kích thước & màu trỏ chuột về cài đặt mặc định, bạn có thể click nút Use Default.
Thay đổi kích thước và màu trỏ chuột qua Ease of Access
Mở cửa sổ Mouse pointer bằng cách tới Windows Start Menu > PC Settings > Ease of Access > Mouse pointer.
Bạn có thể đổi kích thước con trỏ chuột bằng cách kéo thanh trượt trong Change pointer size. Chọn kích thước mong muốn, từ 1 tới 15. 1 luôn là kích thước mặc định. Bạn có thể thay đổi màu trỏ chuột bằng cách chọn một trong số 4 tùy chọn ở Change pointer color.
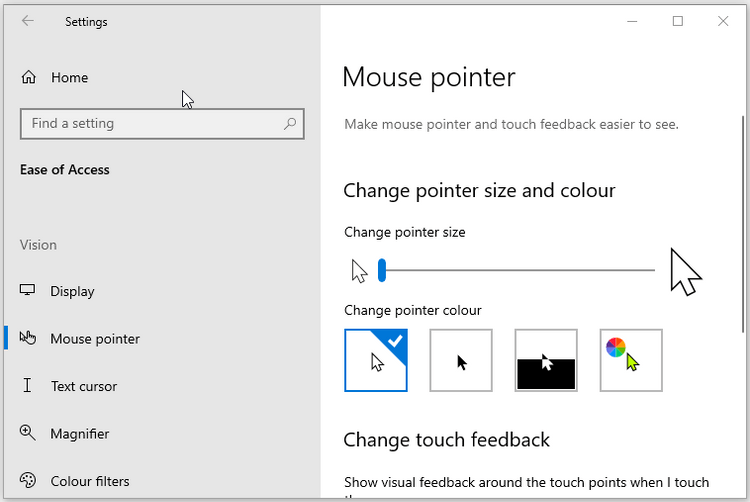
- Lựa chọn đầu tiên là con trỏ chuột mặc định có màu trắng với đường viền bao quanh màu đen.
- Lựa chọn thứ hai là con trỏ chuột màu đen với đường bao quanh màu trắng.
- Lựa chọn thứ ba là con trỏ chuột ngược, màu trắng trên nền đen và ngược lại. Cài đặt con trỏ chuột này có thể giúp bạn nhận diện con trỏ dễ dàng hơn trên mọi phông nền.
- Lựa chọn thứ tư cho phép bạn chọn màu con trỏ bất kỳ.
Nếu click lựa chọn thứ 4 trong phần Change pointer color, bạn có thể chọn màu từ Suggested pointer colors. Nếu không thích những lựa chọn có sẵn, bạn có thể tự tạo màu bằng cách click Pick a custom pointer color.
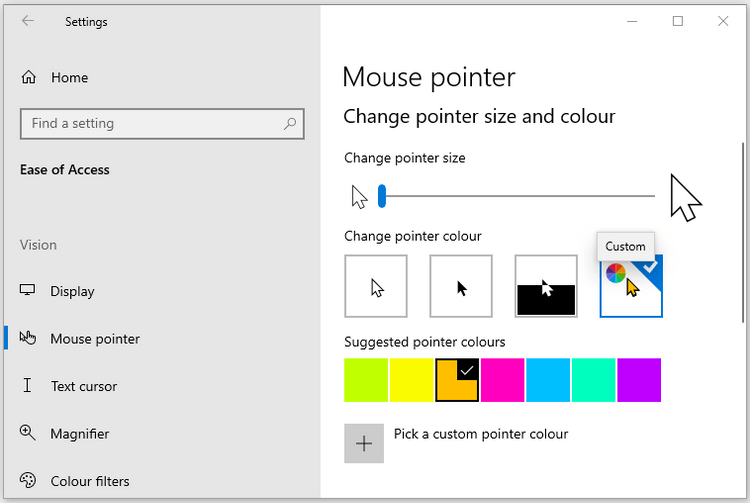
Thay đổi kích thước và màu trỏ chuột qua Control Panel
Mở Control Panel bằng cách gõ Control Panel ở thanh tìm kiếm Start Menu và chọn Best match. Sau đó, điều hướng tới Ease of access > Change how your mouse works.
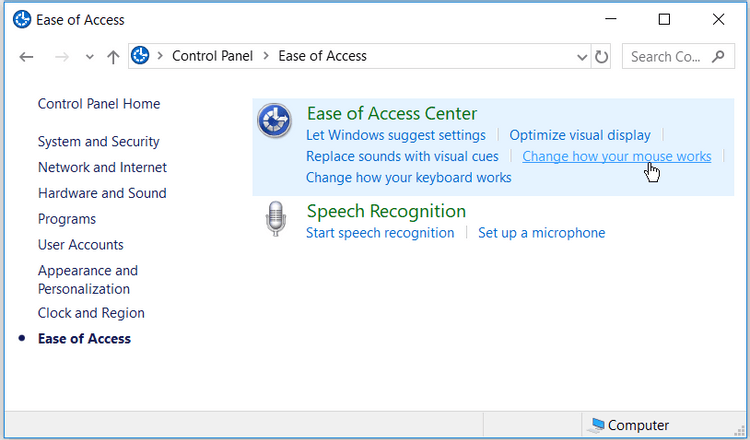
Trong Mouse pointers, bạn có thể đổi kích thước và màu trỏ chuột bằng cách click vào lựa chọn bất kỳ. Sau đó, click Apply > OK để lưu thay đổi.
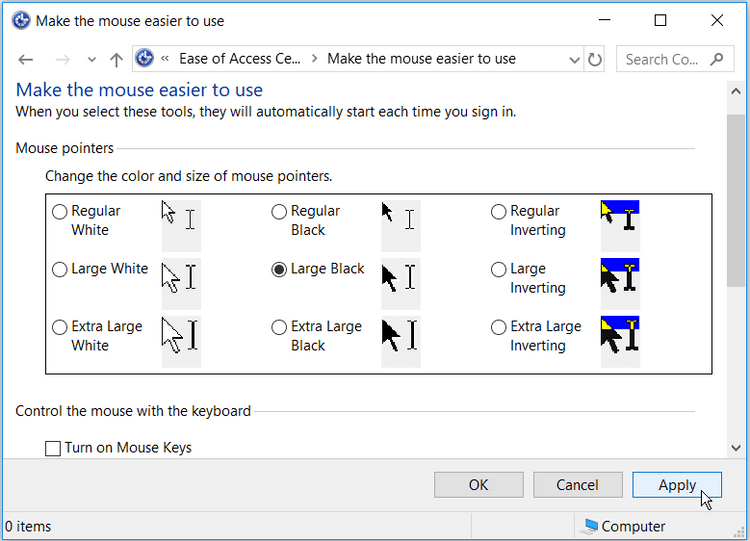
Thay đổi kích thước và màu trỏ chuột qua Registry Editor
Nhấn phím Windows + R để mở hộp thoại chạy lệnh Run. Gõ Regedit và click Enter để mở Registry Editor. Khi đang ở trong cửa sổ User Account Control, click Yes để tiếp tục.
Trong Registry Editor, tới HKEY_CURRENT_USER > Control Panel > Cursors.
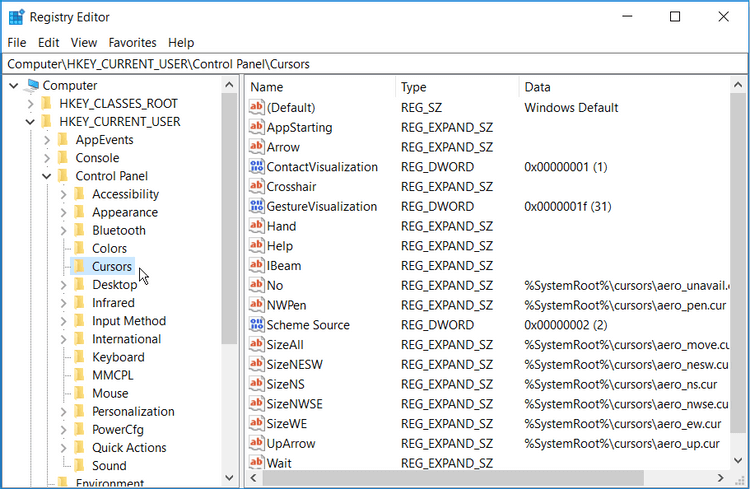
Để chọn một kiểu con trỏ chuột, click đúp vào giá trị chuỗi (Default) ở bảng bên tay phải. Mặc định, dữ liệu giá trị cho chuỗi này sẽ là Windows Default. Các tùy chọn kiểu con trỏ khác mà bạn có thể đặt làm giá trị dữ liệu như sau:
- Magnified
- Windows Black (extra large)
- Windows Black (large)
- Windows Black
- Windows Default (extra large)
- Windows Default (large)
- Windows Inverted (extra large)
- Windows Inverted (large)
- Windows Inverted
- Windows Standard (extra large)
- Windows Standard (large)
Để thay đổi kiểu trỏ chuột, chỉ cần nhập tên của kiểu chuột bạn muốn vào trong box Value data, rồi click OK để hoàn tất.
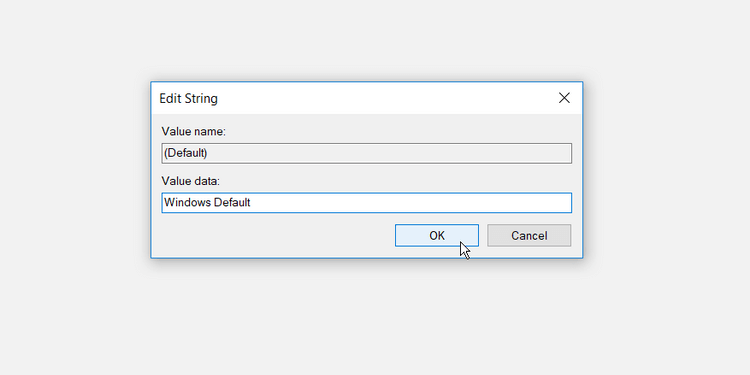
Cuối dùng, đóng Registry Editor và khởi động lại máy tính để áp dụng những thay đổi này.
Trên đây là những cách thay đổi màu và kích thước trỏ chuột trên Windows đơn giản mà không cần phải cài thêm bất kỳ chương trình phụ trợ nào. Hi vọng bài viết hữu ích với các bạn.