Or you want a quick look: Cách in slide PowerPoint
Mặc dù các bài thuyết trình PowerPoint được thiết kế để xem trên máy tính nhưng đôi khi, có thể bạn muốn in chúng. Microsoft PowerPoint cho phép người dùng in các phiên bản khác nhau của một bài thuyết trình. Tính năng này đặc biệt hữu ích khi trình chiếu slide. Bảng Print giúp người dùng dễ dàng xem trước và in bài thuyết trình như ý muốn.
- Microsoft PowerPoint Online
- Microsoft PowerPoint
- Microsoft PowerPoint cho iOS
- Microsoft PowerPoint cho Android
Contents
- 1 Cách in slide PowerPoint
- 1.1 Bố cục in
- 1.2 Truy cập bảng Print trong Microsoft PowerPoint
- 1.3 In slide PowerPoint
- 1.4 Video hướng dẫn cách in slide PowerPoint:
- 2 Cách in slide PowerPoint
- 2.1 Bố cục in
- 2.2 Truy cập bảng Print trong Microsoft PowerPoint
- 2.3 In slide PowerPoint
- 2.4 Video hướng dẫn cách in slide PowerPoint:
Cách in slide PowerPoint
Bố cục in
PowerPoint cung cấp một vài bố cục in bài thuyết trình. Bố cục bạn chọn phần lớn phụ thuộc vào lí do tại sao bạn in slide đó. Có 4 kiểu bố cục in:
- Full Page Slides: Đây là tùy chọn in toàn bộ trang cho mỗi slide trong bài thuyết trình. Bố cục này hữu ích nhất khi bạn cần xem lại hay chỉnh sửa bản sao được in của bài diễn thuyết đó.
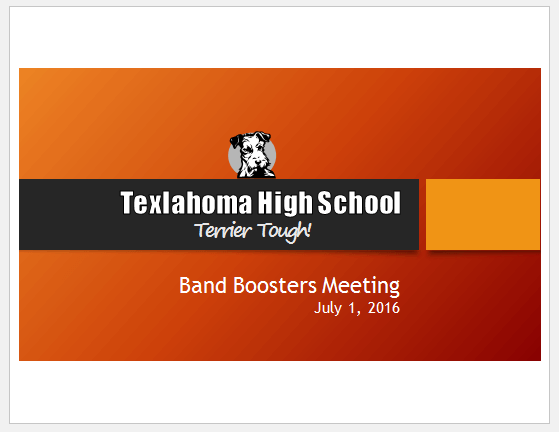
- Notes Pages: Tùy chọn này sẽ in từng slide kèm ghi chú của diễn giả bên trong. Nếu có rất nhiều ghi chú trên mỗi slide, bạn có thể giữ một bản in riêng của chúng bên mình trong khi trình bày nội dung.
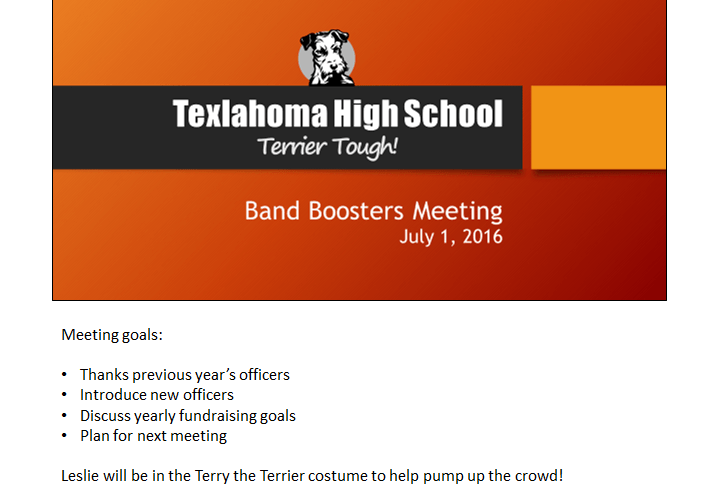
- Outline: Tùy chọn này in bố cục tổng quan của bài trình chiếu. Bạn có thể dùng nó để xem lại cách sắp xếp slide và chuẩn bị truyền tải nội dung bài thuyết trình.
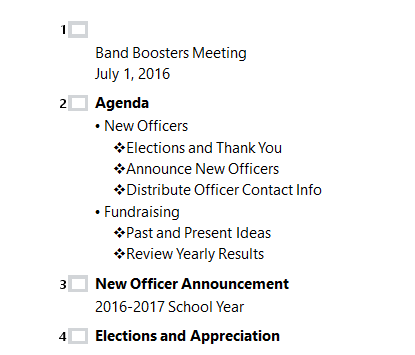
- Handouts: Tùy chọn này in các phiên bản hình thu nhỏ của từng slide với khoảng cách tùy chọn cho ghi chú. Bố cục này đặc biệt hữu ích nếu bạn muốn cung cấp cho khán giả một bản in của bài thuyết trình. Phần khoảng cách tùy chọn cho phép họ ghi chú trên từng slide.
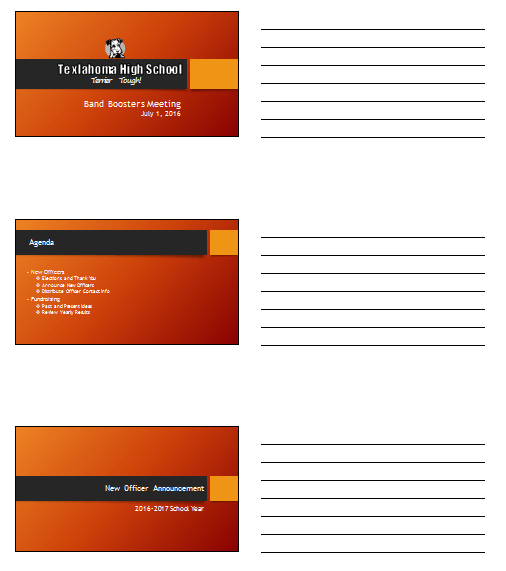
Truy cập bảng Print trong Microsoft PowerPoint
1. Chọn tab File. Backstage view sẽ xuất hiện.
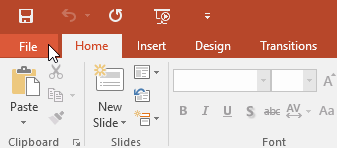
2. Chọn Print. Bảng Print sẽ hiện ra.
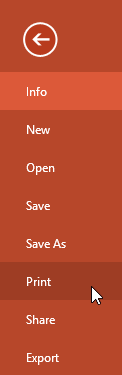
In slide PowerPoint
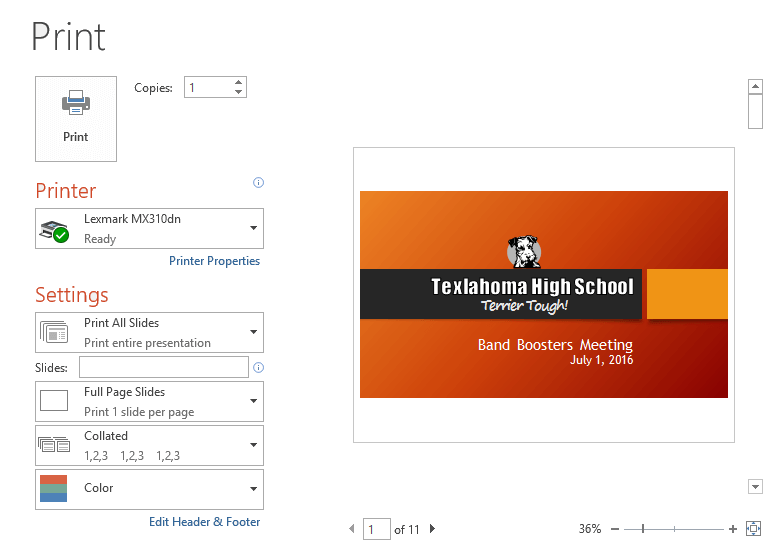
Bạn có thể truy cập bảng Print trong PowerPoint bằng cách nhấn Ctrl+P trên bàn phím.
Để in một bài thuyết trình
- Chọn tab File để mở trình xem Backstage.
- Chọn Print để mở bảng Print.Chọn máy in mong muốn và phạm vi in.
- Chọn bố cục in và cài đặt màu sắc.
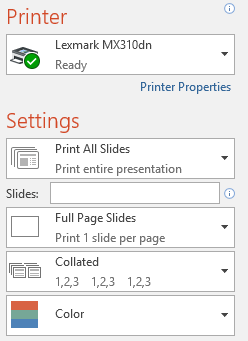
Sau khi hoàn tất chỉnh sửa cài đặt, click Print.
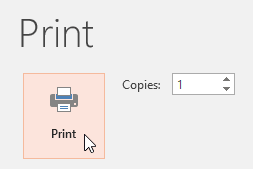
Thế là xong!
Video hướng dẫn cách in slide PowerPoint:
Trên đây là hướng dẫn in slide PowerPoint cơ bản. Hi vọng bài học PowerPoint này hữu ích với các bạn.
Mặc dù các bài thuyết trình PowerPoint được thiết kế để xem trên máy tính nhưng đôi khi, có thể bạn muốn in chúng. Microsoft PowerPoint cho phép người dùng in các phiên bản khác nhau của một bài thuyết trình. Tính năng này đặc biệt hữu ích khi trình chiếu slide. Bảng Print giúp người dùng dễ dàng xem trước và in bài thuyết trình như ý muốn.
- Microsoft PowerPoint Online
- Microsoft PowerPoint
- Microsoft PowerPoint cho iOS
- Microsoft PowerPoint cho Android
Cách in slide PowerPoint
Bố cục in
PowerPoint cung cấp một vài bố cục in bài thuyết trình. Bố cục bạn chọn phần lớn phụ thuộc vào lí do tại sao bạn in slide đó. Có 4 kiểu bố cục in:
- Full Page Slides: Đây là tùy chọn in toàn bộ trang cho mỗi slide trong bài thuyết trình. Bố cục này hữu ích nhất khi bạn cần xem lại hay chỉnh sửa bản sao được in của bài diễn thuyết đó.
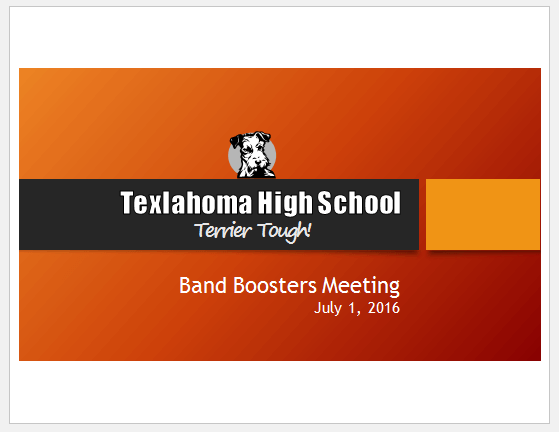
- Notes Pages: Tùy chọn này sẽ in từng slide kèm ghi chú của diễn giả bên trong. Nếu có rất nhiều ghi chú trên mỗi slide, bạn có thể giữ một bản in riêng của chúng bên mình trong khi trình bày nội dung.
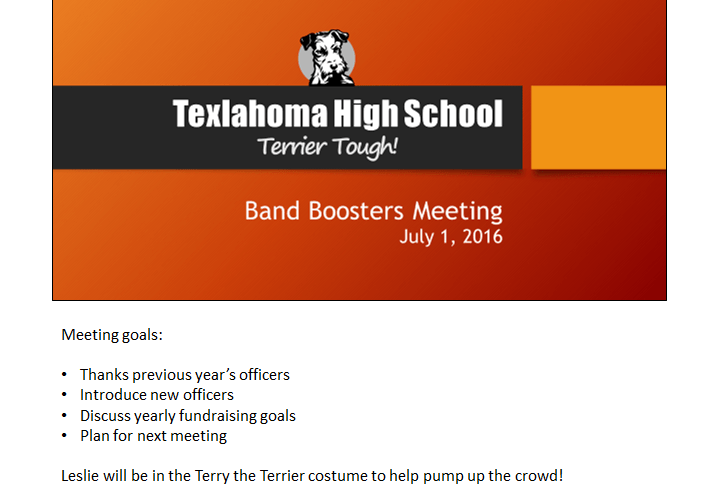
- Outline: Tùy chọn này in bố cục tổng quan của bài trình chiếu. Bạn có thể dùng nó để xem lại cách sắp xếp slide và chuẩn bị truyền tải nội dung bài thuyết trình.
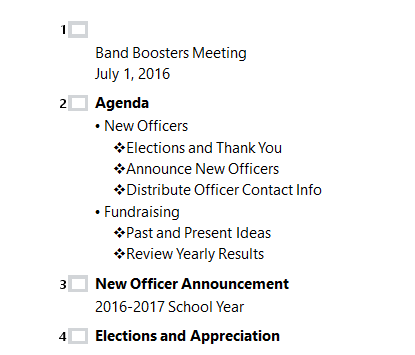
- Handouts: Tùy chọn này in các phiên bản hình thu nhỏ của từng slide với khoảng cách tùy chọn cho ghi chú. Bố cục này đặc biệt hữu ích nếu bạn muốn cung cấp cho khán giả một bản in của bài thuyết trình. Phần khoảng cách tùy chọn cho phép họ ghi chú trên từng slide.
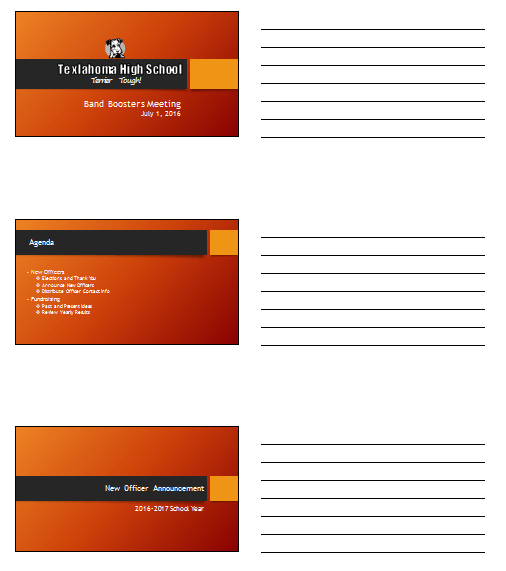
Truy cập bảng Print trong Microsoft PowerPoint
1. Chọn tab File. Backstage view sẽ xuất hiện.
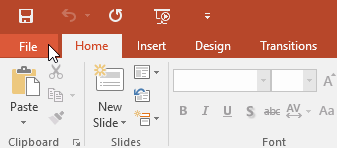
2. Chọn Print. Bảng Print sẽ hiện ra.
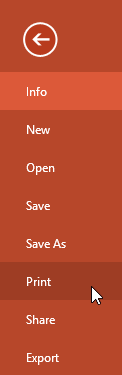
In slide PowerPoint
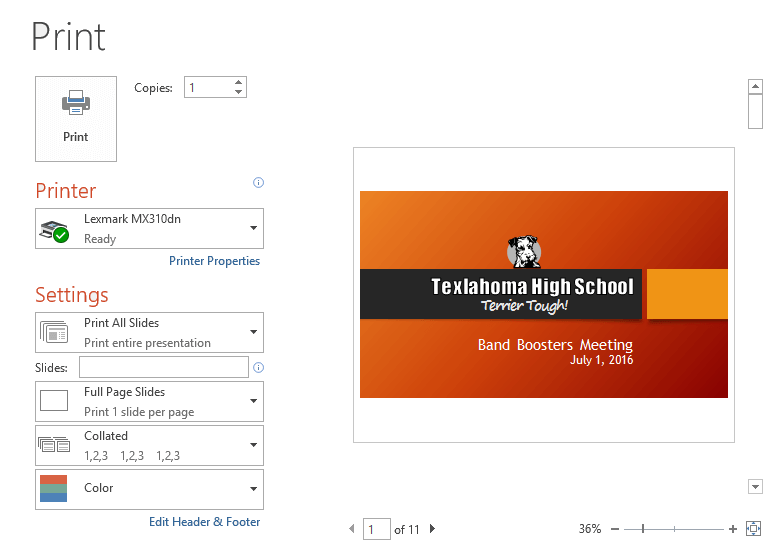
Bạn có thể truy cập bảng Print trong PowerPoint bằng cách nhấn Ctrl+P trên bàn phím.
Để in một bài thuyết trình
- Chọn tab File để mở trình xem Backstage.
- Chọn Print để mở bảng Print.Chọn máy in mong muốn và phạm vi in.
- Chọn bố cục in và cài đặt màu sắc.
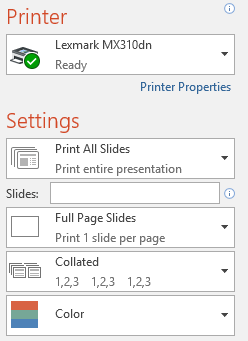
Sau khi hoàn tất chỉnh sửa cài đặt, click Print.
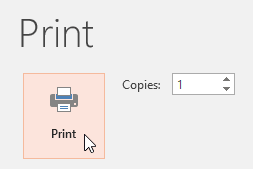
Thế là xong!
Video hướng dẫn cách in slide PowerPoint:
Trên đây là hướng dẫn in slide PowerPoint cơ bản. Hi vọng bài học PowerPoint này hữu ích với các bạn.